Quickstart - PlayFab Client library for C# and Xamarin
Get started with the PlayFab Client library for C# and Xamarin. Follow steps to install the package and try out example code for a basic task.
This quickstart helps you make your first PlayFab API call in the using the Client library for C# and Xamarin.
Requirements
- A PlayFab developer account.
- An installation of Visual Studio.
Xamarin project setup
- Open Visual Studio and Select Create a new project.
- Select Mobile App (Xamarin.Forms) and then select Next.
- Name your app GettingStartedXamarin and select Create.
- For this quickstart uncheck Android and iOs, then check **Windows (UWP)"
- Install NuGet package for PlayFabAllSDK.
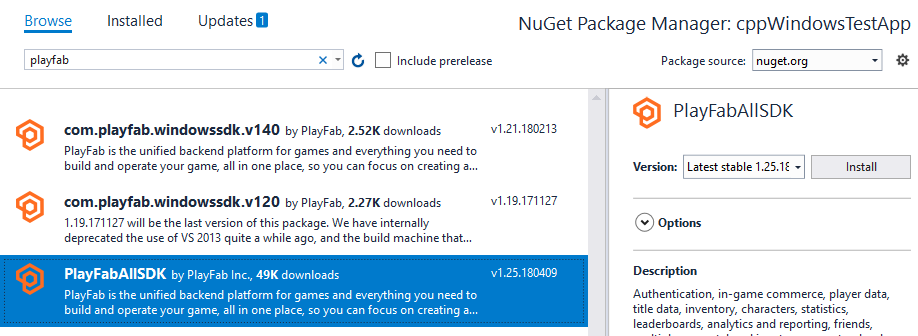
Set up your first API call
This guide provides the minimum steps to make your first PlayFab API call, without any GUI or on-screen feedback. Confirmation will be done with an on-screen text widget.
- In the Visual Studio Solution Explorer, open the GettingStartedXamarin > App.xaml > App.xaml.cs file.
- Replace the contents of App.xaml.cs with following sample code:
using System;
using System.Threading.Tasks;
using PlayFab;
using PlayFab.ClientModels;
using Xamarin.Forms;
namespace App2
{
public partial class GettingStartedXamarin : Application
{
private readonly Label _myLabel;
private string _myLabelText = "Logging into PlayFab...";
public App()
{
_myLabel = new Label { HorizontalTextAlignment = TextAlignment.Center, Text = _myLabelText };
// The root page of your application
MainPage = new ContentPage
{
Content = new StackLayout { VerticalOptions = LayoutOptions.Center, Children = { _myLabel } }
};
LogIntoPlayFab();
Device.StartTimer(TimeSpan.FromMilliseconds(16), Tick);
}
private bool Tick()
{
lock (_myLabelText)
{
_myLabel.Text = _myLabelText;
}
return true;
}
private void LogIntoPlayFab()
{
PlayFabSettings.staticSettings.TitleId = "";
var request = new LoginWithCustomIDRequest { CustomId = "GettingStartedGuide", CreateAccount = true };
var loginTask = PlayFabClientAPI.LoginWithCustomIDAsync(request);
loginTask.ContinueWith(OnLoginComplete);
}
private void OnLoginComplete(Task<PlayFabResult<LoginResult>> task)
{
var newLabel = "Unknown failure";
if (task.Result.Result != null)
{
newLabel = "Congratulations, you made your first successful API call!";
}
if (task.Result.Error != null)
{
newLabel = "Something went wrong with your first API call.\n"
+ "Here's some debug information:\n"
+ task.Result.Error.GenerateErrorReport();
}
lock (_myLabelText)
{
_myLabelText = newLabel;
}
}
}
}
Finish and execute
- To run the project, select Debug and then select Start Debugging.
Note
The first time you run a UWP program, it can take a long time to load.
When the project loads, you'll see the following text:
"Congratulations, you made your first successful API call!"
At this point, you can start making other API calls, and building your title.
For a list of all available client API calls, see PlayFab API References.