Publish your first user generated content
Important
Economy v2 is now Generally Available. For support and feedback, go to the PlayFab Forum.
This tutorial walks you through publishing UGC with content through both APIs and the Game Manager UX, diving into more detail than the quickstart.
Requirements
- A PlayFab developer account
- A UGC-enabled title
Via APIs
In this section, we'll use the Postman Collections to interact with the PlayFab UGC APIs, but you can use any of our SDKs.
Create Blob URLs
The UGC system works with the PlayFab Entity Model, so we need to use entity tokens instead of session tickets to call these APIs. You can learn how to get a title entity token in the Postman Collections Quickstart.
The UGC system uses Azure Blob Storage to store all content (files and images) associated with your title's UGC. To upload the content, we first need to call the
CreateUploadUrlsAPI, passing in the file names and sizes (in bytes) to create the new blobs. For example, if I wanted to upload a text file and PNG image, I would pass in the following to the request body:{ "Files": [ { "FileName": "HelloWorld.txt", "FileSize": 12 }, { "FileName": "PlayFabLogo.png", "FileSize": 20725 } ] }The response includes an
IdandUrlfor each piece of content:{ "code": 200, "status": "OK", "data": { "UploadUrls": [ { "Id": "[Content ID]", "Url": "[Content Url + '?' + Token]", "FileName": "HelloWorld.txt" }, { "Id": "[Image ID]", "Url": "[Image Url + '?' + Token]", "FileName": "PlayFabLogo.png" } ] } }Note
Each create token (returned in the "Url" field of the response) is valid for 6 hours, after which you won't be able to upload content to the blob. If you didn't upload any content to the blob, it gets cleaned up by our service and you'll need to create a new blob by calling
CreateUploadUrlsagain. This URL will also not allow access to content until is has been uploaded to a draft item where it receives a different (now publicly accessible) URLNote
Each blob should only be used in one item. If you wish to have a piece of content repeated in multiple items, you should reupload the content to different blobs.
Upload Content to Blobs
There are a few different ways to upload your content to these URLs
Via Postman
Create a
PUTrequest with the URL generated from callingCreateUploadUrlsand by adding thecomp: blobandx-ms-blob-type: blockblobas headers: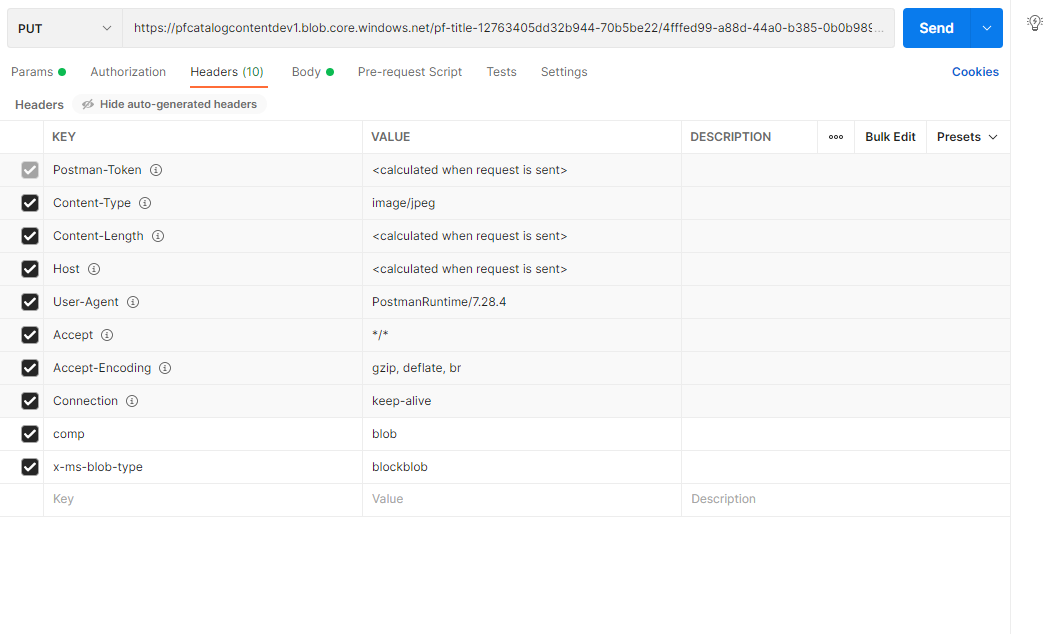
Then you can upload the file by selecting binary as the Body type:
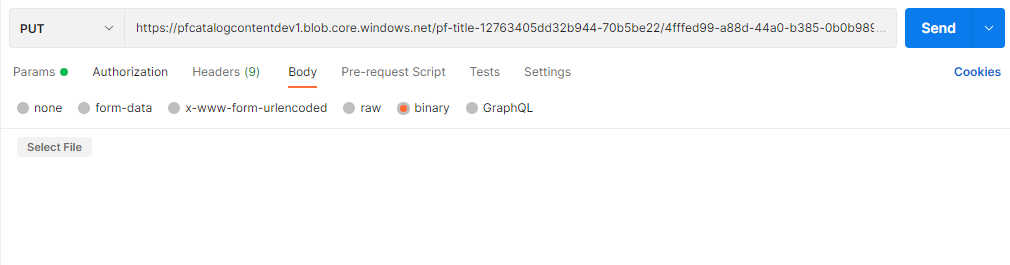
Via AzCopy
Another option is using the AzCopy tool. You can download the tool and get started with AzCopy here.
In your terminal of choice, call azcopy with the following parameters:
[relative path to azcopy.exe] copy [relative path to local content] [Url + '?' + Token]
Create the Draft UGC
Now that the files and images have been successfully uploaded, you can call
CreateDraftItem, passing in the URLs of the content and images, to create your first item in the draft catalog:{ "Item": { "Type": "ugc", "Title": { "NEUTRAL": "Hello World!" }, "Description": { "NEUTRAL": "My first UGC item (with content!)" }, "ContentType": "Game Item", "IsHidden": false, "Contents": [ { "Id": "[Content ID]", "Url": "[Content Url]" } ], "Images": [ { "Id": "[Image ID]", "Type": "Thumbnail", "Url": "[Image Url]" } ] }, "Publish": false, "AllowOverwrite": false }Note
When uploading images to items, every image must be classified with a
Typeparameter. This can either be a "Thumbnail" or a "Screenshot". Each item is limited to only one image of a "Thumbnail" type and by default, Searches will return the "Thumbnail" image (if it exists) by default.The response returns the metadata you passed in, along with an item ID:
{ "code": 200, "status": "OK", "data": { "Item": { ... "Id": "e5427509-1b72-4ee1-9e6c-03fc055a94f3", ... } } }The draft UGC item now exists in the draft catalog! As long as the UGC item isn't yet published, it will not be searchable via the public catalog. You can find this UGC item by calling either of the following APIs:
GetDraftItem, passing in the item ID obtained from theCreateDraftItemresponseGetDraftItems, passing in a list of known item IDsGetEntityDraftItems, passing in an Entity ID and/or passing in the ContinuationToken from each previous response to page through the list of draft items
Note
If you wanted to publish immediately, you could change the Publish field to true
- When you're ready to publish the UGC item, call
PublishDraftItem, passing in the item ID (obtained from theCreateDraftItemresponse). - If your UGC item contains multiple particularly large files, publishing the item can take some time, and when there are many other players concurrently uploading content, this process can take even more time. You can check on the status of the publish by calling
GetItemPublishStatus, passing in the item ID (obtained from theCreateDraftItemresponse). There are a few possible statuses:Succeeded- the UGC item has successfully publishedPending- the UGC item is still in the process of getting publishedFailed- the UGC item publish failed and won't get published until the offending content has been modifiedUnknown- this is the default status, and will be returned before callingPublishDraftItemon the UGC itemCanceled- an internal error has occurred, please try publishing the item again (if you see this status multiple times, please reach out to the PlayFab engineering team)
- Once the UGC item has been successfully published, you can search for it via
SearchItemsor grab it directly viaGetItemif you have the item ID. - You can make changes to the UGC item before or after publishing by doing the following:
- Call
GetDraftItem, passing in the item ID (obtained from theCreateDraftItemresponse) - Copy the UGC item's data (everything in the
datafield) - Call
UpdateDraftItem, passing in the modified UGC item's data - If you want to update any of the files or images, you would need to create another blob by calling
CreateUploadUrlsagain - Republish the UGC item by calling
PublishDraftItem
- Call
Via Game Manager
In this section, we'll create a UGC item completely within the Game Manager experience - no code necessary!
Create the Draft Catalog Item
Navigate to the UGC page by selecting Economy > Catalog (v2).
Select New Item.
Fill out the appropriate metadata for your UGC item:
Field Name Value Entity type title_player_account Entity ID [your player ID] Content type Game Item Start date [any date in the past] Title { "NEUTRAL": "Hello World!" }Description { "NEUTRAL": "My first UGC item (with content!)" }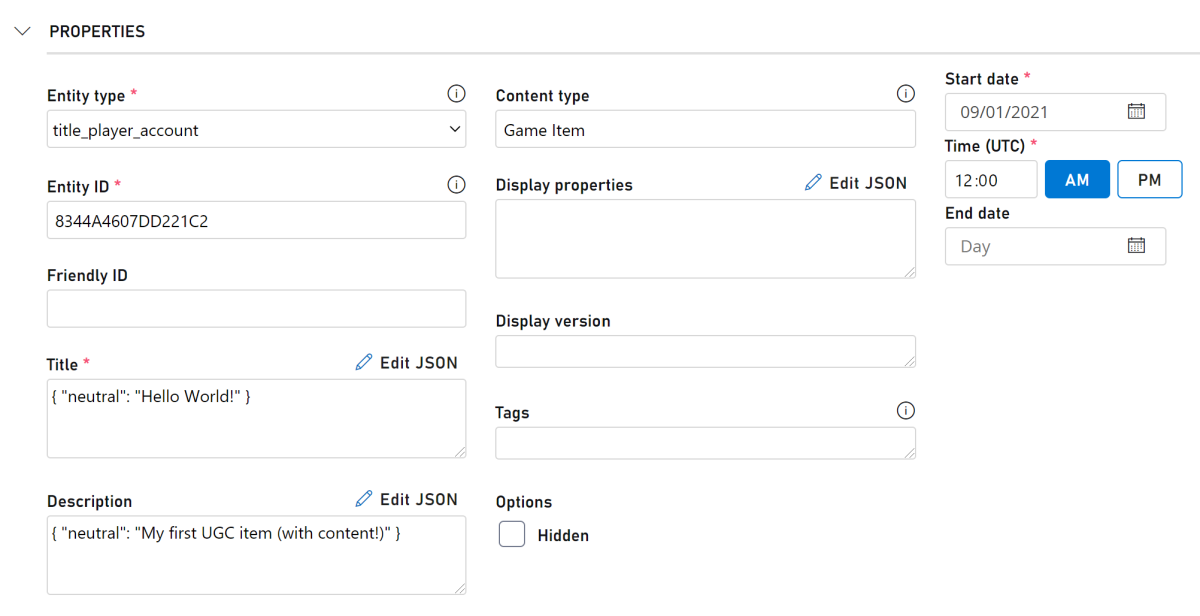
Under the Files and Images sections, upload the appropriate content by selecting the Upload button.
Select Save and publish.
The UGC item will now automatically be created as a draft item and published to the public catalog - you'll now be able to find this item in the table with other published UGC items.
Note
There's currently no way to check the draft item or publishing status within Game Manager - this can only be done via the APIs
- If you want to make any changes to the published UGC item, you can do so by doing the following:
- Select the published UGC item from the table
- Make the appropriate edits
- Select Save and publish
Troubleshooting
- Invalid Request - The content type 'Game Item' isn't supported.
- If content types have been specified in your title's config (either through
GetCatalogConfig/UpdateCatalogConfigor in Game Manager under the Economy Settings tab), you'll need to add Game Item to the list, or change the content type to one your title already supports
- If content types have been specified in your title's config (either through
- Invalid Request - This title isn't configured to use this service.
- Your title currently has UGC disabled - you can enable this by updating your title's config (through
GetCatalogConfig/UpdateCatalogConfig, in Game Manager under the Economy Settings tab, or by navigating to the Economy > Catalog (Preview) tab and selecting Enable)
- Your title currently has UGC disabled - you can enable this by updating your title's config (through
Next Steps
You now have published UGC items in your catalog! You can use SearchItems to create content discovery experiences for your players.