Open and restrictive licensing
Note
This topic describes the features that are available to users only with the proper permissions. For details, talk to your Developer Account Manager or other contact at Microsoft.
Microsoft Store supports three licensing models: default, open, and restrictive. The default model (the only model supported by Microsoft Store) is set up by default. The open and restrictive models are set up by Microsoft.
The following table shows the key differences among the three licensing models.
| Licensing type | Offline devices | Online devices | Typical usage | Devices supported |
|---|---|---|---|---|
| Default | 10 | N/A | Most apps | All* |
| Open | Unlimited | Unlimited | Free apps that will never cost money | All* |
| Restrictive | 1** | Only 1 at a time | AAA games | PC, Xbox, Microsoft HoloLens |
* Windows 10 devices are PC, Xbox, and HoloLens.
** Xbox Play Anywhere titles can have two offline devices: one PC and one console.
If you want to use open or restrictive licensing for your app or game, talk to your Microsoft account manager.
Default licensing
All apps are initially configured as default licensing. However, default licensing is treated differently based on Xbox console or PC.
Default licensing on Xbox
User is able to install their owned content on any number of consoles, but they can only have one roaming license and one offline license active at a time. This means at most the user can have two sessions of the game running at the same time if they are using two separate consoles. For more information on this please see Product sharing model for games.
Default licensing on PC
User can install a game on up to 10 devices linked with their Microsoft account. Multiple users on those same devices can use the game without having to purchase it themselves. All 10 devices can be running the game at the same time. If the user wants to install on an 11th device, they must first remove a machine from their device list actively removing access for the game to run on that device before adding and installing to the new device.
Open licensing for PC games
Open licensing lets any user acquire an app or a game that won't be subjected to a purchase check. Users can install the app on any number of devices.
Use open licensing for apps that don't need license enforcement or that do their own enforcement. Open licensing isn't designed for paid apps. An app with open licensing won't check to see if the user has purchased it. This reduces friction during acquisition. However, the availability—for example, mobile operator exclusivity or market availability of the package—is still validated.
Age ratings aren't enforced with open licensing (this step is skipped). However, age ratings are validated by Microsoft Store at purchase time. Therefore, the app or game must be appropriate for all ages.
Open licensing skips the step to present legal information (such as an end-user license agreement (EULA)) to the user, so the app or game must not include any custom legal terms added through Partner Center, specifically the Additional license terms field on the Store listing page of Partner Center.
After open licensing is set, the device won't perform another check for changes in licensing. For this reason, if you change to a different licensing model, there's no guarantee that licensing will be updated for all users. For licensing to be updated, users would have to re-image their devices or get new devices.
Restrictive licensing for PC games
Restrictive licensing lets users install an app or a game on one offline device and one online device similar to the behavior of default licensing on the Xbox Console. The game can be used at the same time by no more than two devices. Only one license of the game can be actively running outside of the offline device at one time. Therefore a concurrency check on the license is done when the app is launched from another PC. If the online (roaming) license is already active on another PC, the title will be suspended on the running machine and transferred to the new machine attempting to launch the game. The user is presented with a message that the game was launched from a different device and that the game is being terminated.
For apps and games that are available on both Xbox and PC through the use of the same Store ID (Xbox play anywhere titles), a user can set one console and one PC to run an app offline.
To set a single PC as the offline device
- Open the Microsoft Store app.
- Select Settings from the drop-down menu.
- In Offline Permissions, under Make this PC the one I use to run some games or apps that have restrictive licenses, even when I'm offline, turn the toggle switch to On (shown as follows).
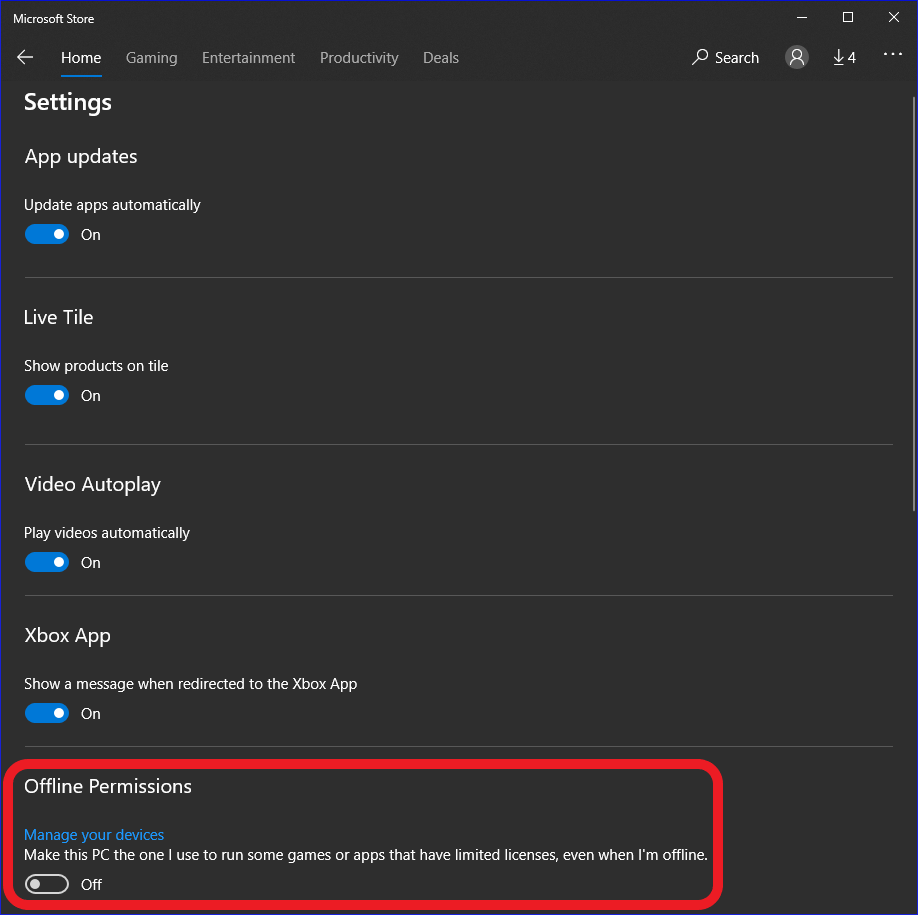
IMPORTANT: You can change this setting only three times per year, so change it only when you're certain that it needs to be done.
To set a single Xbox console as the offline device
- On the Xbox One Home page, open Settings (left menu, gear icon, All settings).
- Under Personalization, select My home Xbox.
- Select Make this my home Xbox (shown as follows).
- Select Make this my home Xbox again.
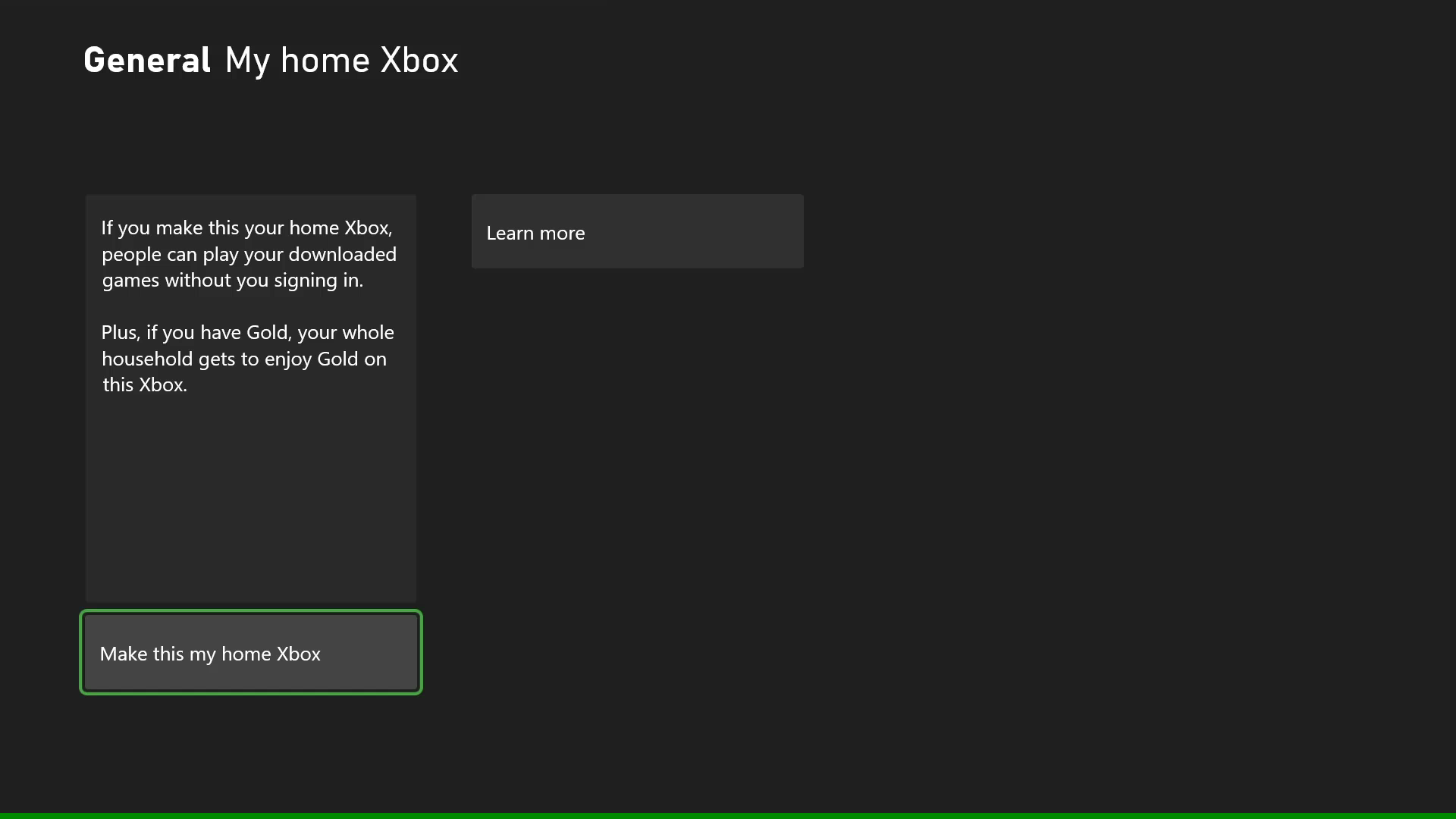
Note
HoloLens is treated as a Windows 10 PC. For this reason, if an app or a game with restrictive licensing is available for PC, Xbox One, and HoloLens, a user can install and run it offline on one PC or HoloLens and on one Xbox One console.
If you change to a different licensing model after you've set restrictive licensing, the change will be applied the next time the app or game is run online.