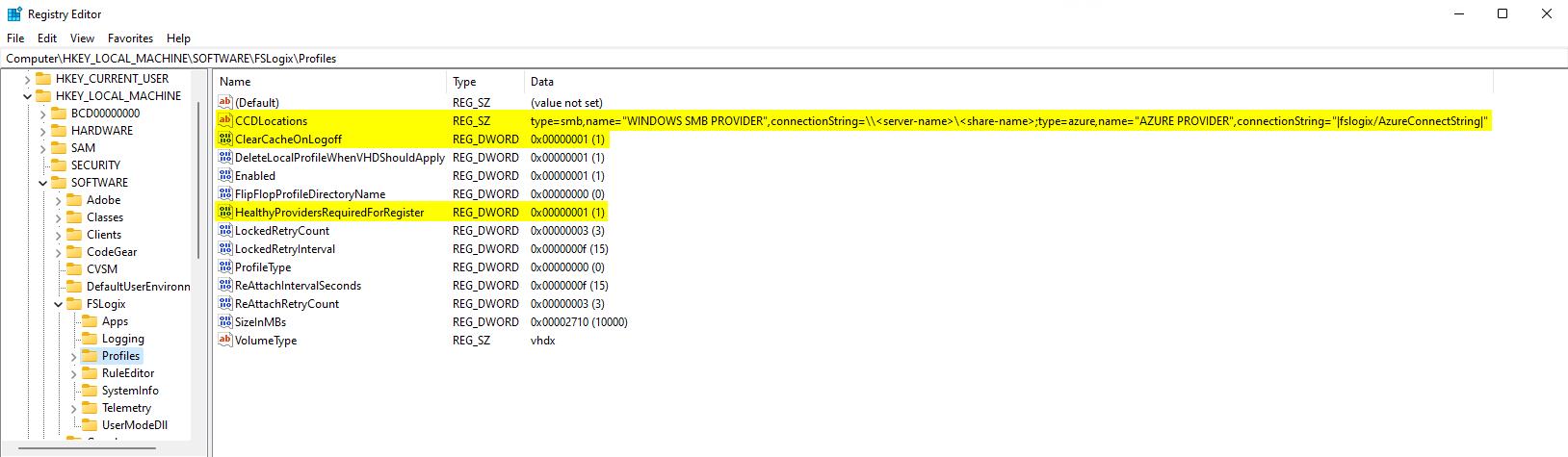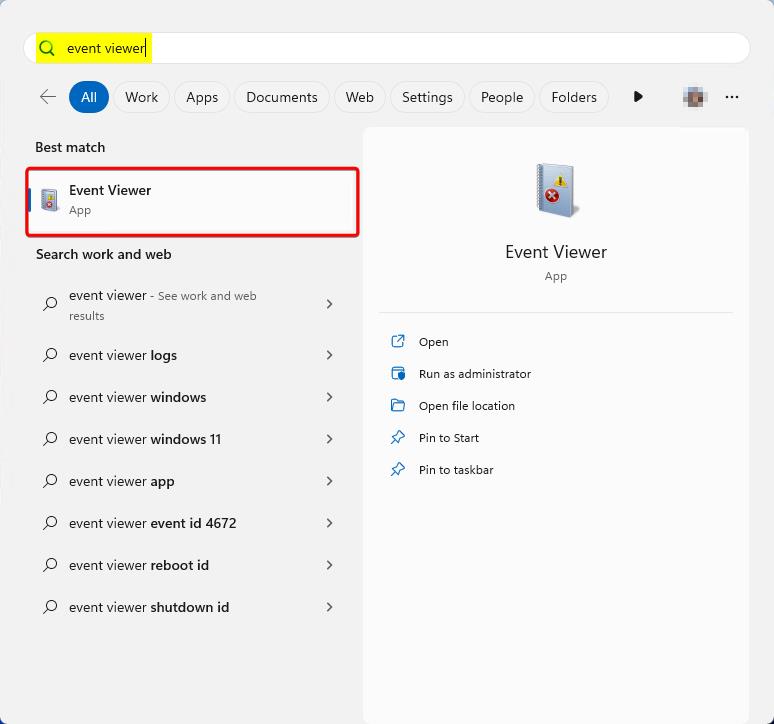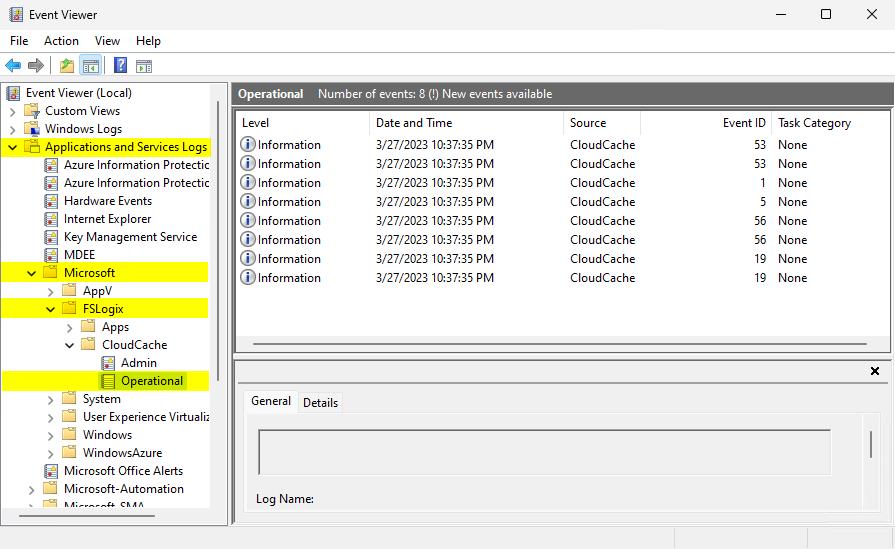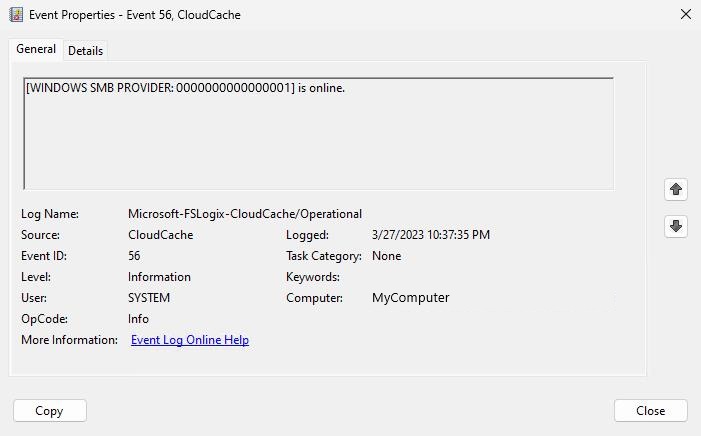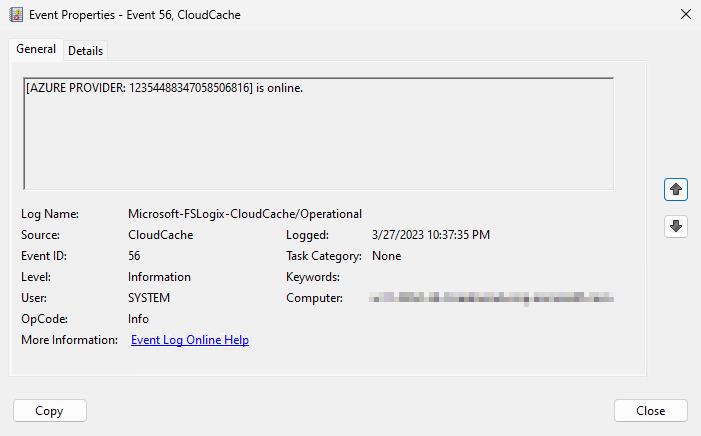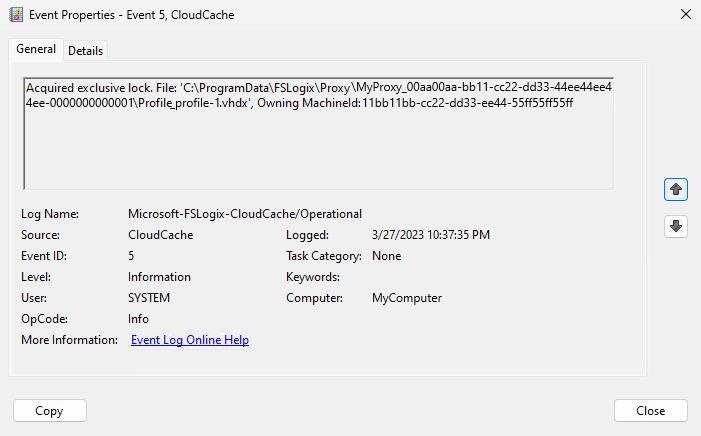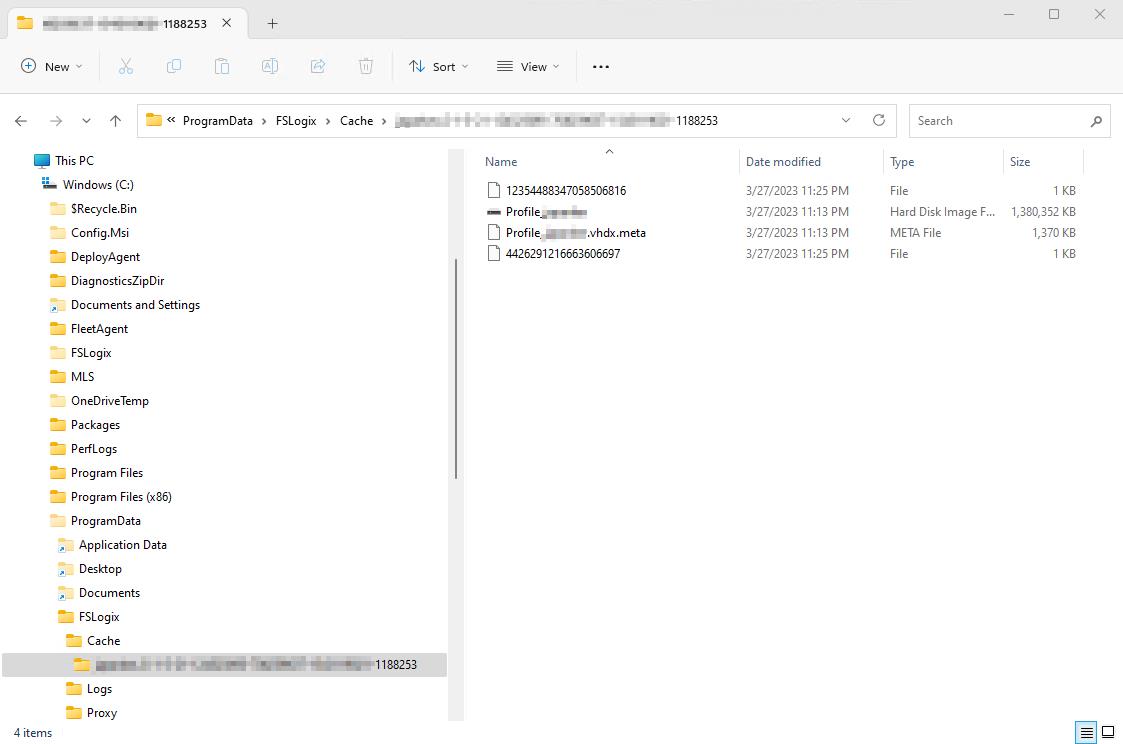教學課程:使用雲端快取設定配置檔容器
提示
雲端快取會使用 CCDLocations 而非 VHDLocations。 請勿同時使用這兩個設定。
雲端快取是配置檔或 ODFC 容器的選擇性組態類型。 雲端快取的主要功能是減少遠端記憶體提供者的短期或間歇性連線問題。 遵循本教學課程之前,請務必檢閱 雲端快取概觀 以及各種組 態設定。
本教學課程僅描述配置檔容器的雲端快取組態。 支援使用 ODFC 容器的雲端快取,且設定方式與 ODFC 教學課程類似,但以 CCDLocations 取代 VHDLocations。
了解如何
- 啟用配置檔的產品
- 指定容器的雲端快取位置
- 確認容器已連結並正常運作
必要條件
- 成功部署虛擬桌面或 Azure 虛擬桌面 環境。
- 已正確設定NTFS和共用層級許可權的SMB檔案共用。
- 建立 Azure 分頁 Blob 記憶體帳戶。
- 下載 並 安裝 最新版的 FSLogix。
- 檢閱 組態選項。
- Azure 分頁 Blob 連接字串 使用 frx 命令行公用程式儲存在認證管理員中。
使用雲端快取分析容器組態
注意
包含所有Microsoft 365 應用程式數據。 不需要 ODFC 容器。
確認 FSLogix 安裝和版本。
以本機系統管理員或具有系統管理許可權的帳戶身分登入 虛擬機。
選取 [ 開始]。
直接輸入
registry editor[開始] 功能表。從 [開始] 選單選取 [註冊表編輯器]。
圖 1: [開始] 選單中的註冊表編輯器
移至 :
HKEY_LOCAL_MACHINE\SOFTWARE\FSLogix\Profiles。新增 這些設定:
索引鍵名稱 資料類型 值 Description CCDLocations MULTI_SZ或REG_SZ type=smb,name="WINDOWS SMB PROVIDER",connectionString=\\<server-name>\<share-name>;type=azure,name="AZURE PROVIDER",connectionString="|fslogix/<key-name>|"範例 ClearCacheOnLogoff1 下載 1 建議需求 已啟用 DWORD 1 必填 DeleteLocalProfileWhenVHDShouldApply2 下載 1 建議需求 FlipFlopProfileDirectoryName3 下載 1 建議需求 HealthyProvidersRequiredForRegister4 下載 1 建議需求 LockedRetryCount5 下載 3 建議需求 LockedRetryInterval5 下載 15 建議需求 ProfileType6 下載 0 預設 ReAttachIntervalSeconds5 下載 15 建議需求 ReAttachRetryCount5 下載 3 建議需求 SizeInMBs 下載 30000 預設 VolumeType7 REG_SZ VHDX 建議需求 1 建議使用集區桌面時節省本機磁碟上的磁碟空間,以及資料遺失的風險。
2 建議確保使用者不會使用本機配置檔,並意外遺失數據。
3 提供和更簡單的方式來流覽容器目錄。
4 如果至少有 1 個提供者狀況不良,防止使用者建立本機快取。
5 減少重試時間,以加快失敗案例的速度。
6 單一連線可降低複雜度並提升效能。
7 VHDX 優先於 VHD,因為它支援的大小和減少損毀案例。圖 2: 雲端快取登錄專案
確認您的雲端快取配置檔容器組態
雲端快取會建立並掛接使用者配置檔的本機容器(本機快取)。 確認您的雲端快取設定需要檢閱 Windows 事件檢視器、檔案總管 或 FSLogix 設定文件記錄。 此大綱中的步驟會顯示 Windows 事件檢視器 和 檔案總管。
選取 [ 開始]。
直接在 [開始] 選單中輸入
event viewer。從 [開始] 功能選取 [事件檢視器]。
圖 3:開始功能表中的 事件檢視器
展開
Applications and Services Logs。展開
Microsoft。展開
FSLogix。展開
CloudCache。選取
Operational。圖 4:* Windows 事件檢視器
尋找顯示哪些提供者在在線的事件標識碼 56。
圖 5: 事件識別碼 56 - 在線提供者
尋找顯示 Proxy 檔案鎖定的事件標識碼 5。
圖 6: 事件識別碼 5 - Proxy 鎖定
選取 [ 開始]。
選取 [檔案總管]。
移至 :
C:\ProgramData\FSLogix\Cache\%username%_%sid%。圖 7:檔案總管 - 本機快取
![[開始] 選單中的註冊表編輯器](media/fsl-start-registry-editor.jpg)