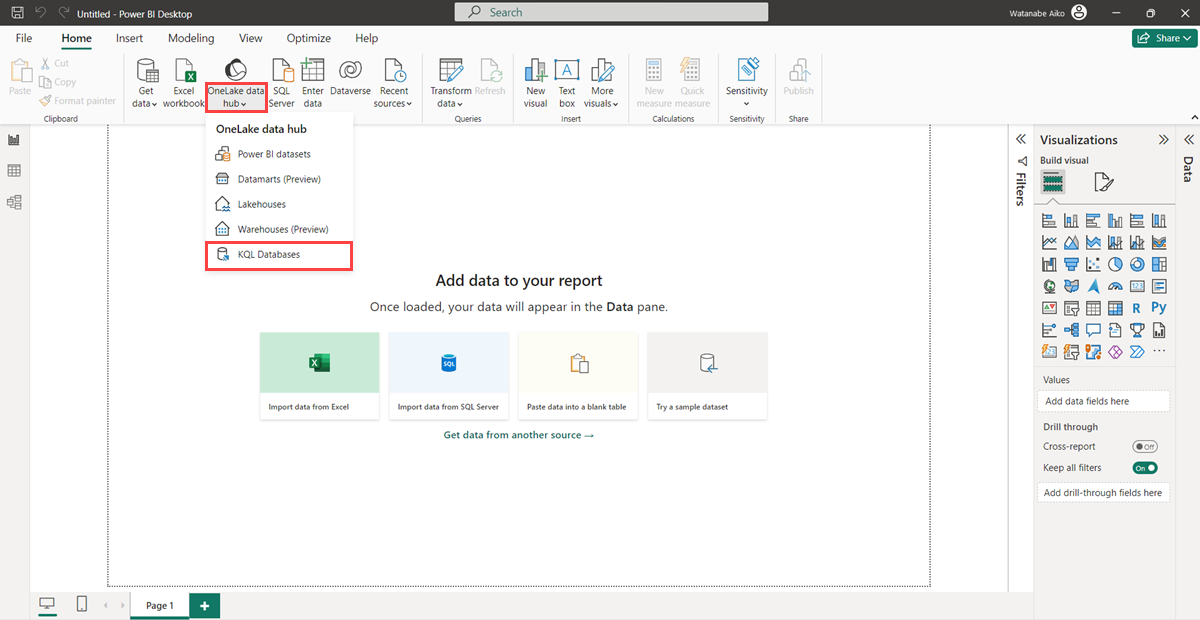將 KQL 資料庫連線至 Power BI Desktop
在本文中,您將瞭解如何將 KQL 資料庫作為資料源連線到 Power BI Desktop。 線上之後,您可以使用多個資料表來建置 Power BI 報表。
若要使用 KQL 查詢集建立具有 Power BI 服務 的報表,請參閱建立 Power BI 報表。
必要條件
- 一個工作區,具有已啟用 Microsoft Fabric 的容量
- 具有資料的 KQL 資料庫
- Power BI Desktop
連線模式
Power BI 支援 匯入 和 DirectQuery 連線模式。 建置Power BI報表時,視您的案例、規模和效能需求而定,選擇您的連線模式。 使用 匯 入模式會將您的資料複製到Power BI。 相反地,使用 DirectQuery 模式會直接從 KQL 資料庫查詢您的資料。
在下列情況下使用 匯入 模式:
- 資料集很小,您不需要近乎即時的資料。
- 您執行 聚合函數。
在下列情況下使用 DirectQuery 模式:
- 您的資料集很大,或您需要近乎即時的資料。
如需連線模式的詳細資訊,請參閱 匯入和直接查詢連線模式。
連線資料來源
啟動 Power BI Desktop。
在 [首頁] 索引標籤上,選取 [OneLake 資料中樞>KQL 資料庫]。
您有存取權限的 KQL 資料庫清單會出現在 OneLake 資料中樞視窗中。
選取要作為 Power BI 中資料源的 KQL 資料庫,然後選取 [ 連線]。
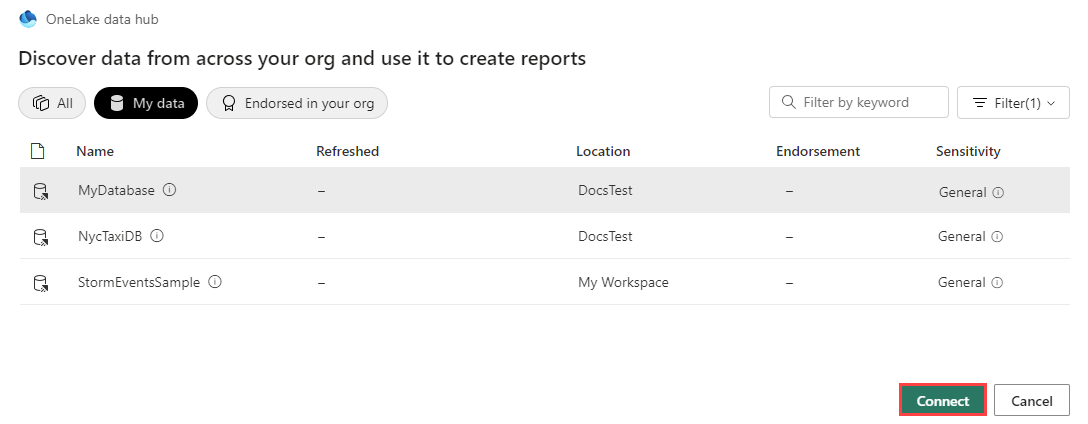
在驗證認證視窗中提供認證。
載入資料
在 [ 導覽器 ] 視窗中,選取您要連接的資料表,然後選取 [ 載入]。
或者,如果您想要先塑造資料,請選取 [轉換資料] 以啟動 Power Query 編輯器。 如需詳細資訊,請參閱圖形資料。
![[導覽器] 窗格的螢幕擷取畫面,其中顯示所選取的連線資料表。](media/power-bi-data-connector/navigator-pane.png)
出現的 [ 連線設定 ] 視窗會列出資料連線模式。 線上模式會決定 Power BI 是否匯入資料或直接連接到資料源。 如需詳細資訊,請參閱連線模式。
選取 [DirectQuery ] 以直接連線到資料源,然後選取 [ 確定]。
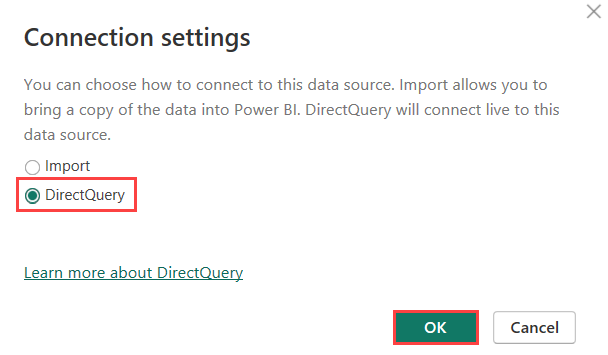
您已成功將 KQL 資料庫連線為 Power BI Desktop 中的資料源。 您現在可以將 Power BI 報表中的資料視覺化。