從 OneLake 取得資料
在本文中,您將瞭解如何從 OneLake 擷取取得資料到新的或現有的資料表。
必要條件
從 Lakehouse 複製檔案路徑
從您的工作區中,選取包含您要使用的數據源的 Lakehouse 環境。
將游標放在所需檔案上方,然後選取 [更多 (...)] 選單,再選取 [屬性]。
重要
- 不支援資料夾路徑。
- 不支援萬用字元 (*)。
在 URL 下,選取複製到剪貼簿圖示,然後將其儲存在某個位置,以便在稍後步驟中擷取。
回到您的工作區,然後選取 KQL 資料庫。
來源
在 KQL 資料庫的下方功能區上,選取取得資料。
在取得資料視窗中,已選取來源索引標籤。
從可用清單中選取資料來源。 在此範例中,您要從 OneLake 擷取資料。
設定
選取目標資料表。 如果想要將資料擷取到新資料表,請選取 + 新增資料表,然後輸入資料表名稱。
注意
資料表名稱最多可以有 1024 個字元,包括空格、英數字元、連字號和底線。 但不支援特殊字元。
在 OneLake 檔案中,貼上您在從 Lakehouse 複製檔案路徑中複製的 Lakehouse 檔案路徑。
注意
您可以新增最多 10 個項目,每個項目最多 1 GB 未壓縮的大小。
選取下一步。
檢查
檢查索引標籤隨即開啟,其中包含資料的預覽。
若要完成擷取程序,請選取完成。
或者:
- 選取命令檢視器以檢視和複製從輸入產生的自動命令。
- 使用結構描述定義檔案下拉式清單來變更結構描述所匯出的檔案。
- 從下拉式清單中選取所需的格式,變更自動推斷的資料格式。 如需詳細資訊,請參閱即時智慧所支援的資料格式。
- 編輯資料行。
- 探索基於資料類型的進階選項。
編輯資料行
注意
- 針對表格式格式 (CSV、TSV、PSV),您無法對應資料行兩次。 若要對應至現有的資料行,請先刪除新資料行。
- 您無法變更現有的資料行類型。 如果您嘗試對應到具有不同格式的資料行,最終可能會出現空資料行。
您可以在資料表中進行的變更取決於下列參數:
- 資料表類型是新的或現有的
- 對應類型是新的或現有的
| 資料表類型 | 對應類型 | 可用的調整 |
|---|---|---|
| 新增資料表 | 新的對應 | 重新命名資料行、變更資料類型、變更資料來源、對應轉換、新增資料行、刪除資料行 |
| 現有的資料表 | 新的對應 | 新增資料行 (然後您可以在其中變更資料類型、重新命名和更新) |
| 現有的資料表 | 現有的對應 | none |
對應轉換
某些資料格式對應 (Parquet、JSON 和 Avro) 支援簡單的擷取時間轉換。 若要套用對應轉換,請在編輯資料行視窗中建立或更新資料行。
對應變換可以在 string 或 datetime 類型的資料行上執行,而來源具有資料類型 int 或 long。 支援的對應轉換如下:
- DateTimeFromUnixSeconds
- DateTimeFromUnixMilliseconds
- DateTimeFromUnixMicroseconds
- DateTimeFromUnixNanoseconds
基於資料類型的進階選項
表格式 (CSV、TSV、PSV):
如果您要在現有資料表中擷取資料表格式,您可以選取進階>保留資料表結構描述。 資料表式資料不一定包含用來將來源資料對應至現有資料行的資料行名稱。 勾選此選項時,會按順序進行對應,資料表結構描述保持不變。 如果未勾選此選項,無論資料結構如何,都會為傳入資料建立新資料行。
若要使用第一列作為資料行名稱,請選取進階>以第一列作為資料行標題。
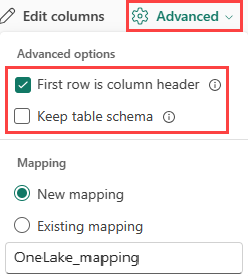 進階 CSV 選項的螢幕擷取畫面。
進階 CSV 選項的螢幕擷取畫面。
JSON:
若要確定 JSON 資料的資料行劃分,請選取進階>巢狀層級,從 1 到 100。
如果您選取進階>略過包含錯誤的 JSON 行,則會以 JSON 格式擷取資料。 如果未選取此核取方塊,則會以 multijson 格式擷取資料。
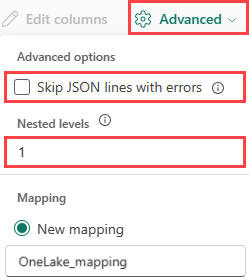 進階 JSON 選項的螢幕擷取畫面。
進階 JSON 選項的螢幕擷取畫面。
摘要
在資料準備視窗中,當資料擷取成功完成時,會以綠色核取記號標記所有三個步驟。 您可以選取要查詢的卡片、卸除擷取的資料,或查看擷取摘要的儀表板。
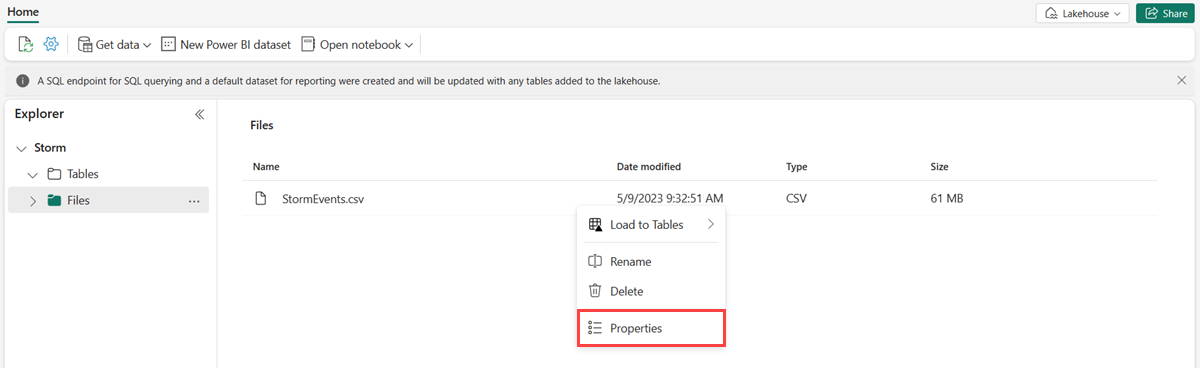 Lakehouse 檔案下拉式功能表的螢幕擷取畫面。標題為「屬性」的選項已強調顯示。
Lakehouse 檔案下拉式功能表的螢幕擷取畫面。標題為「屬性」的選項已強調顯示。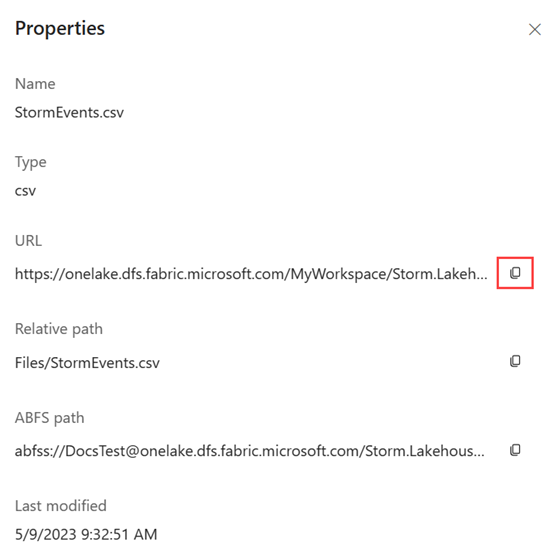 Lakehouse 檔案「屬性」窗格的螢幕擷取畫面。檔案 URL 右邊的複製圖示已強調顯示。
Lakehouse 檔案「屬性」窗格的螢幕擷取畫面。檔案 URL 右邊的複製圖示已強調顯示。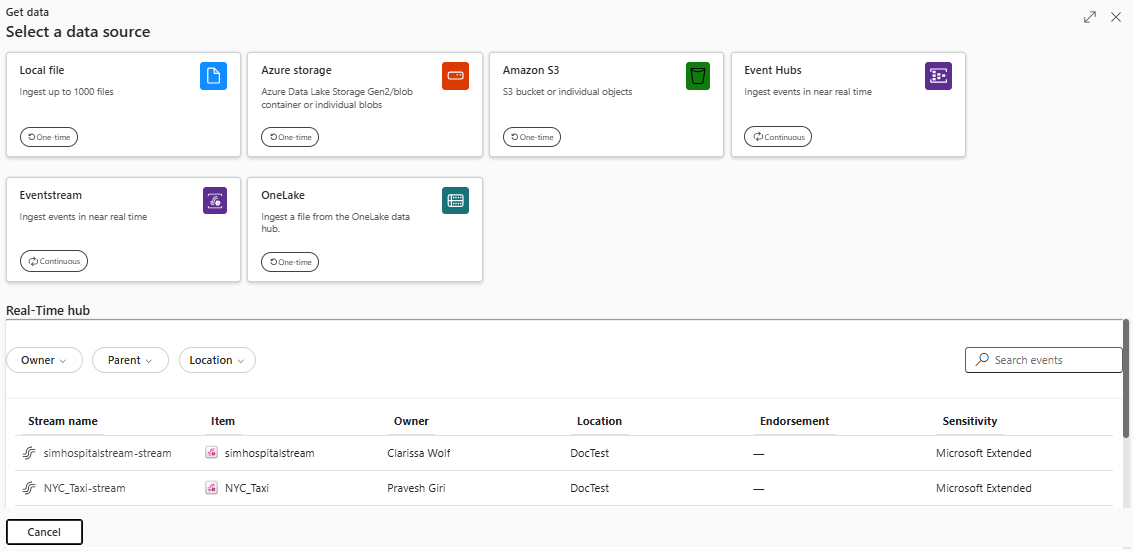 取得資料視窗的螢幕擷取畫面,其中已選取來源索引標籤。
取得資料視窗的螢幕擷取畫面,其中已選取來源索引標籤。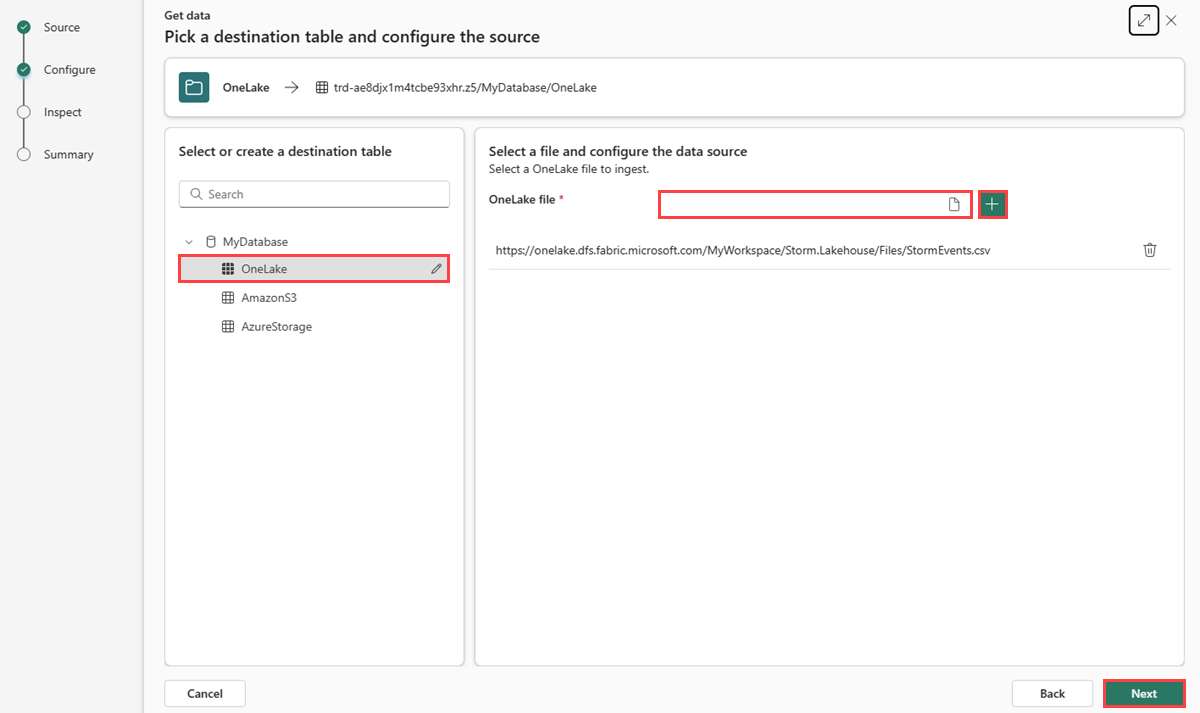 設定索引標籤的螢幕擷取畫面,其中已輸入新的資料表並已新增 OneLake 檔案路徑。
設定索引標籤的螢幕擷取畫面,其中已輸入新的資料表並已新增 OneLake 檔案路徑。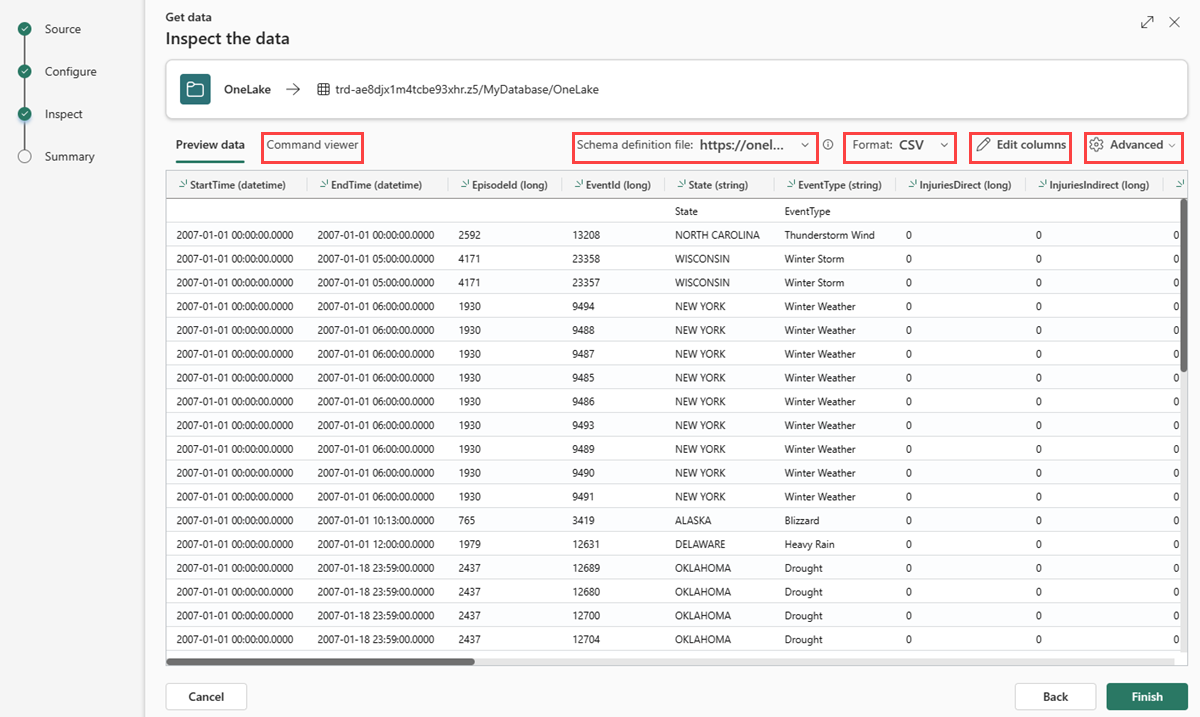 「檢查」索引標籤的螢幕擷取畫面。
「檢查」索引標籤的螢幕擷取畫面。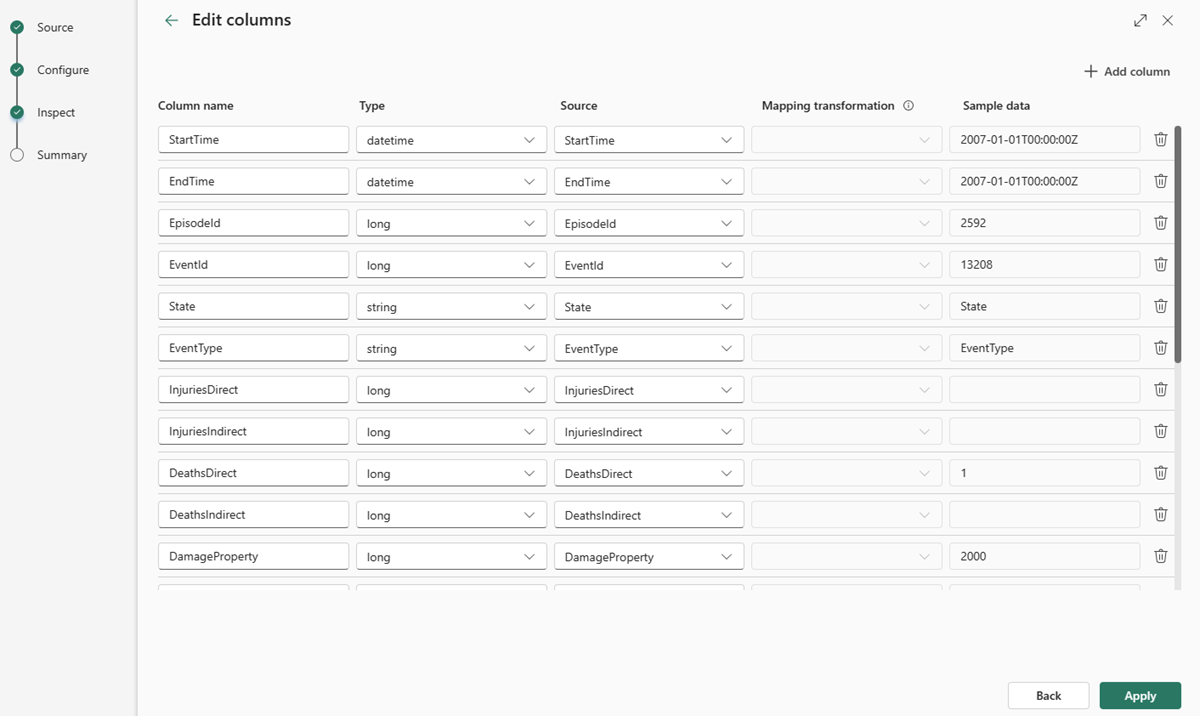 開啟供編輯資料行的螢幕擷取畫面。
開啟供編輯資料行的螢幕擷取畫面。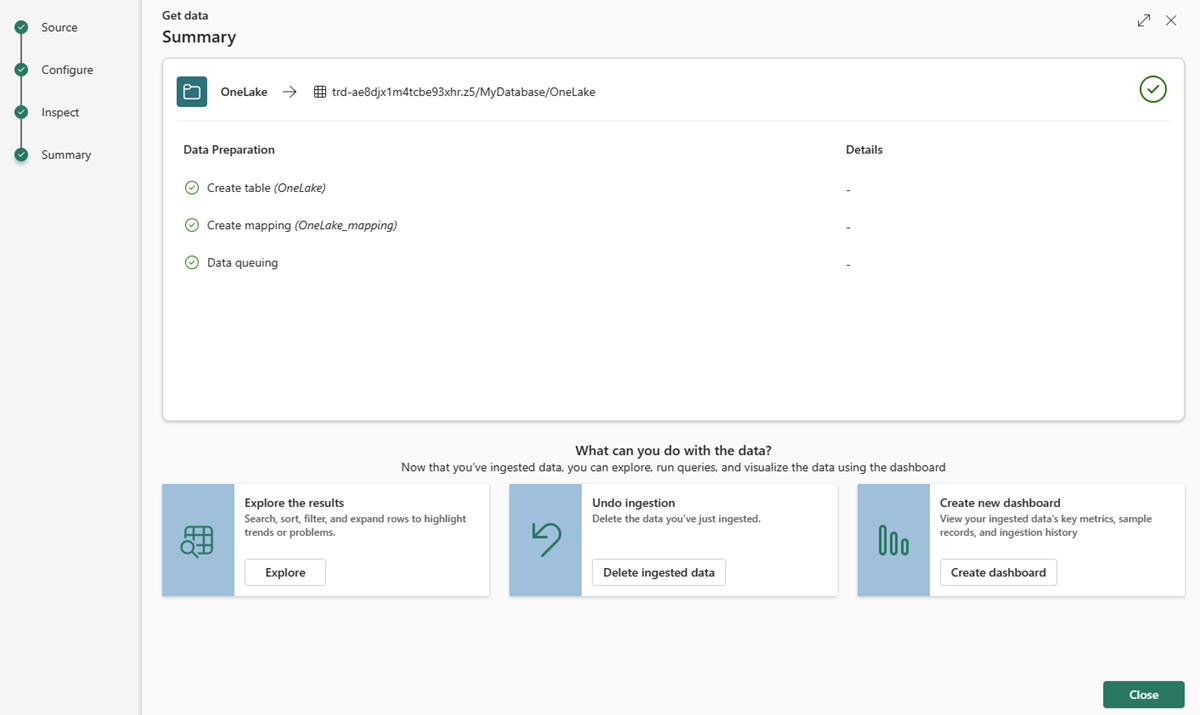 成功完成擷取的摘要頁面的螢幕擷取畫面。
成功完成擷取的摘要頁面的螢幕擷取畫面。