從 Eventstream 取得資料
在本文中,您將瞭解如何從現有 Eventstream 取得資料到全新或現有資料表。
若要從新的 Eventstream 取得資料,請參閱從新的 Eventstream 取得資料。
必要條件
- 工作區,具有已啟用 Microsoft Fabric 的容量
- 具有編輯權限的 KQL 資料庫
- 具有資料來源的 Eventstream
來源
若要從 Eventstream 取得資料,您必須選取 Eventstream 作為資料來源。 您可以透過下列方式選取現有 Eventstream:
在 KQL 資料庫的下方功能區上,執行以下其中一個動作:
前往取得資料下拉式功能表,然後在連續下,選取 Eventstream>現有 Eventstream。
選取取得資料,然後在取得資料視窗中,選取 Eventstream。
前往取得資料下拉式功能表,在連續下,選取即時資料中樞>現有 Eventstream。
設定
選取目標資料表。 如果您想要將資料擷取到新的資料表,請選取 + 新增資料表,然後輸入資料表名稱。
注意
資料表名稱最多可以有 1024 個字元,包括空格、英數字元、連字號和底線。 但不支援特殊字元。
在設定資料來源下,使用下表中的資訊填寫設定:
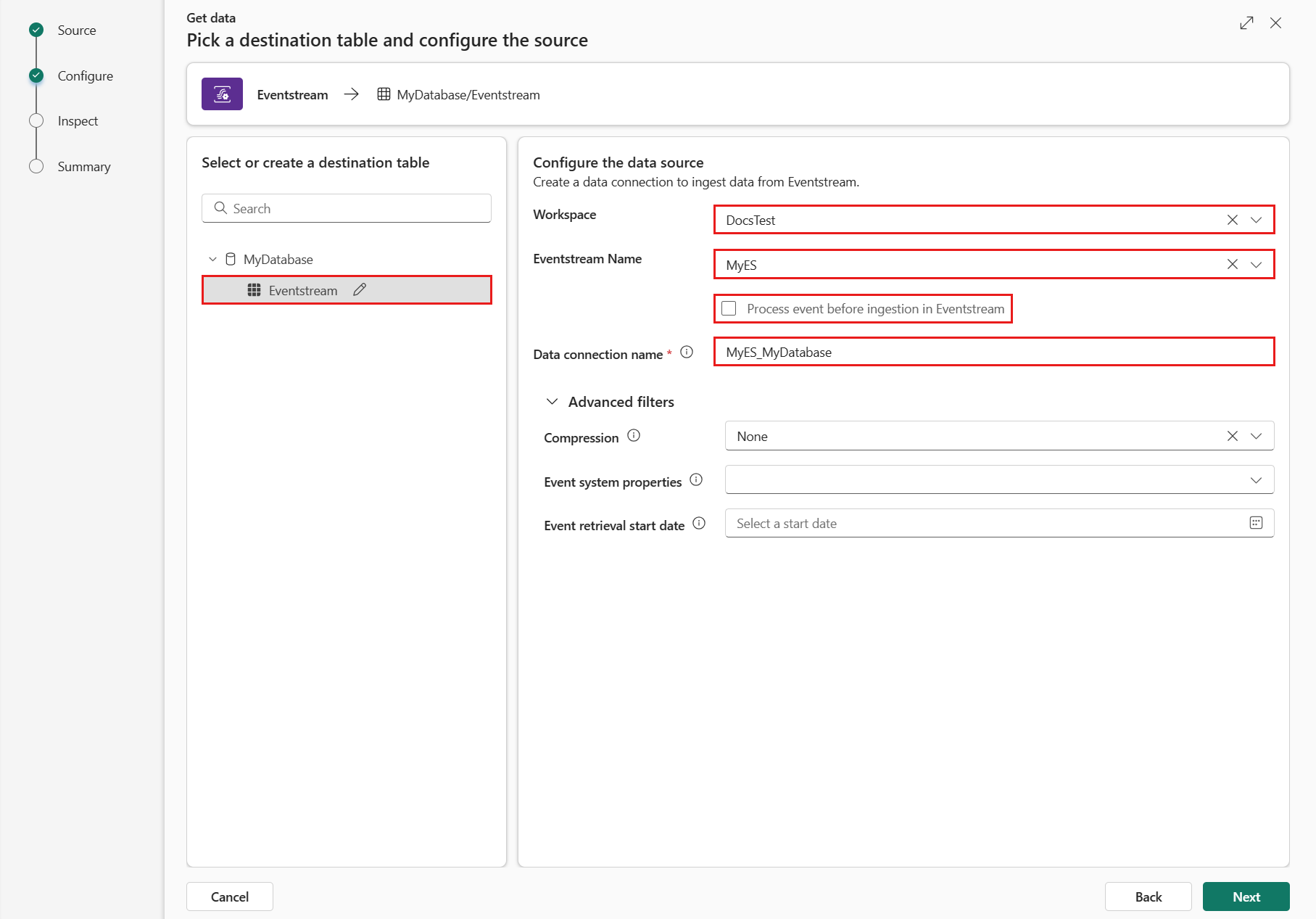 輸入新資料表及選取一範例資料檔案以設定索引標籤的螢幕擷取畫面。
輸入新資料表及選取一範例資料檔案以設定索引標籤的螢幕擷取畫面。
設定 說明 工作區 您的 Eventstream 工作區位置。 從下拉式功能表選取工作區。 Eventstream 名稱 Eventstream 的名稱。 從下拉式清單中選取 Eventstream。 資料連線名稱 用來在工作區中參考和管理資料連線的名稱。 資料連線名稱會自動填入。 或者,您可以輸入新的名稱。 名稱只能包含英數字元、虛線和點字元,且長度最多為 40 個字元。 在 Eventstream 中擷取前處理事件 此選項可讓您設定在將資料擷取至目的地資料表之前進行資料處理。 如果選取,您會在 Eventstream 中繼續資料擷取程序。 如需詳細資訊,請參閱在 Eventstream 中擷取前處理事件。 進階篩選 壓縮 來自事件中樞的事件資料壓縮。 選項為「無」(預設值),或「Gzip 壓縮」。 事件系統屬性 如果每個事件訊息有多個記錄,會將系統屬性新增至第一個記錄。 如需詳細資訊,請參閱事件系統屬性。 事件擷取開始日期 資料連線會擷取自事件擷取開始日期之後建立的現有事件。 它只能根據事件中樞的保留期間,擷取其保留的事件。 時區為 UTC。 如果未指定時間,則預設時間是建立資料連線的時間。 選取下一個
在 Eventstream 中擷取前處理事件
在 Eventstream 中擷取前處理事件選項可讓您先處理資料,再將資料擷取至目的地資料表。 使用此選項時,取得資料程序會順暢地在 Eventstream 中繼續,並自動填入目的地資料表和資料來源詳細資料。
若要在 Eventstream 中擷取前處理事件:
在設定索引標籤上,選取在 Eventstream 中擷取前處理事件。
在在 Eventstream 中處理事件對話方塊中,選取在 Eventstream 中繼續。
重要
選取在 Eventstream 中繼續,會結束即時智慧中的取得資料程序,並在 Eventstream 中繼續,且自動填入目的地資料表和資料來源詳細資料。
在 Eventstream 中,選取 KQL 資料庫目的地節點,然後在 KQL 資料庫窗格中,驗證已選取擷取前處理事件,以及目的地詳細資料是否正確。
選取開啟事件處理程式以設定資料處理,然後選取儲存。 如需詳細資訊,請參閱使用事件處理程式編輯器處理事件資料。
回到 KQL 資料庫窗格中,選取新增以完成 KQL 資料庫目的地節點設定。
驗證資料已擷取至目的地資料表。
注意
「在 Eventstream 中擷取前處理事件」程序已完成,而且本文中的其餘步驟並非必要。
檢查
檢查索引標籤隨即開啟,其中包含資料的預覽。
若要完成擷取程序,請選取完成。
或者:
- 選取命令檢視器以檢視和複製從輸入產生的自動命令。
- 從下拉式清單中選取所需的格式,變更自動推斷的資料格式。 資料會以 EventData 物件的形式從事件中樞讀取。 支援的格式包括 CSV、JSON、PSV、SCsv、SOHsv TSV、TXT 和 TSVE。
- 編輯資料行。
- 探索基於資料類型的進階選項。
編輯資料行
注意
- 針對表格式格式 (CSV、TSV、PSV),您無法對應資料行兩次。 若要對應至現有的資料行,請先刪除新資料行。
- 您無法變更現有的資料行類型。 如果您嘗試對應到具有不同格式的資料行,最終可能會出現空資料行。
您可以在資料表中進行的變更取決於下列參數:
- 資料表類型是新的或現有的
- 對應類型是新的或現有的
| 資料表類型 | 對應類型 | 可用的調整 |
|---|---|---|
| 新增資料表 | 新的對應 | 重新命名資料行、變更資料類型、變更資料來源、對應轉換、新增資料行、刪除資料行 |
| 現有的資料表 | 新的對應 | 新增資料行 (然後您可以在其中變更資料類型、重新命名和更新) |
| 現有的資料表 | 現有的對應 | none |
對應轉換
某些資料格式對應 (Parquet、JSON 和 Avro) 支援簡單的擷取時間轉換。 若要套用對應轉換,請在編輯資料行視窗中建立或更新資料行。
對應變換可以在 string 或 datetime 類型的資料行上執行,而來源具有資料類型 int 或 long。 支援的對應轉換如下:
- DateTimeFromUnixSeconds
- DateTimeFromUnixMilliseconds
- DateTimeFromUnixMicroseconds
- DateTimeFromUnixNanoseconds
基於資料類型的進階選項
表格式 (CSV、TSV、PSV):
資料表式資料不一定包含用來將來源資料對應至現有資料行的資料行名稱。 若要使用第一個資料列作為資料行名稱,請開啟以第一列作為資料行標題。
JSON:
若要確定 JSON 資料的資料行劃分,請選取進階>巢狀層級,從 1 到 100。
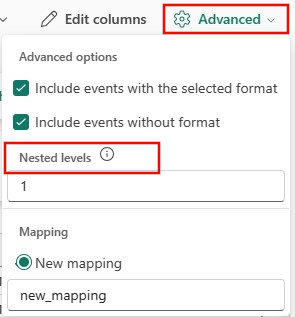 巢狀層級 JSON 選項的螢幕擷取畫面。
巢狀層級 JSON 選項的螢幕擷取畫面。
摘要
在資料準備視窗中,當資料擷取成功完成時,會以綠色核取記號標記所有三個步驟。 您可以選取要查詢的卡片、卸除擷取的資料,或查看擷取摘要的儀表板。 選取關閉即可關閉視窗。
相關內容
- 若要管理資料庫,請參閱管理資料
- 若要建立、儲存和匯出查詢,請參閱查詢 KQL 查詢集中的資料
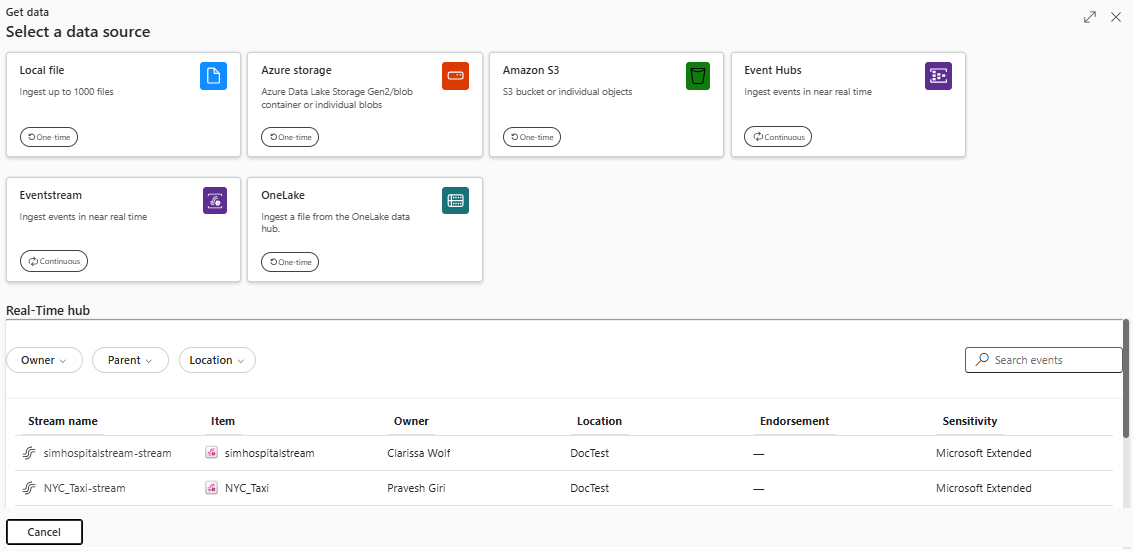 取得資料視窗的螢幕擷取畫面,其中已選取來源索引標籤。
取得資料視窗的螢幕擷取畫面,其中已選取來源索引標籤。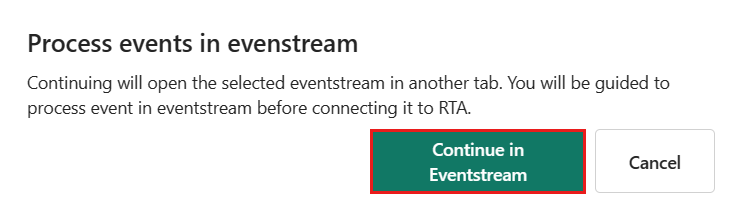 「在 Eventstream 中處理事件」對話方塊的螢幕擷取畫面。
「在 Eventstream 中處理事件」對話方塊的螢幕擷取畫面。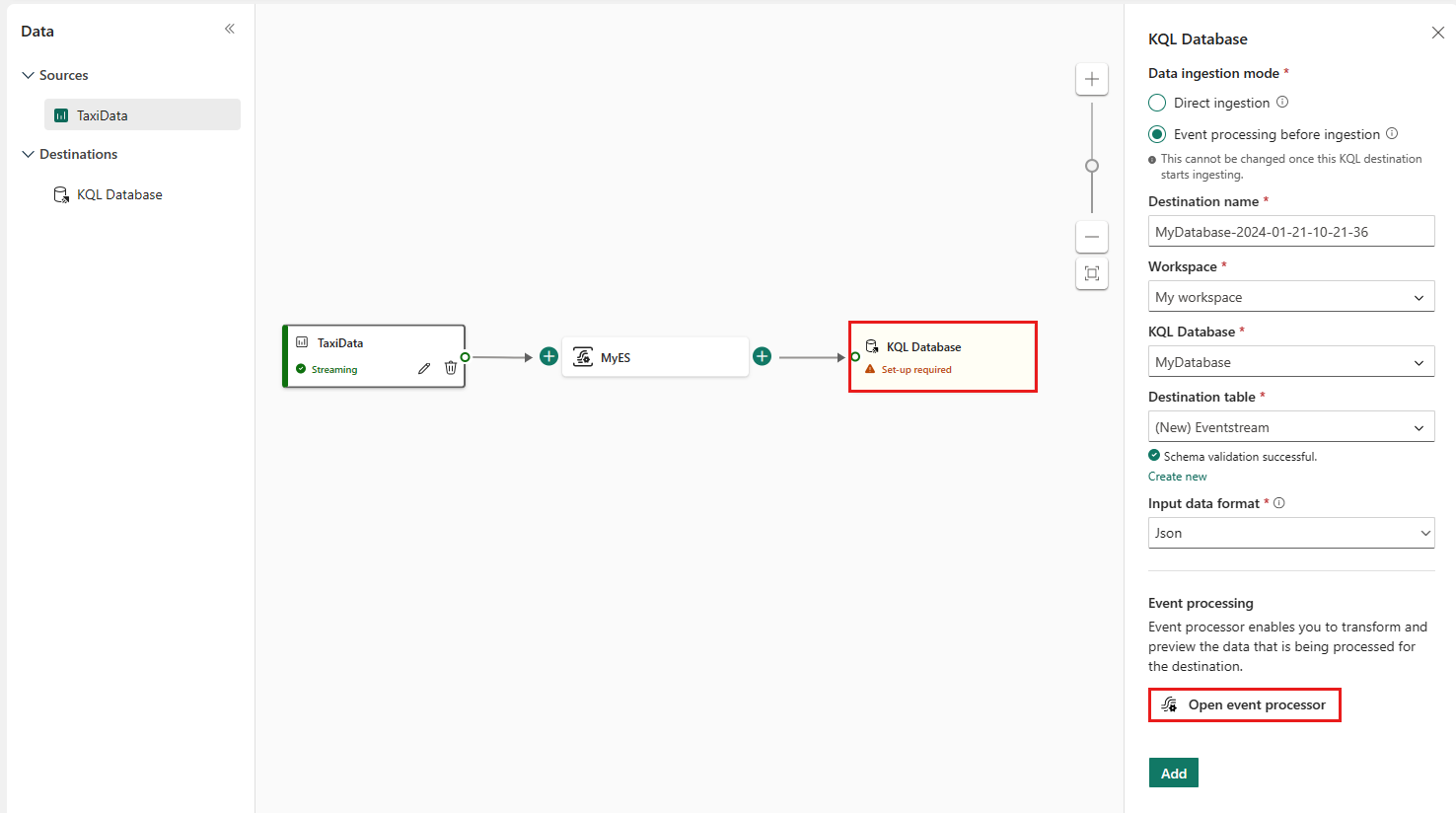 「在 Eventstream 中處理事件」頁面的螢幕擷取畫面。
「在 Eventstream 中處理事件」頁面的螢幕擷取畫面。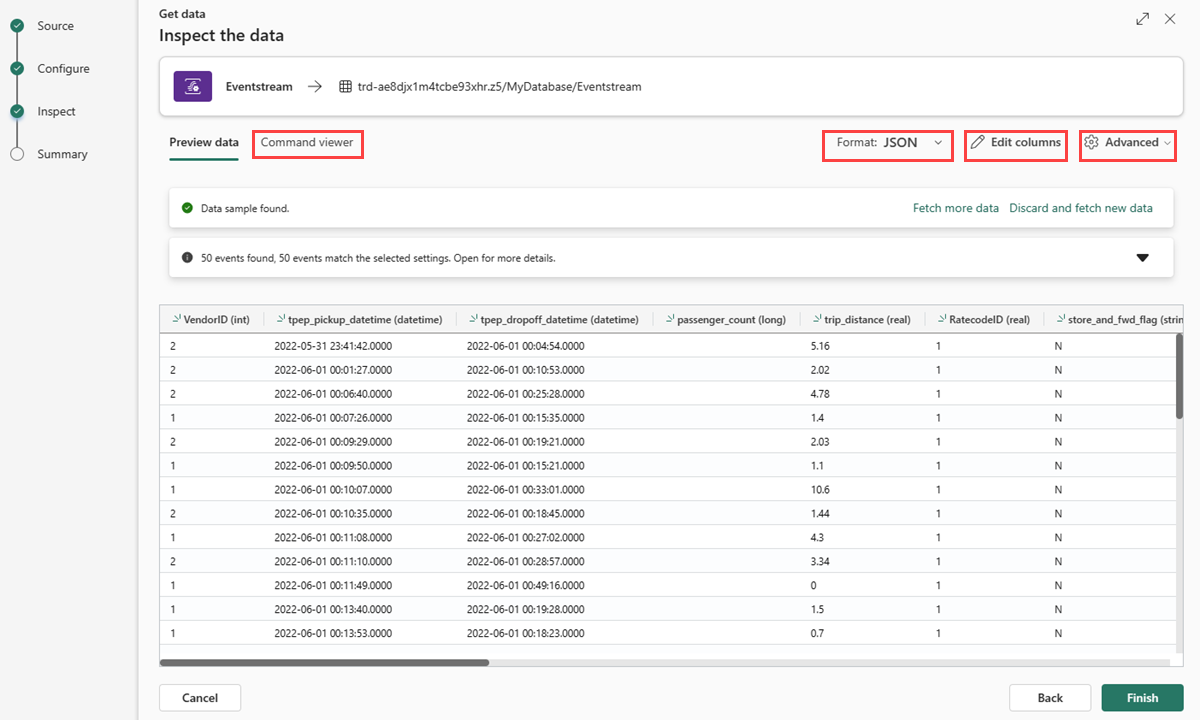 「檢查」索引標籤的螢幕擷取畫面。
「檢查」索引標籤的螢幕擷取畫面。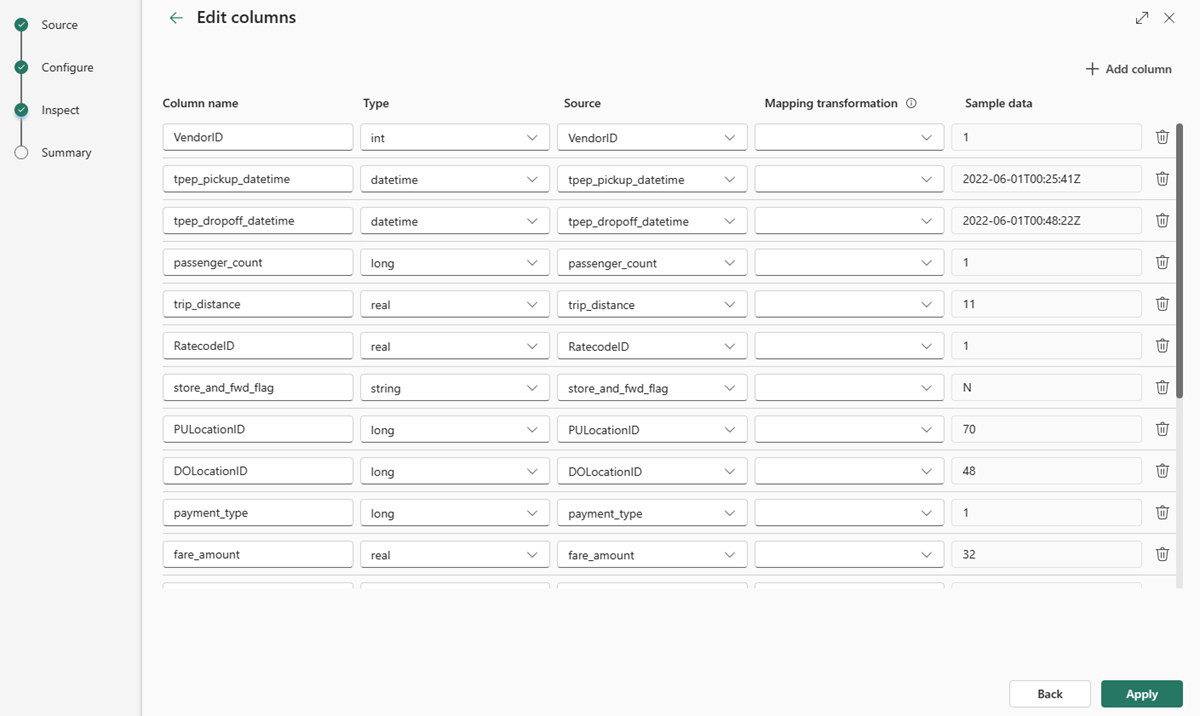 開啟供編輯資料行的螢幕擷取畫面。
開啟供編輯資料行的螢幕擷取畫面。 以第一列作為資料行標題切換的螢幕擷取畫面。
以第一列作為資料行標題切換的螢幕擷取畫面。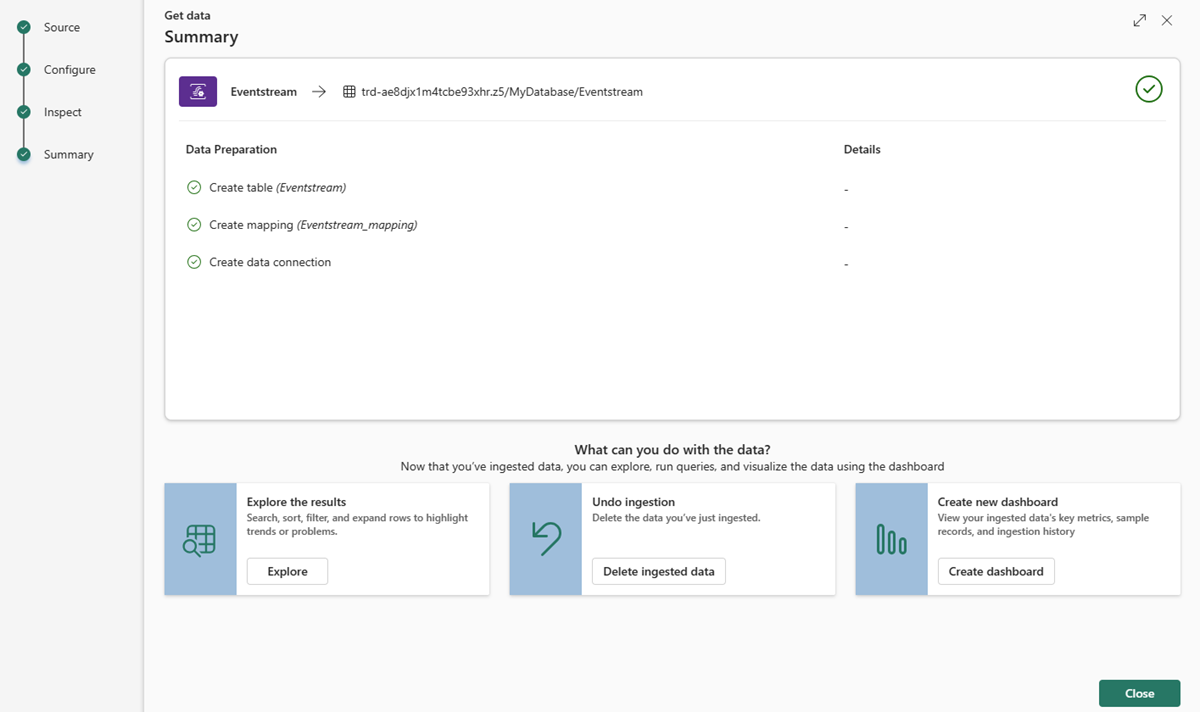 成功完成擷取的摘要頁面的螢幕擷取畫面。
成功完成擷取的摘要頁面的螢幕擷取畫面。