編輯和發佈 Microsoft Fabric 事件數據流
本文說明如何編輯和發佈 Microsoft Fabric Eventstream。
編輯模式和即時檢視
Fabric 事件串流提供兩種不同的模式:編輯模式和即時檢視,為您的資料串流提供彈性和控制。 如果您建立已啟用增強功能的新 Eventstream,您可以使用無程式碼編輯器,在編輯模式中修改 Eventstream,並設計資料串流的串流處理作業。 一旦完成,您可以發佈您的 Eventstream,並將 Eventstream 如何在即時檢視中開始串流和處理資料的過程視覺化。
以下是您在兩種不同模式中找到的所有項目的概觀:
編輯模式:
在編輯模式中進行的任何變更,於您選擇發佈這些變更之前不會實作,確保您對 Eventstream 的開發程序有完整控制。
不會有將測試資料串流至 Eventstream 或目的地的風險。 此模式的設計目的是為了提供安全的環境用於測試,而不會影響實際的資料串流。
如果您對現有 Eventstream 進行變更,則在發佈 Eventstream 之前,不會實作這些變更。
即時檢視:
您可以在發佈變更之後,將 Eventstream 從來源接收、轉換和路由事件至各種目的地的方式視覺化。
您可以在任何選取的來源和目的地上暫停資料流,讓您更充分掌控資料串流。
建立新的 Eventstream
將 Fabric 體驗變更為即時智慧。
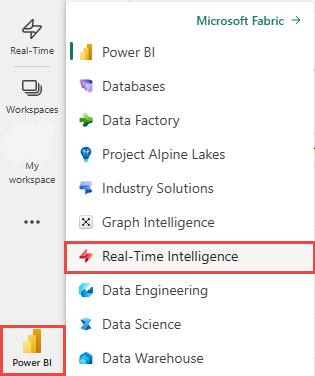
請遵循下列其中一個步驟來開始建立事件串流:
輸入新事件數據流的名稱,然後選取 [建立]。
在您的工作區中建立新的 Eventstream 可能需要幾秒鐘的時間。 建立 Eventstream 之後,會將您導向主要編輯器,在其中您可以開始將來源新增至 Eventstream。
在下一個畫面上,選取新增外部來源,將您的資料串流至 Fabric 事件串流。
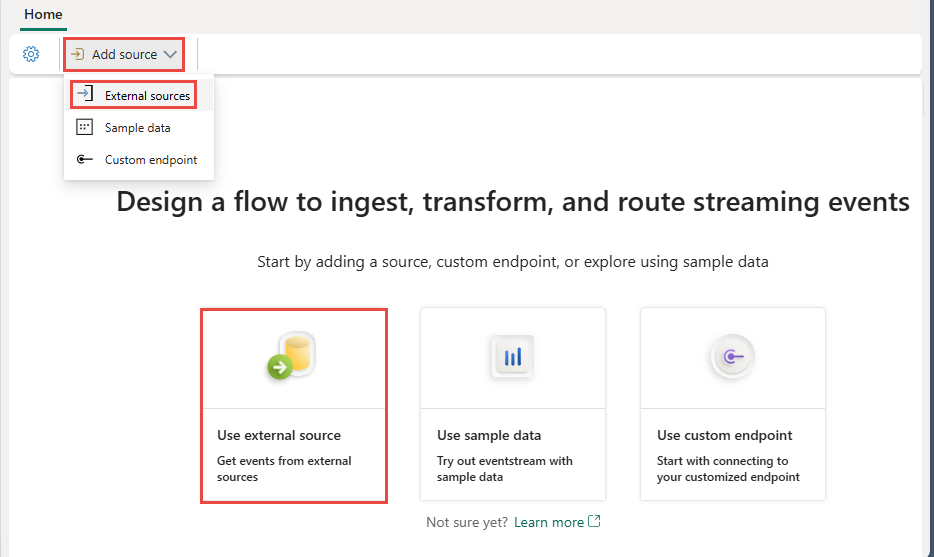
選取 [Azure 事件中樞] 圖格上的 [連線]。
![顯示已選取 Azure 事件中樞 [選取數據源] 頁面的螢幕快照。](media/edit-publish/select-azure-event-hubs.png)
在 [ 連接數據源] 頁面上,選取 [ 新增連線]。
在彈出視窗的 [連線設定 ] 區段中,指定事件中樞命名空間的名稱和其中的事件中樞。
在 [ 連線認證 ] 區段中,指定存取密鑰名稱和其值,然後選取 [ 連線]。
現在,在 [連線] 頁面上,指定取用者群組,然後選取您想要使用的數據格式,然後選取 [下一步]。
在 [ 檢閱 + 連線 ] 頁面上,檢閱設定,然後選取 [ 新增]。
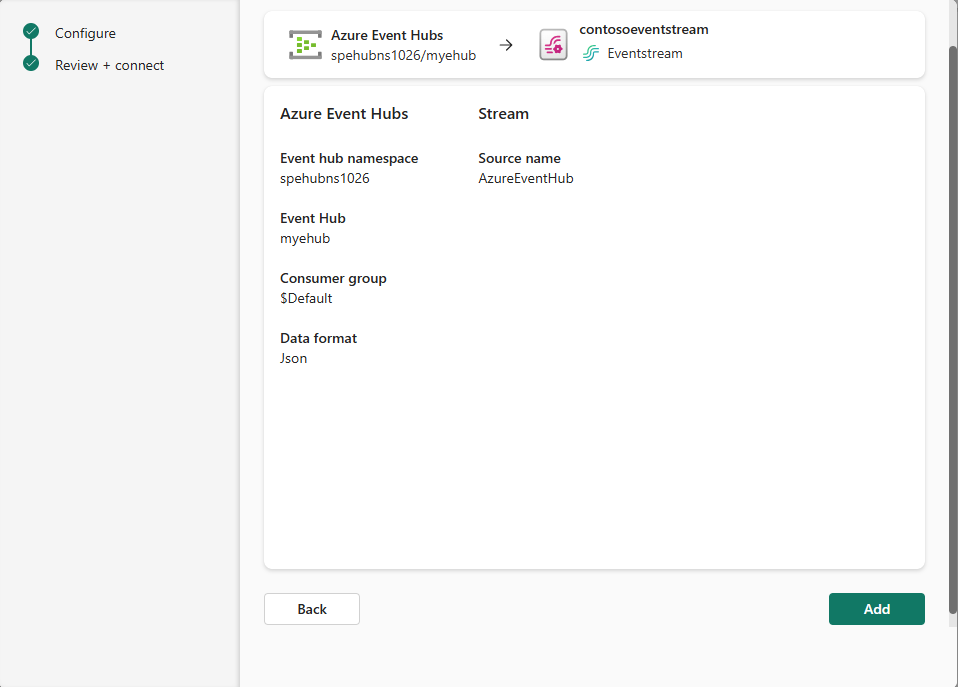
您現在處於 Eventstream 編輯模式。 選取重新整理以預覽 Azure 事件中樞資料。
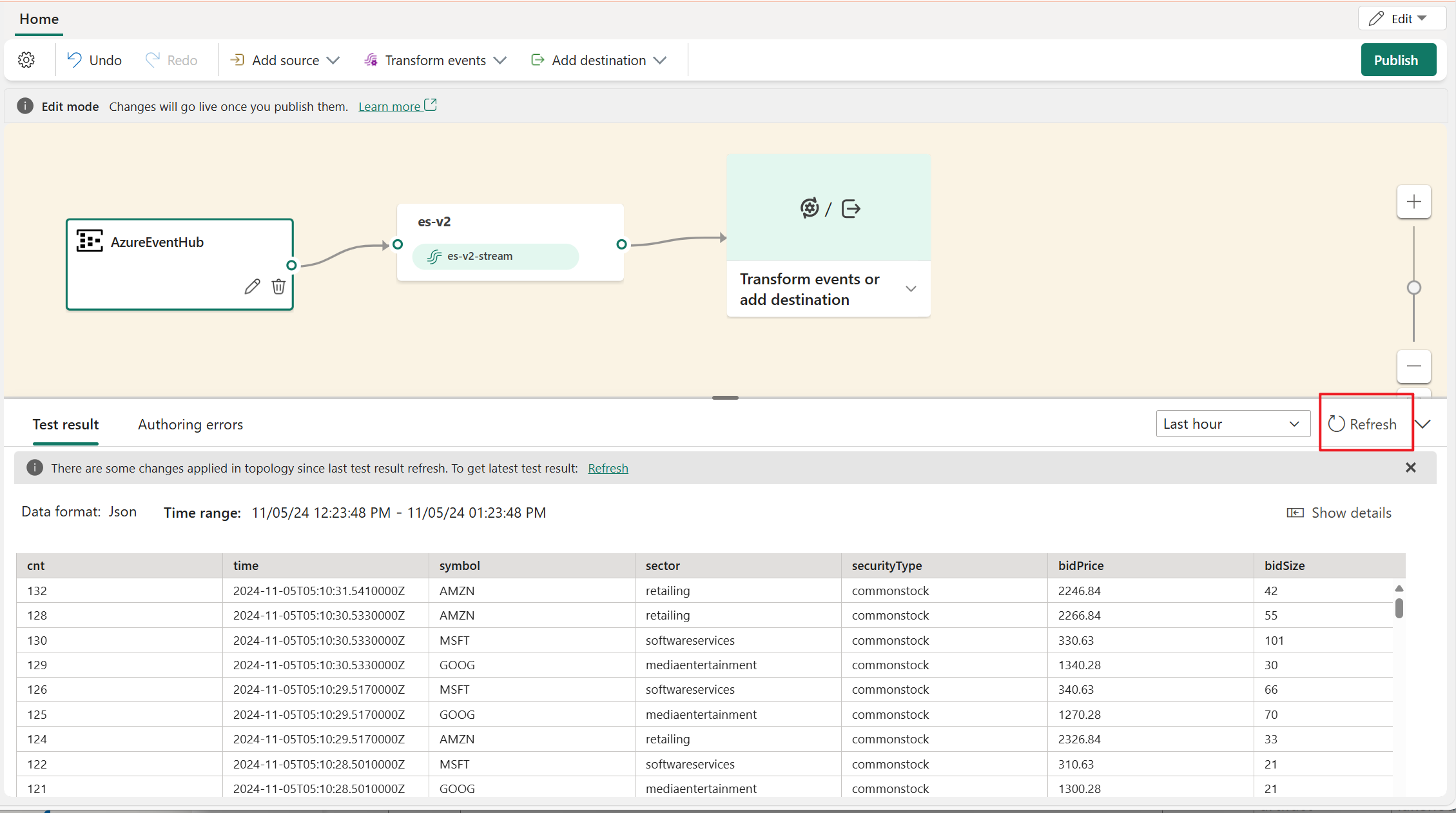
發佈您的 Eventstream
若要發佈您的 Eventstream,請確定您的 Eventstream 同時具有已設定的來源和目的地,而且不會顯示任何編寫錯誤。
下列步驟示範如何將事件處理作業和目的地新增至 Eventstream,然後發佈它。
您可以展開編輯器上的下拉功能表,然後選擇目的地或作業以新增至您的 Eventstream。
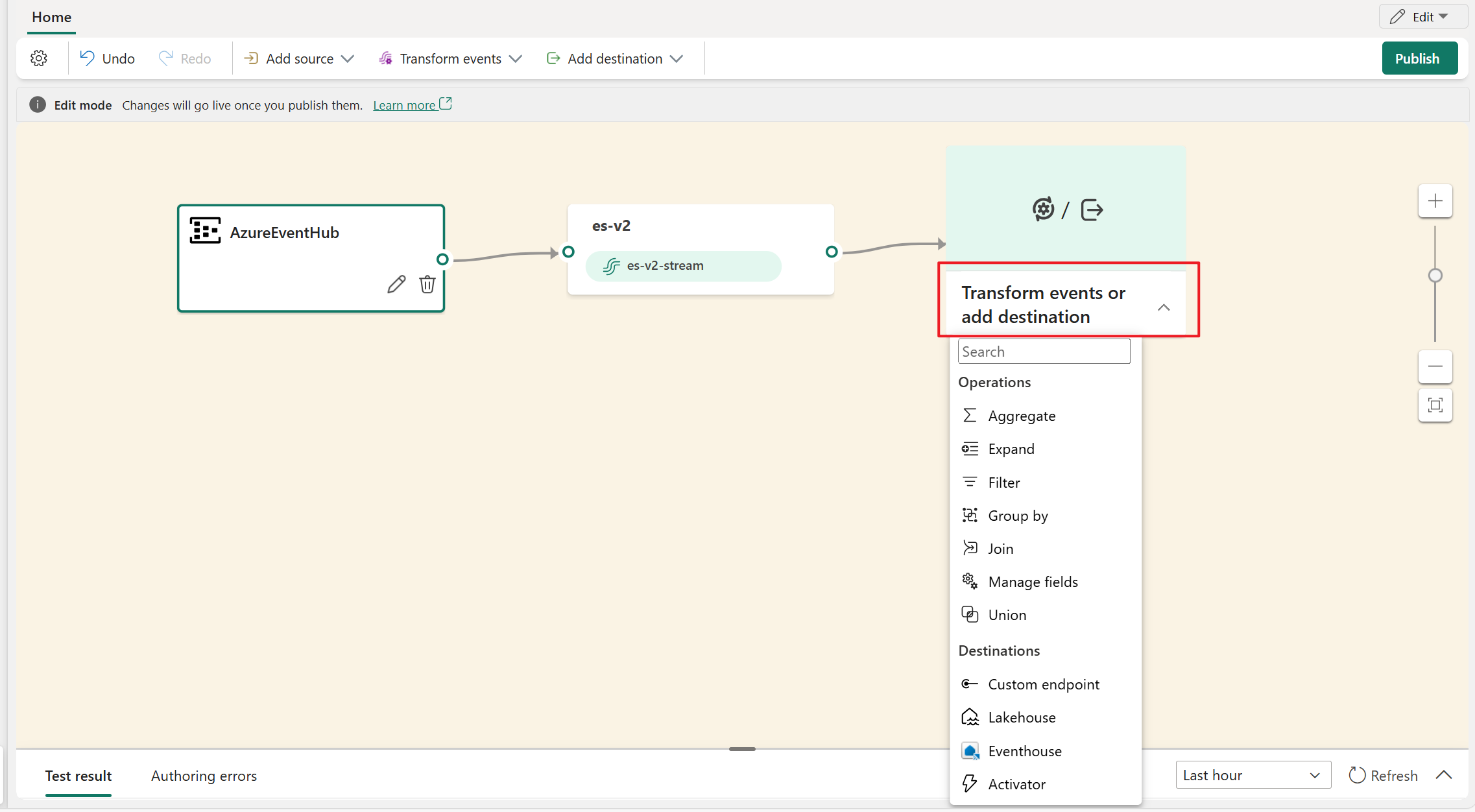
如果有任何編寫錯誤,則會停用發佈按鈕。 例如,您必須先新增篩選作業的目的地,才能發佈它。
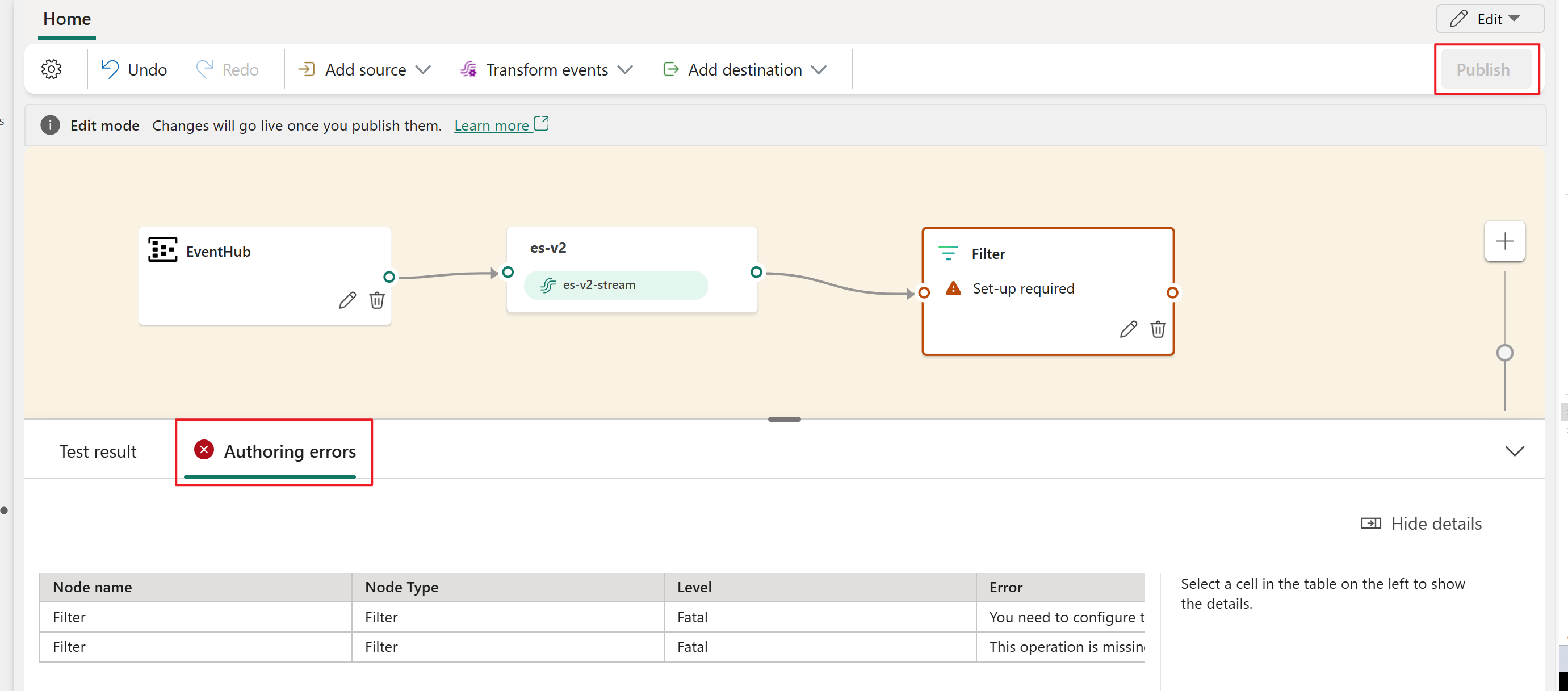
設定 Lakehouse 目的地之後,請選取發佈以認可您的變更。
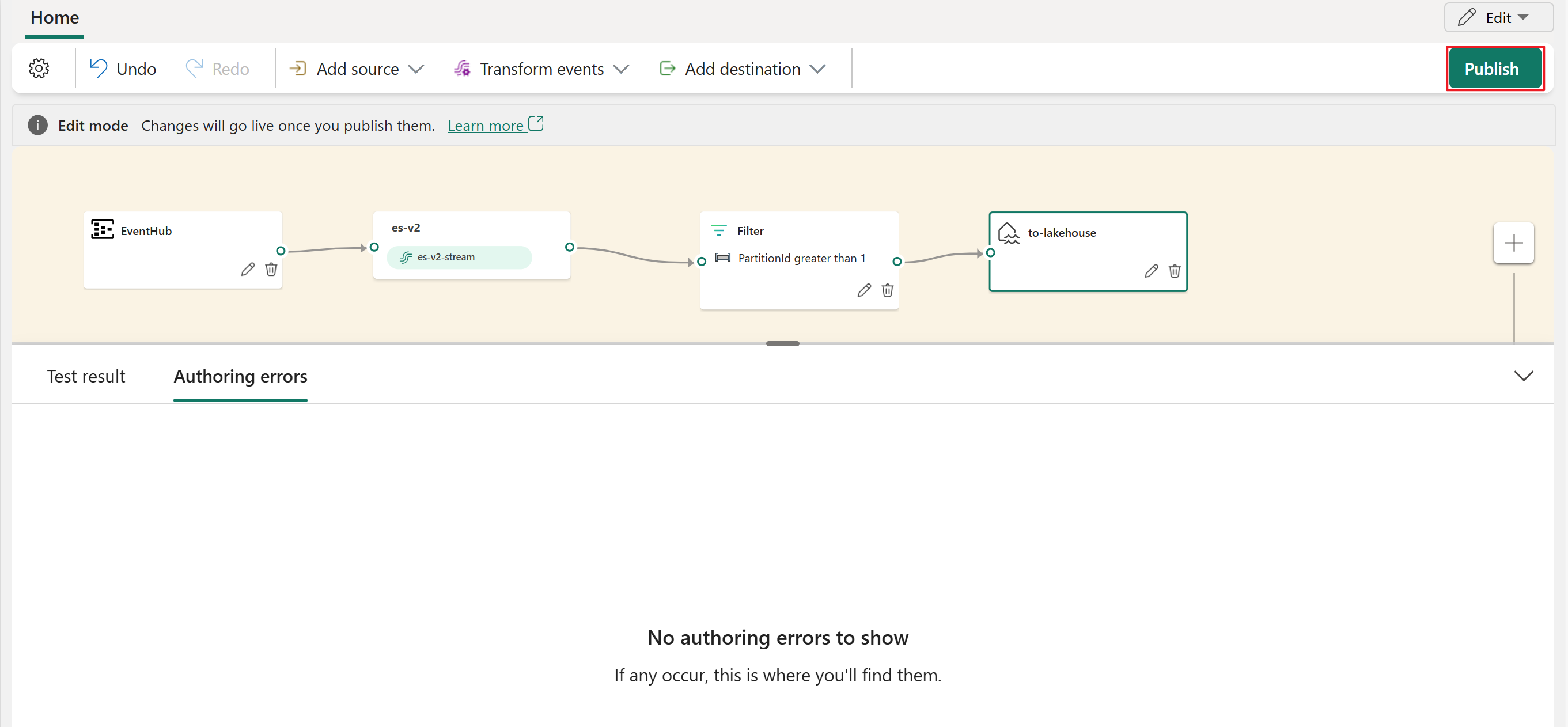
此動作會將您的 Eventstream 從編輯模式切換為即時檢視,起始即時資料處理。
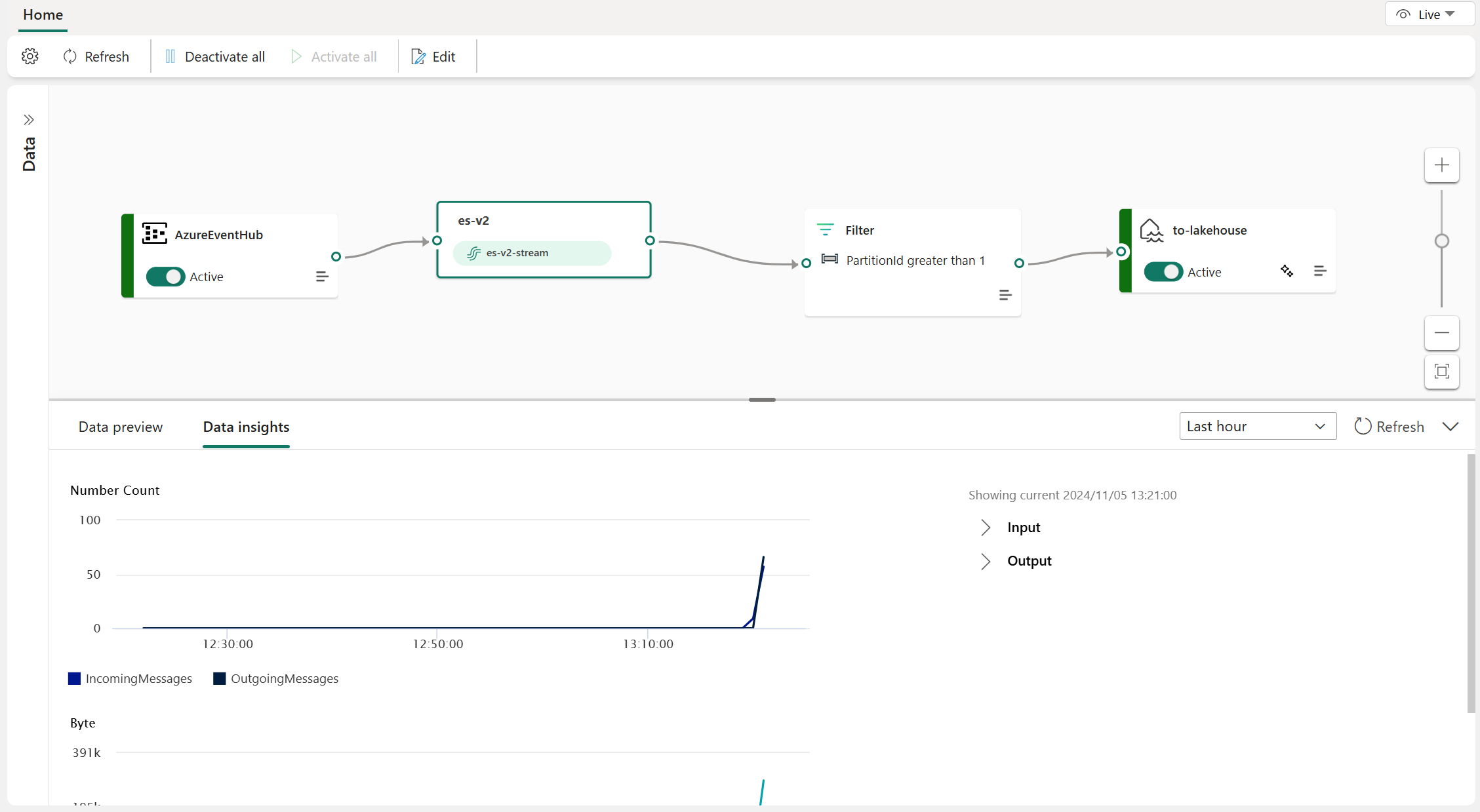
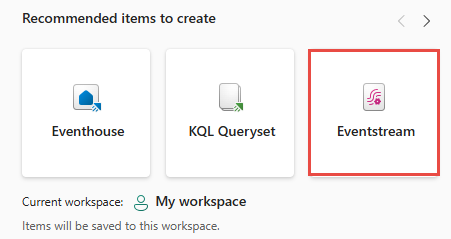
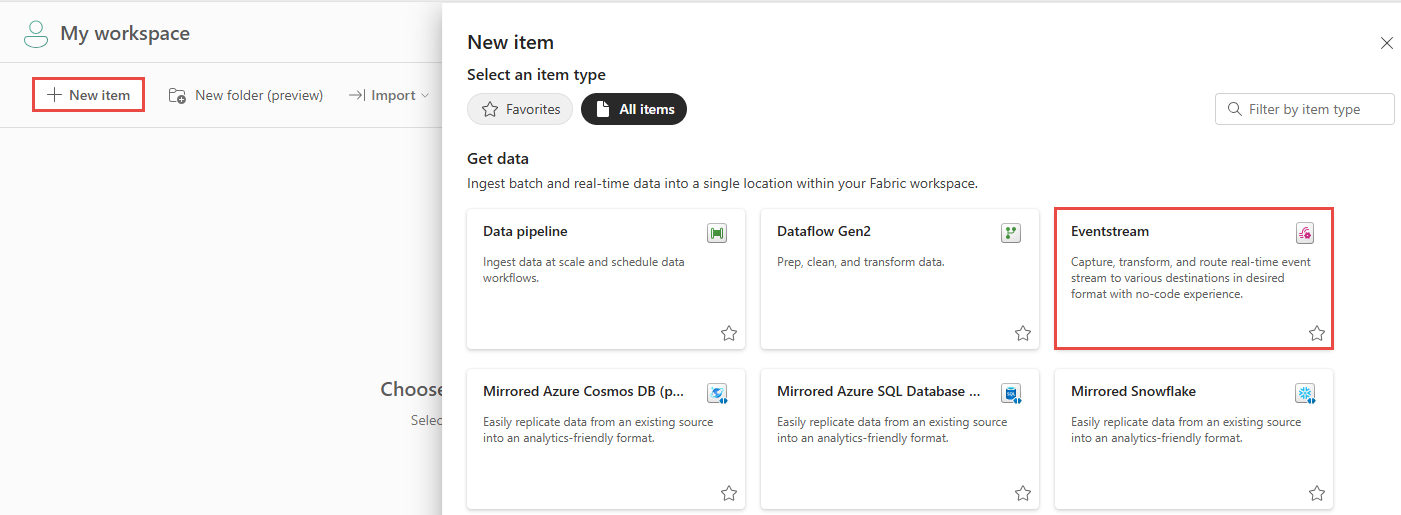
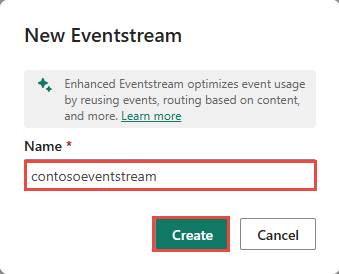
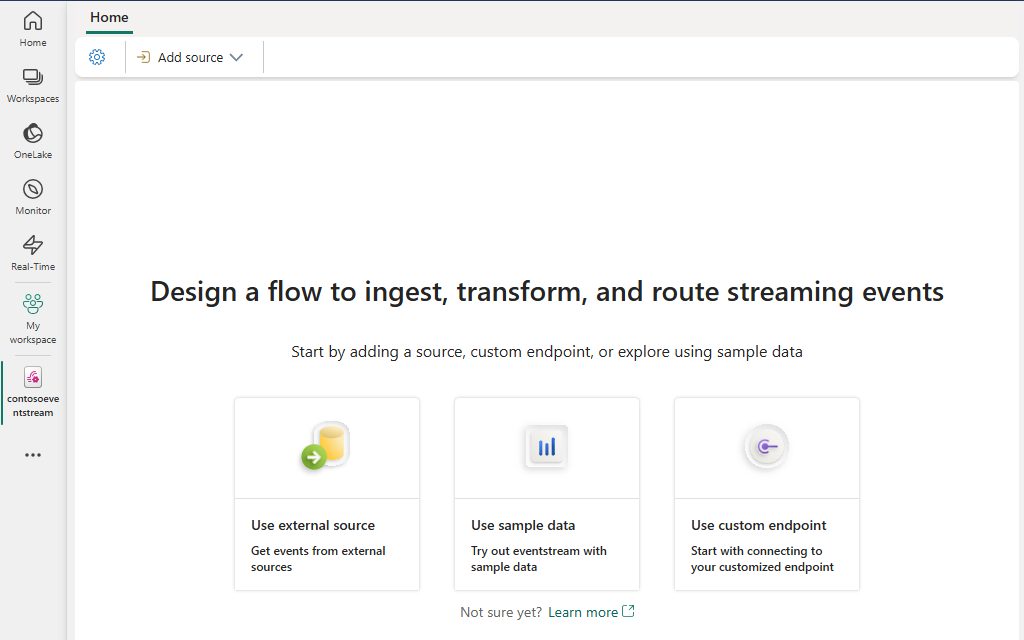
![顯示 [連接數據源] 頁面的螢幕快照,並已選取 [新增連線] 連結。](media/edit-publish/new-connection-link.png)
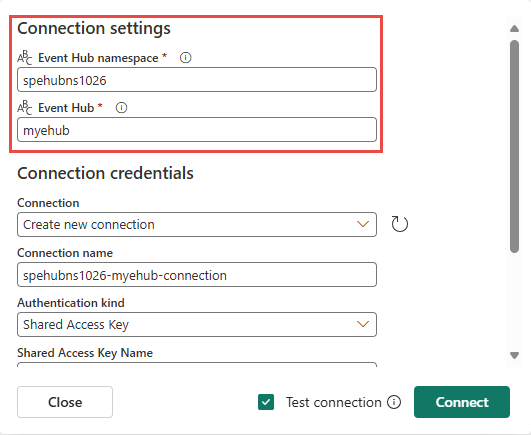
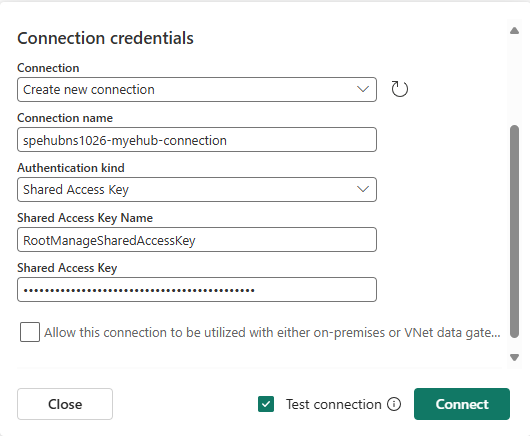
![顯示 [連線] 頁面的螢幕快照,其中包含事件中樞的其他設定。](media/edit-publish/configure-azure-event-hubs-resource.png)