在 Fabric Real-Time 中樞中心獲取 OneLake 事件(預覽)
本文說明如何在 Fabric Real-Time 中樞取得 OneLake 事件作為事件串流。
Real-Time 中樞可讓您探索及訂閱 OneLake 中檔案和資料夾的變更,然後即時回應這些變更。 例如,您可以回應 Lakehouse 中檔案和資料夾的變更,並使用資料啟動器警示功能來根據條件設定警示,並指定符合條件時要採取的動作。 本文說明如何在 Real-Time 中樞探索 OneLake 事件。
使用 Fabric 事件數據流,您可以擷取這些 OneLake 事件、轉換事件,並將其路由傳送至 Fabric 中的各種目的地,以進行進一步分析。 Fabric 事件串流中 OneLake 事件的無縫整合,可讓您更彈性地監視和分析 OneLake 中的活動。
事件類型
以下是 OneLake 所支援的事件:
| 事件類型名稱 | 描述 |
|---|---|
| Microsoft.Fabric.OneLake.FileCreated | 在 OneLake 中建立或取代檔案時引發。 |
| Microsoft。 Fabric.OneLake.檔案已刪除 | 在 OneLake 中刪除檔案時引發。 |
| Microsoft。 Fabric.OneLake.FileRenamed | 在 OneLake 中重新命名檔案時引發。 |
| Microsoft.Fabric.OneLake.資料夾已建立 | 當在 OneLake 中建立資料夾時,會觸發一個事件。 |
| Microsoft。 Fabric.OneLake.資料夾已刪除 | 在 OneLake 中刪除資料夾時引發。 |
| Microsoft。 Fabric.OneLake.資料夾已重新命名 | 在 OneLake 中重新命名資料夾時引發。 |
如需詳細資訊,請參閱 探索 OneLake 事件。
注意
如果事件串流或啟動器容量區域位於下列區域,則不支援透過 Eventstream 或 Fabric 啟動器取用 Fabric 和 Azure 事件:印度西部、以色列中部、韓國中部、卡達中部、新加坡、阿聯酋中部、西班牙中部、巴西東南部、美國中部、美國中南部、美國西部 2、美國西部 3。
先決條件
- 在 Fabric 容量授權模式或試用版授權模式中,存取具有參與者或更高許可權的工作區。
建立 OneLake 事件的數據流
您可以使用下列其中一種方式,在 Real-Time 中樞中建立 OneLake 事件的數據流:
數據源頁面
登入 Microsoft Fabric。
如果您在頁面左下角看到 Power BI,請先選取 Power BI,然後選取 Fabric,這樣您就能切換至 Fabric 工作負載。
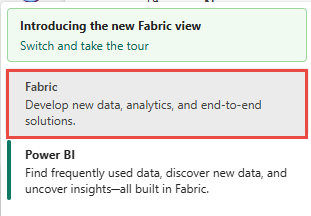
請在左側導覽列選取 即時。
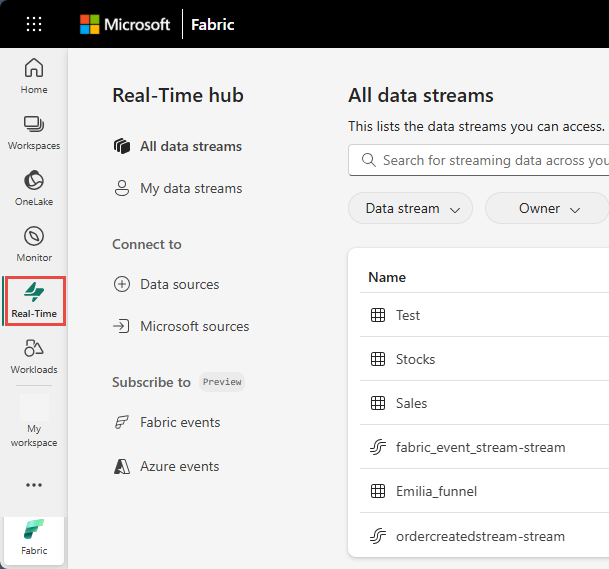
在 [Real-Time 中樞] 頁面上,於左側導覽選單中,在 [連接到] 下方,選擇 [+ 數據源]。
![顯示 Real-Time 中樞中 [數據源] 頁面的螢幕快照。](includes/media/launch-get-events-experience/data-sources-page.png)
您可通過選擇右上角的 [+ 連接數據源] 按鈕,從 [所有數據流] 頁面或 [我的數據流] 頁面,前往 [數據源] 頁面。
![顯示 [連線數據源] 按鈕的螢幕快照。](includes/media/launch-get-events-experience/connect-data-source-button.png)
在 [數據源] 頁面上,選取頂端的 [OneLake 事件] 類別,然後在 [OneLake 事件] 圖塊上選取 [Connect]。 您也可以使用搜尋列來搜尋 OneLake 事件。
現在,使用 配置和創建事件流 區段中的指示。
Fabric 事件頁面
在 Real-Time 主控台中,選取左側功能表上的 網狀架構事件。 您可以使用 Fabric 事件的清單檢視或 OneLake 事件的詳細資料檢視來建立 OneLake 事件的事件數據流。
使用清單檢視
將滑鼠移至 OneLake 事件上,然後選取 [建立 Eventstream] 連結,或選取 ... 後再選取 [建立 Eventstream]。
使用詳細檢視
在 [網狀架構事件] 頁面上,從支援的網狀架構事件清單中選取 [OneLake 事件]。
在「詳細數據」頁面上,從選單中選取「+ 建立事件流」。
現在,使用 設定和建立 eventstream 區段的指示,但略過使用 [新增來源] 頁面的第一個步驟。
設定及建立 eventstream
在 [Connect] 頁面上,針對 [事件類型],選取您想要監視的事件類型。
這個步驟是選擇性的。 若要檢視事件類型的架構,請選擇 [檢視選取的事件類型架構。 如果您選取它,請瀏覽事件的架構,然後選擇頂端的返回箭頭按鈕返回上一頁。
選擇
「在 」。‘選取事件的數據來源’中新增 OneLake 來源 在 [選擇您要連線 的數據] 頁面上:
選取所有需要的數據表或特定數據表,接著選取 新增。
注意
OneLake 事件支援 OneLake 中的數據。 不過,OneLake中透過捷徑的數據事件目前尚無法使用。
現在,在 [設定連線設定 頁面上,您可以選取要監看的欄位和警示值,來新增篩選條件來設定篩選條件。 若要新增篩選:
在右側的 Stream 詳細數據 區段中,遵循下列步驟。
- 選取您要在其中儲存 eventstream 的 工作區。
- 輸入 eventstream的
名稱。 系統會自動為您生成 資料流名稱。
然後,選取頁面底部的 下一步。
在 檢閱 + 連線 頁面上,檢閱設定,然後選取 連線。
當精靈成功建立數據流時,請使用 Open eventstream 鏈接來開啟為您建立的事件串流。 請選取 [完成] 以關閉精靈。
從 [所有數據流] 頁面檢視數據流
相關內容
若要瞭解如何取用數據流,請參閱下列文章:
![顯示已選取 OneLake 事件的 [取得事件] 頁面的螢幕快照。](media/create-streams-onelake-events/select-onelake-events.png)
![顯示 [Real-Time Hub Fabric 事件] 頁面的螢幕快照。](media/create-streams-onelake-events/fabric-events-menu.png)
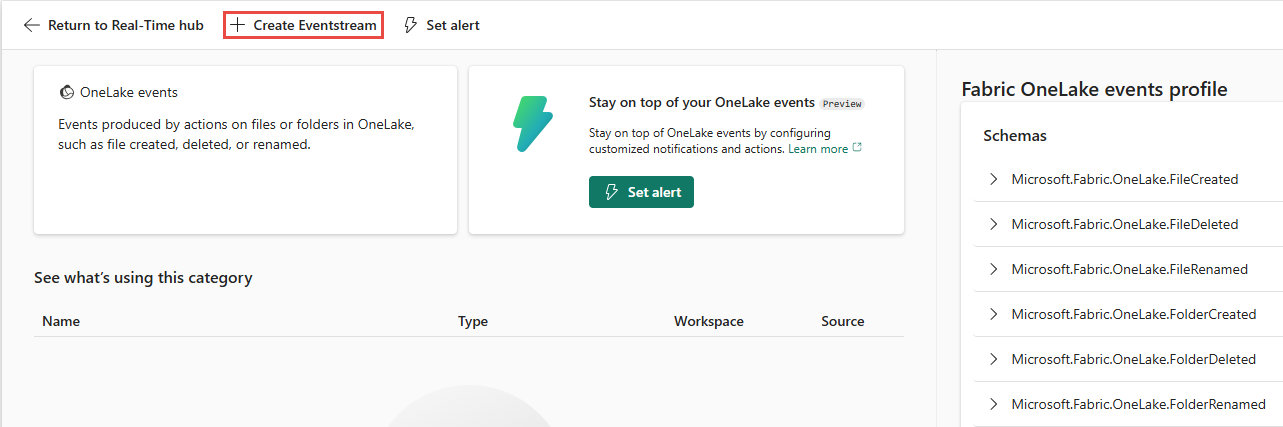
![顯示在 [Connect] 頁面上選取 OneLake 事件類型的螢幕截圖。](media/create-streams-onelake-events/select-event-types.png)
![顯示選取 [新增 OneLake 資源] 按鈕的螢幕截圖。](media/create-streams-onelake-events/add-onelake-source-button.png)
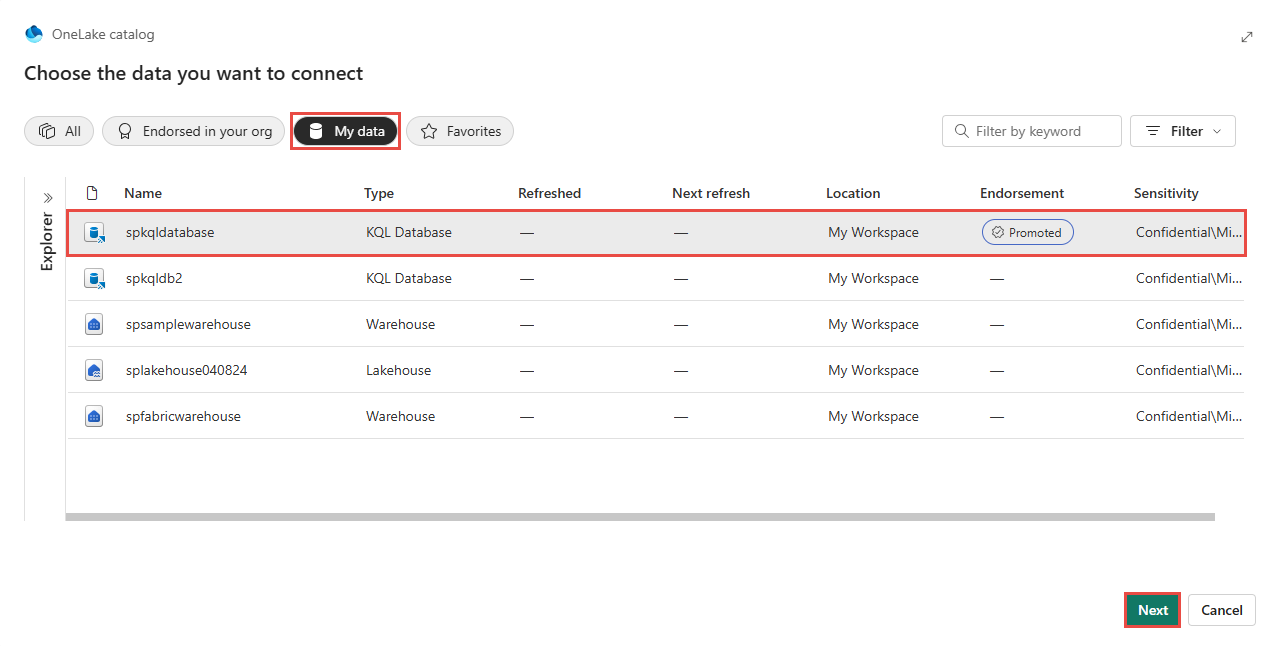
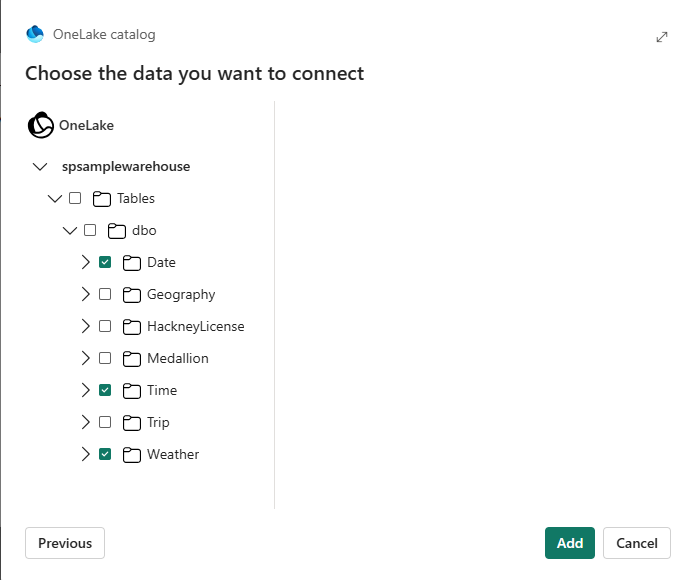
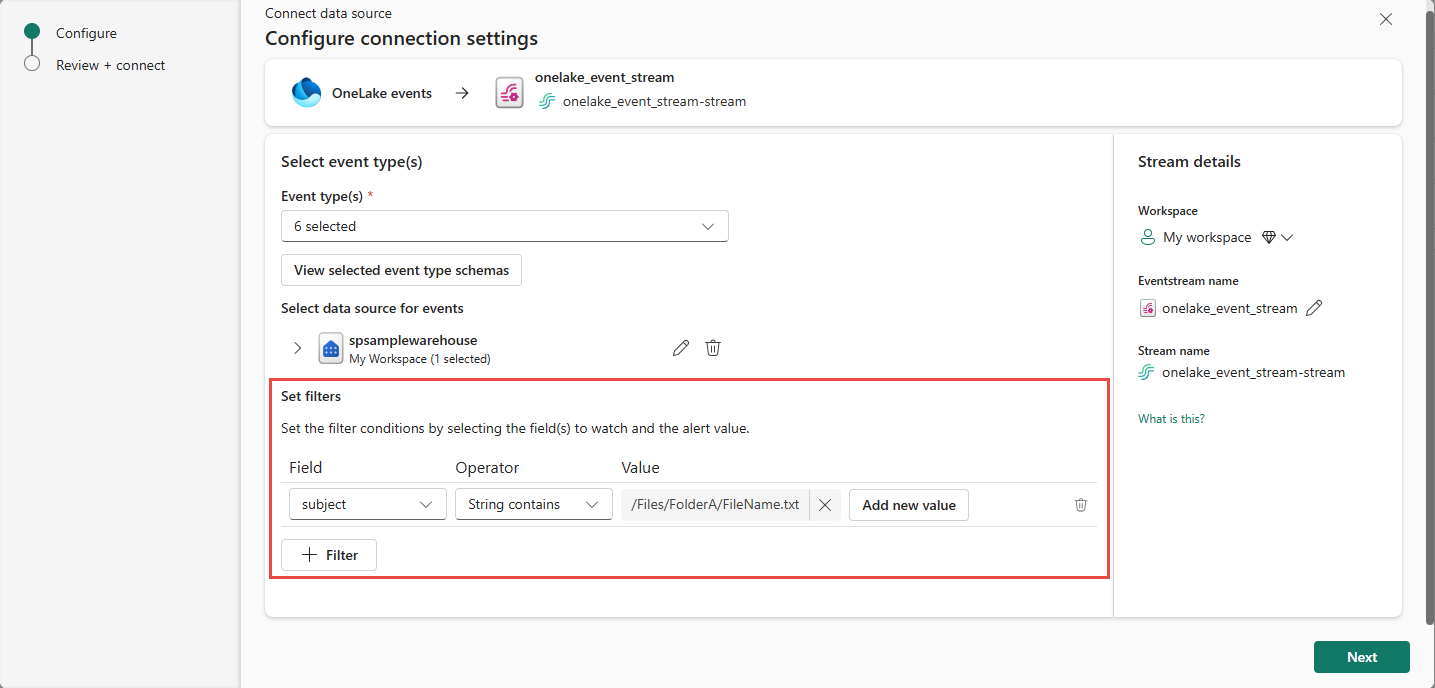
![顯示 [下一步] 按鈕選取項目的螢幕快照。](media/create-streams-onelake-events/next-button.png)
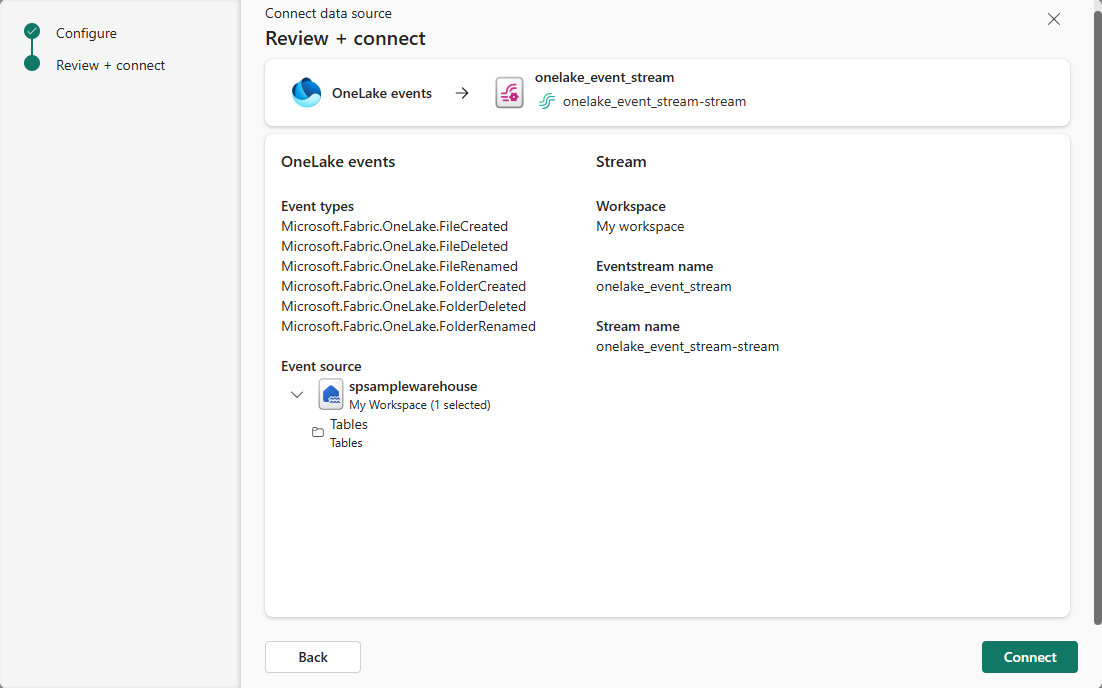
![顯示[檢閱和建立]頁面的螢幕快照,內含開啟事件串流的連結。](media/create-streams-onelake-events/review-create-success.png)
![顯示 [我的數據流] 頁面中數據流的螢幕快照。](media/create-streams-onelake-events/verify-stream.png)