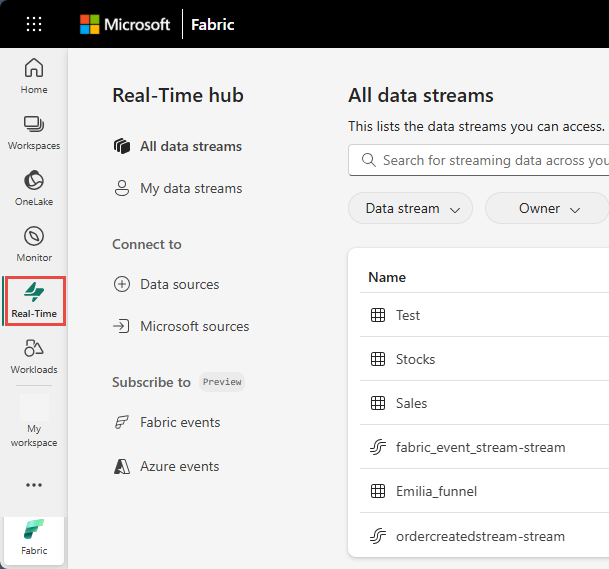在即時中樞中將 Amazon Kinesis 資料流新增為來源
本文說明如何在 Fabric 實時中樞中將 Amazon Kinesis 資料流新增為事件來源。
必要條件
- 在 Fabric 容量授權模式中存取工作區,或具有參與者或更高許可權的試用版授權模式。
- 已啟用 Kinesis 資料流服務的 Amazon Web Services (AWS) 帳戶。
資料來源頁面
登入 Microsoft Fabric。
選取 左側導覽列上的 [即時 ]。
在 [即時中樞] 頁面上,選取左側導覽功能表上 [聯機到] 底下的 [+ 數據源]。 您也可以選取右上角的 [+ 連接資料源] 按鈕,從 [所有數據流] 或 [我的數據流] 頁面取得 [數據源] 頁面。
將 Amazon Kinesis 資料流新增為來源
在 [ 選取數據源] 畫面上,選取 [ Kinesis 資料流]。
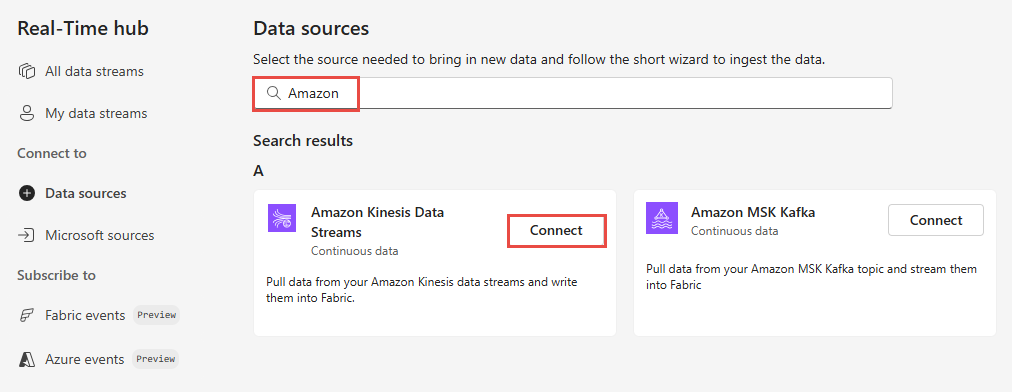
在 [連線] 畫面上,若要建立連線,請選取 [新增連線]。
![顯示 [連線] 頁面的螢幕快照,其中已醒目提示 [新增連線]。](media/add-source-amazon-kinesis-data-streams/new-connection-link.png)
在 [連線設定] 區段中,針對 [資料流名稱],輸入 Amazon Kinesis 的資料流名稱。
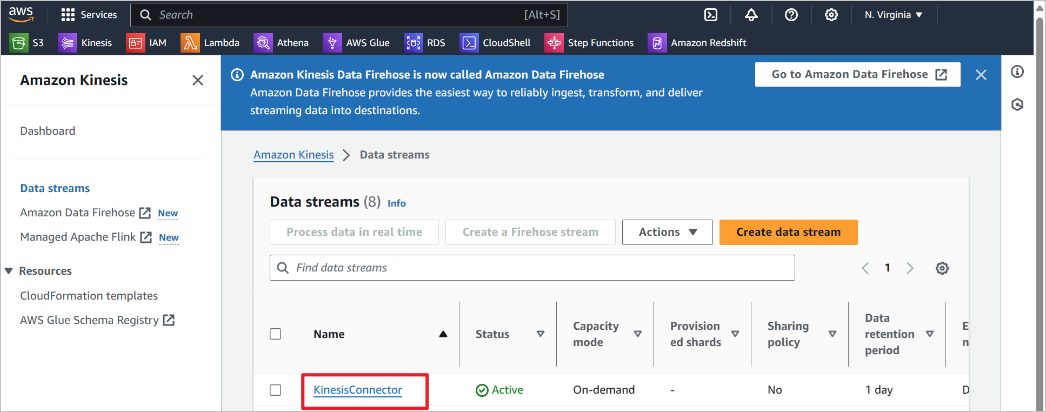
在 [ 連線認證] 區段中,執行這些步驟。
對於連線名稱 - 輸入此雲端連線的名稱。
針對 [ 驗證種類],確認已 選取 Kinesis 金鑰 。
針對 API 金鑰 和 API 秘密,輸入您用來存取 Kinesis 資料流的認證。 移至 Amazon IAM 控制台,然後選取 [ 安全性認證]。 從 [存取金鑰] 畫面複製存取金鑰標識碼,並將其貼到 API 金鑰和 API 秘密中。
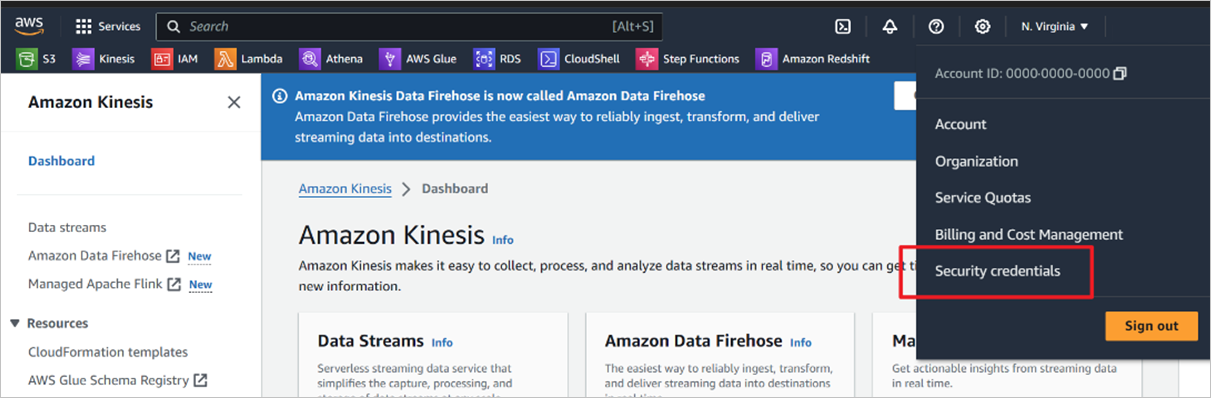
選取 Connect。
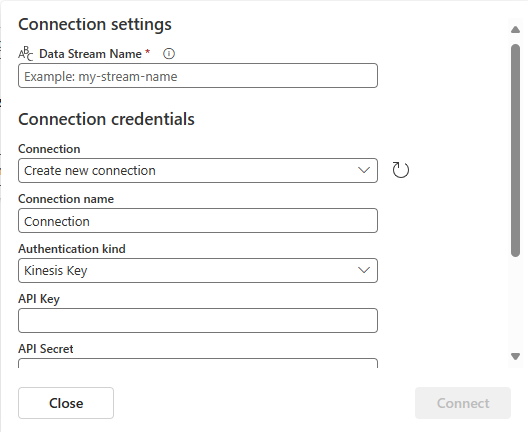
現在,在 [ 連線 ] 頁面上,針對 [來源名稱] 輸入這個新事件資料流來源的來源名稱。
向下卷動,然後在 [設定 Amazon Kinesis 數據源] 下,輸入數據源的區域。 您可以從 Kinesis 資料流摘要中找到 Amazon 區域代碼,例如 us-west-2。
![設定 Amazon Kinesis 資料來源之 [區域] 欄位的螢幕快照。](media/add-source-amazon-kinesis-data-streams/source-name-region.png)
在右窗格的 [ 串流詳細數據 ] 區段中,執行下列步驟:
- 選取您想要在其中儲存連線的工作區。
- 輸入要為您建立之 eventstream 的名稱。
- 系統會自動為您產生即時中樞的 資料流 名稱。
選取 [下一步]。
在 [ 檢閱 + 建立] 畫面上,檢閱摘要,然後選取 [ 連線]。
檢視資料流詳細數據
- 在 [ 檢閱 + 連線 ] 頁面上,如果您選取 [開啟事件串流],精靈會使用選取的 Confluent Cloud Kafka 來源開啟它為您建立的事件串流。 若要關閉精靈,請選取 頁面底部的 [關閉 ]。
- 在 [實時中樞] 中,選取 [我的數據流]。 若要查看新的數據流,請重新整理頁面。 如需詳細步驟,請參閱 在網狀架構即時中樞中檢視資料流的詳細數據。
相關內容
若要瞭解如何取用資料流,請參閱下列文章: