整合 OneLake 與 Azure 儲存體總管
本文章示範 OneLake 與 Azure 儲存體總管的整合。 Azure 儲存體總管可讓您檢視和管理雲端儲存體帳戶的內容。 您可以從某個位置將檔案上傳、下載或移動至另一個位置。
連線並使用 Azure 儲存體總管
從產品網頁安裝最新版本的 Azure 儲存體總管。
檢查以確定已安裝的版本是 1.29.0 或更高版本。 (選取 [說明]>[關於] 來檢查版本。)
選取開啟連線對話方塊圖示。
您需要登入 Azure 儲存體總管才能連線到 Azure 資源。 選取 [訂用帳戶],然後依照指示登入。
再次選取開啟連線對話方塊圖示並選取 ADLS Gen2 容器或目錄,以連線至 OneLake。
請以下列格式輸入您想要連線之工作區或項目的 URL 詳細資料:
https://onelake.dfs.fabric.microsoft.com/{workspace-Name}/{itemName.itemType}/。 您可以在 Microsoft Fabric 入口網站中檔案的 [屬性] 窗格中找到工作區名稱和項目名稱。為方便起見,您可以選擇一個顯示名稱,然後選取 [下一步]。
儲存體總管會瀏覽至您輸入的 OneLake 位置。
若要檢視內容,請選取您連線的 OneLake 資料夾。
選取上傳。 在 [選取要上傳的檔案] 對話方塊中,選取您要上傳的檔案。
若要下載,請選取您要下載的資料夾或檔案,然後選取 [下載]。
若要跨位置複製資料,請選取您要複製的資料夾,然後依序選取 [複製]、瀏覽至目的地位置,並選取 [貼上]。
限制
如果工作區名稱有大寫字母,就會因為儲存體服務的限制而刪除檔案或資料夾失敗。 建議您在工作區名稱上使用小寫字母。
![顯示選取 [開啟連線] 對話方塊圖示位置的螢幕擷取畫面。](media/onelake-azure-storage-explorer/open-connect-dialog.png)
![顯示 [選取資源] 畫面上選取 [訂閱] 之位置的螢幕擷取畫面。](media/onelake-azure-storage-explorer/select-resource-subscription.png)
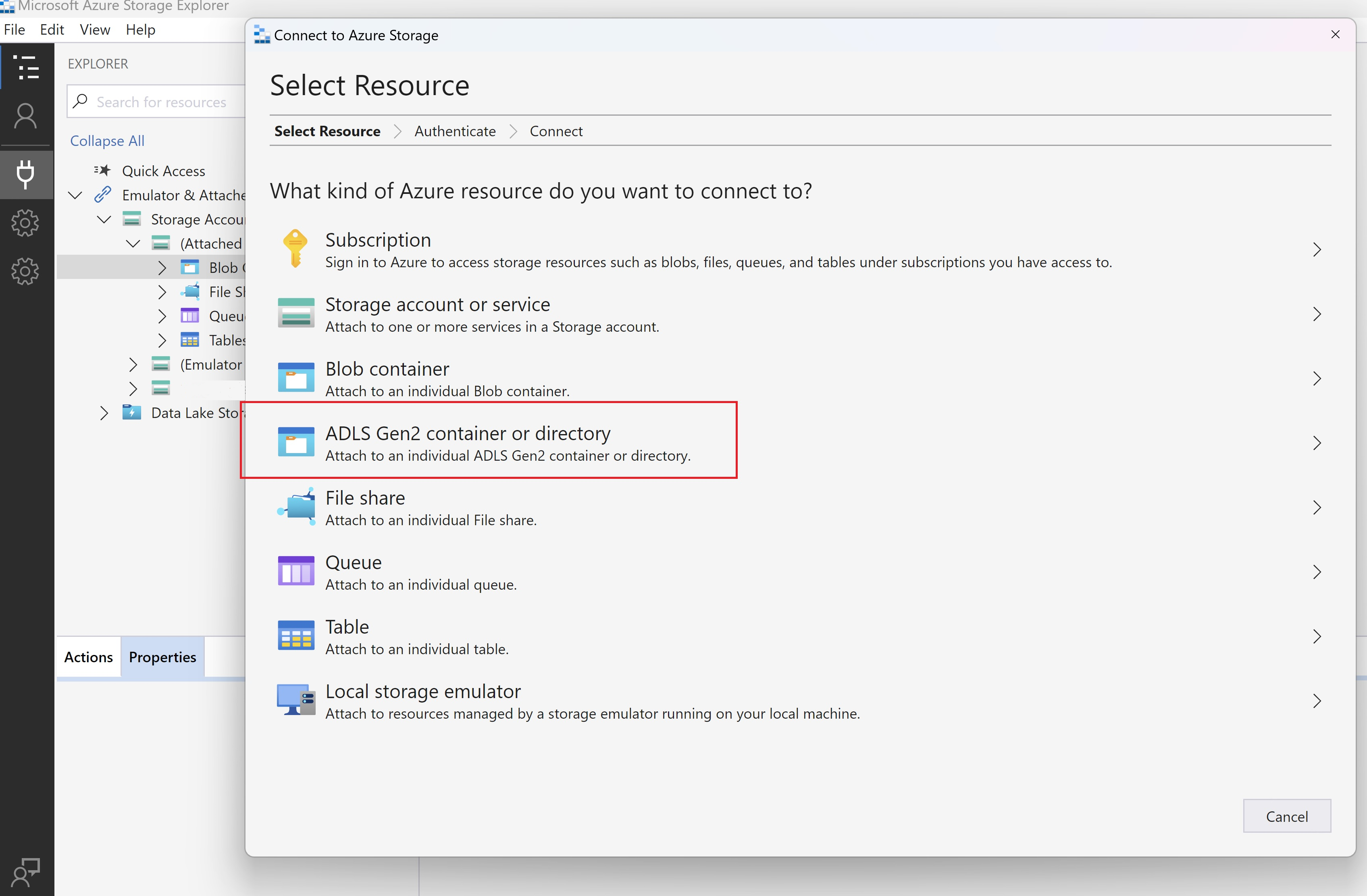
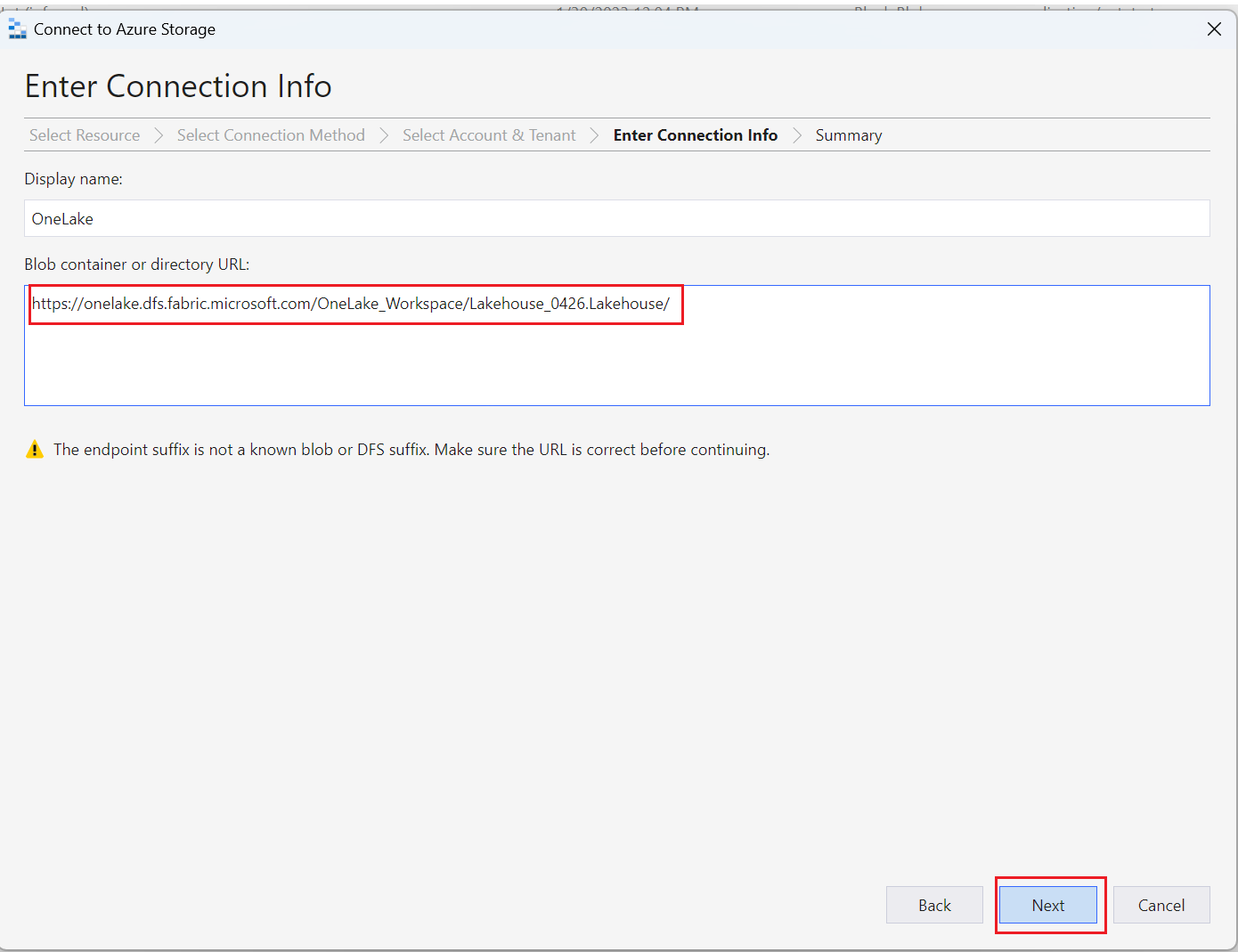
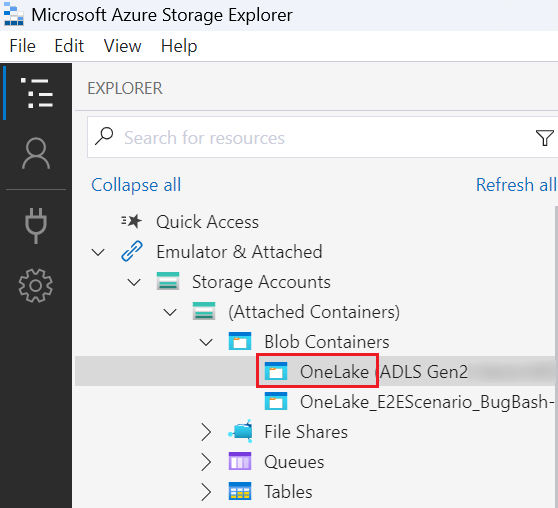
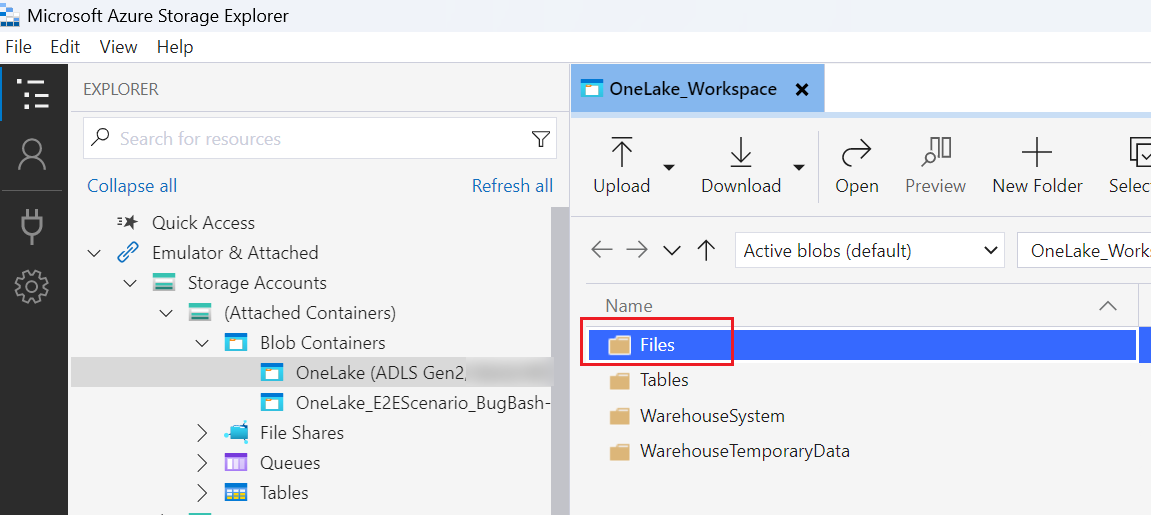
![顯示選取 [上傳] 或 [下載] 之位置的螢幕擷取畫面。](media/onelake-azure-storage-explorer/upload-download-files.png)
![顯示選取 [複製] 或 [貼上] 之位置的螢幕擷取畫面。](media/onelake-azure-storage-explorer/copy-paste-folder.png)