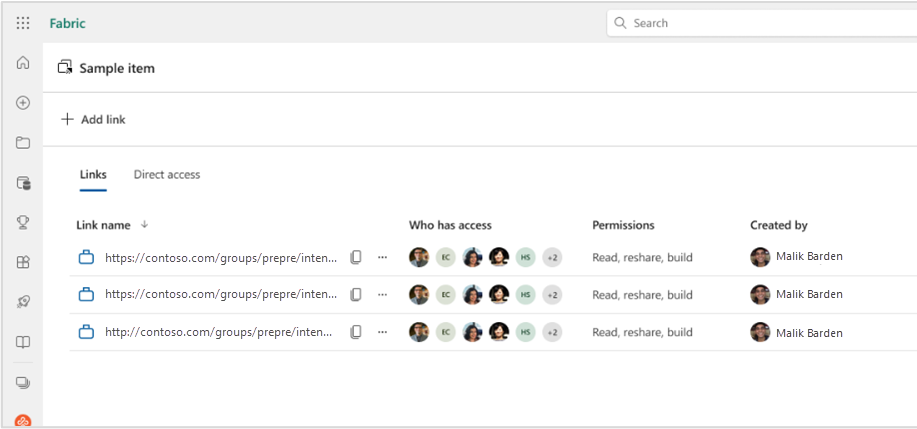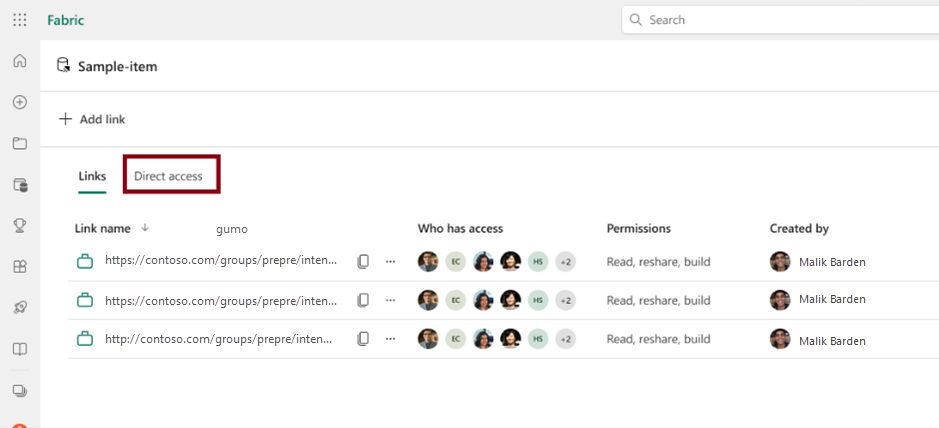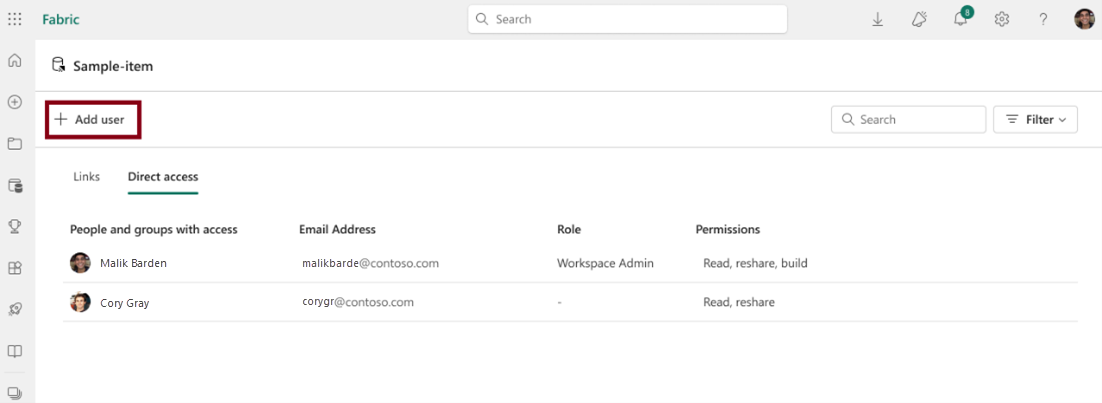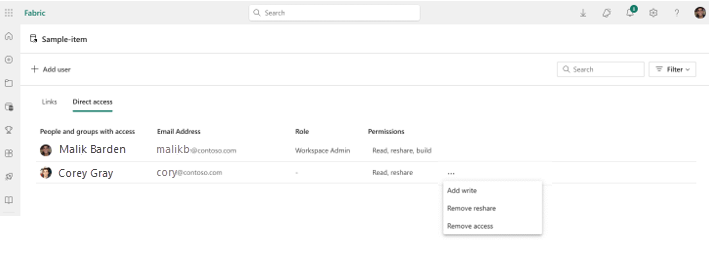在 Microsoft Fabric 中共享專案
工作區是您在 Microsoft Fabric 中與同事共同作業的中央位置。 除了指派工作區角色之外,您也可以在下列情況下使用專案共用來授與和管理專案層級許可權:
- 您想要與工作區中沒有角色的同事共同作業。
- 您想要為已在工作區中擁有角色的同事授與額外的項目層級權限。
本文件說明如何共享專案及管理其許可權。
透過連結共享項目
在專案清單中,或在開啟的專案中,選取 [共用] 按鈕,
 。
。[建立和傳送連結] 對話框隨即開啟。 選取 組織中的人員可以檢視。
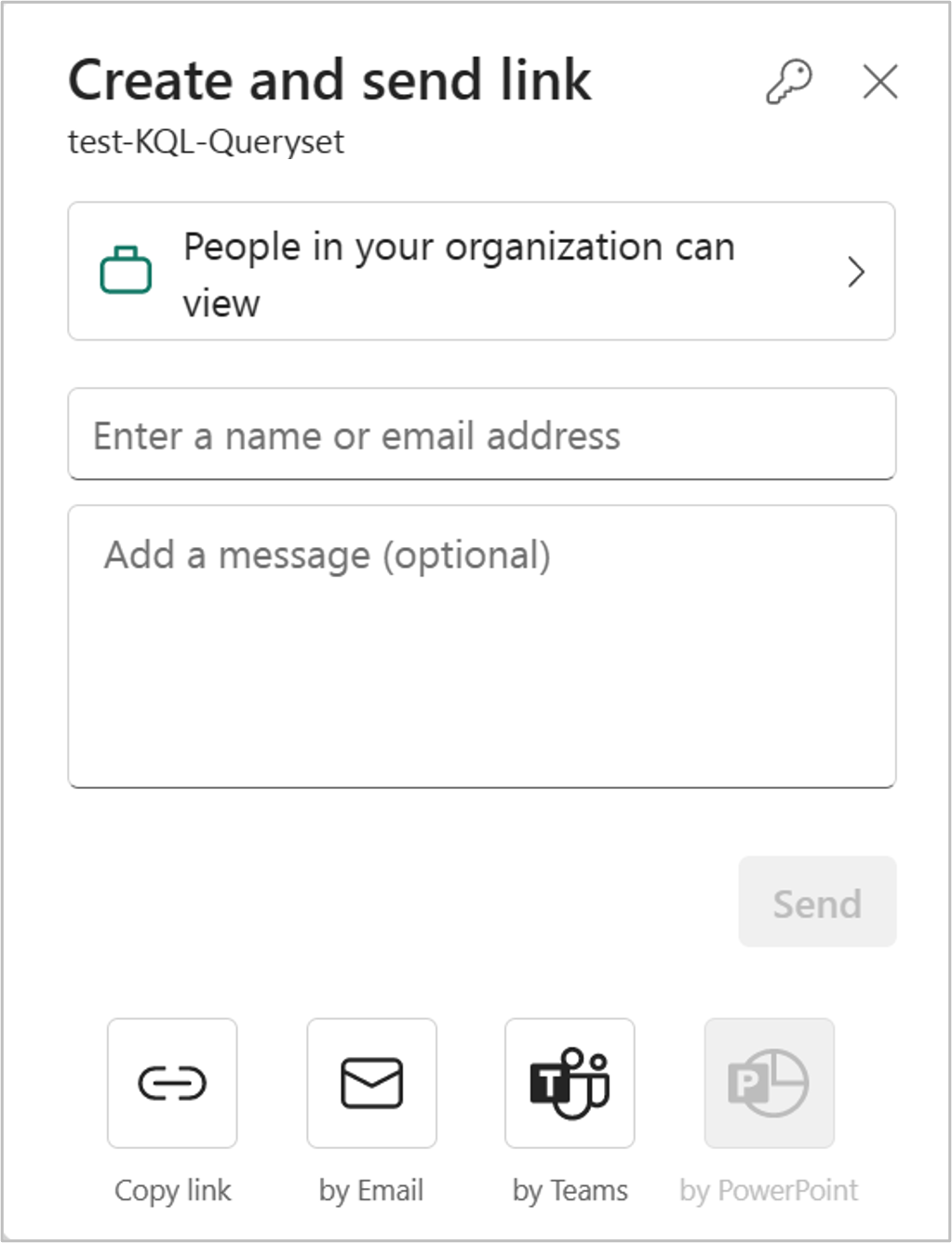
選取許可權對話框 隨即開啟。 選擇您要分享連結的對象。
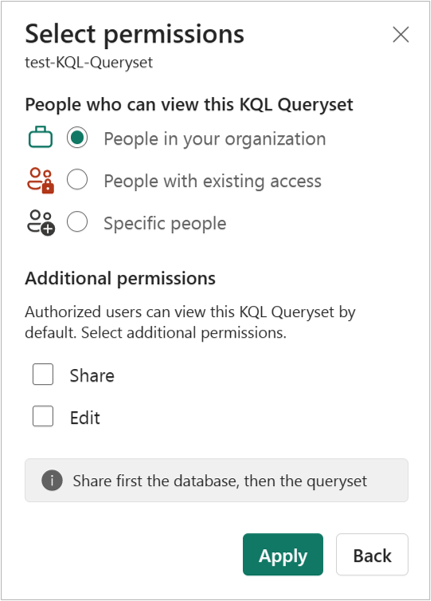
您有下列選項:
貴組織中的人員 這種類型的連結可讓組織中的人員存取此專案。 不適用於外部使用者或來賓使用者。 當下列狀況時,請使用此連結類型:
- 您想要與組織中的某人共用。
- 您樂意將此連結與組織中的其他人共享。
- 您要確保連結不適用於外部或來賓使用者。
具有現有存取權的人員 這種類型的連結會產生專案的 URL,但不會授與專案的任何存取權。 如果您只想將連結傳送給已經擁有存取權的人員,請使用此連結類型。
特定人員 這種類型的連結可讓特定人員或群組存取報表。 如果您選取此選項,請輸入您想要與其共用之人員的名稱或電子郵件位址。 此連結類型也可讓您在組織的 Microsoft Entra 識別碼中,與來賓用戶共用。 您無法與非貴組織來賓的外部用戶共用。
注意
如果您的系統管理員已停用組織中 People的可共用連結,您只能使用具有現有存取 和 特定人員 選項的 People 來複製和共享連結。
選擇您想要透過連結授與的許可權。
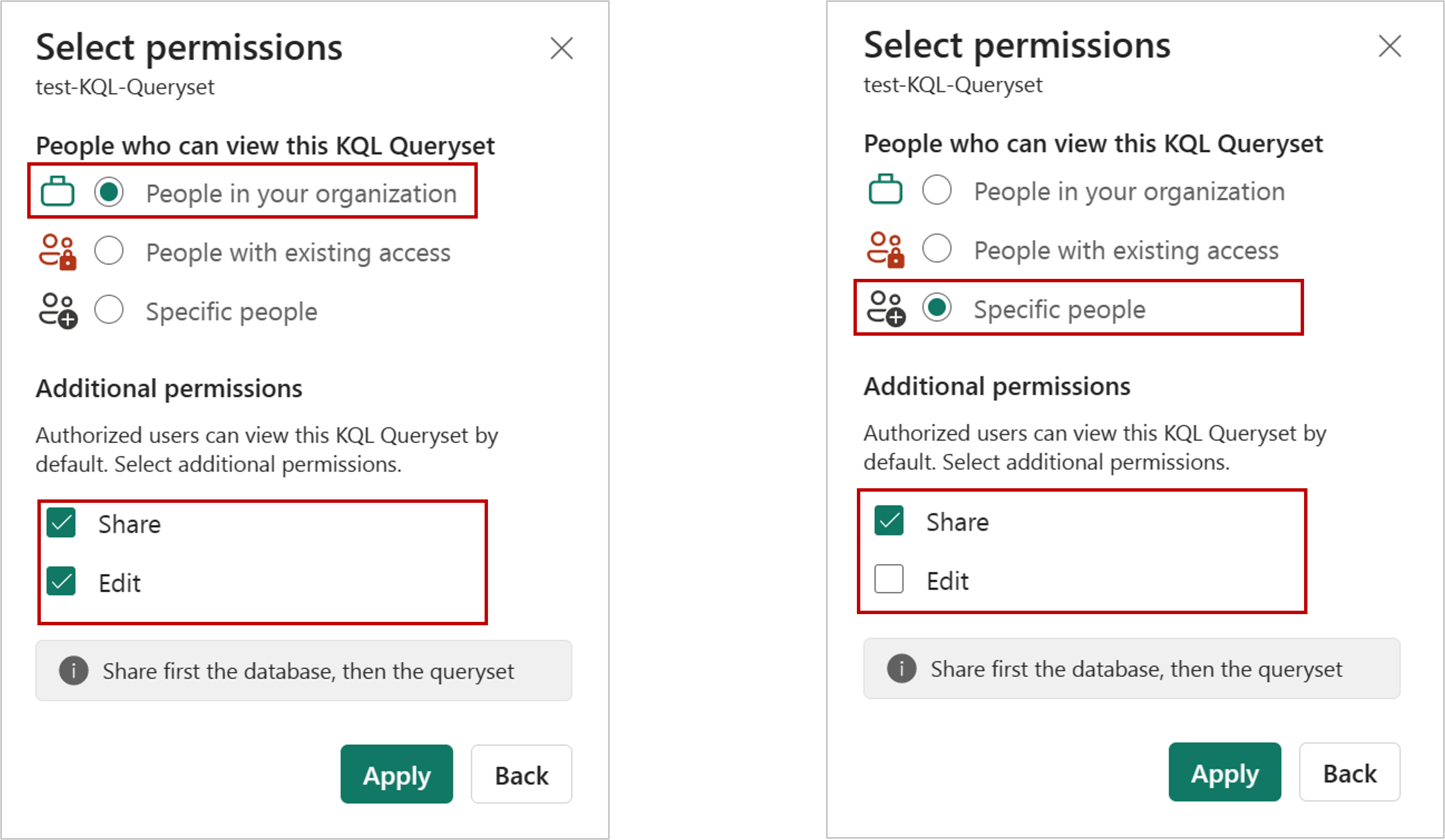
授與貴組織中 人員存取權的連結, 或 特定人員 一律至少包含讀取許可權。 不過,您也可以指定是否要連結包含其他許可權。
選取 ,然後套用。
在 [建立和傳送連結] 對話框中,您可以選擇複製共用連結、產生含有連結的電子郵件,或透過 Teams 共用。
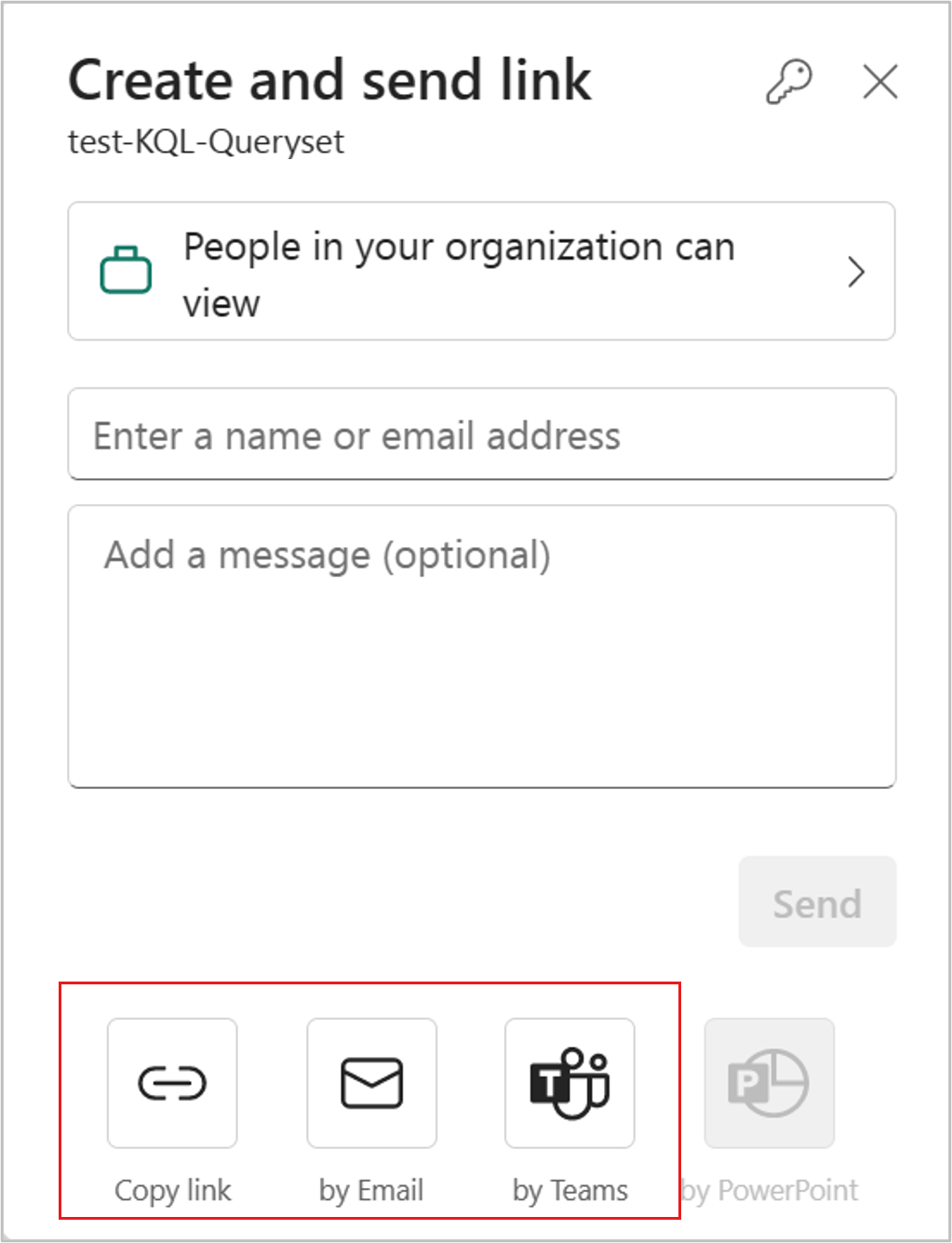
複製連結:此選項會自動產生可共用的連結。 在 [複製連結] 對話框中,選取 [複製] 以將連結複製到剪貼簿。
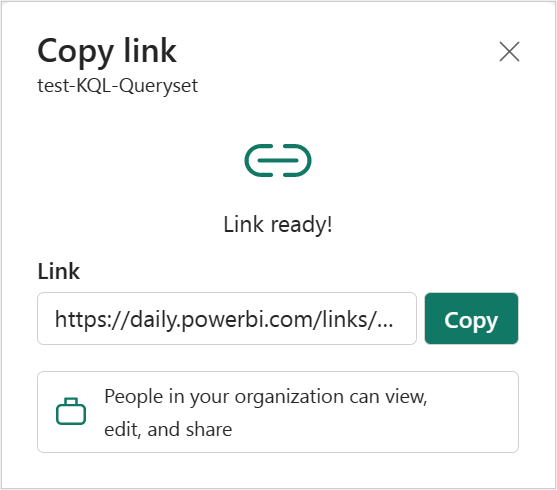
透過電子郵件 :此選項會在您的計算機上開啟預設的電子郵件客戶端應用程式,並建立一封包含連結的電子郵件草稿。
由 Teams :此選項會開啟 Teams,並建立新的 Teams 草稿訊息,其中包含其中的連結。
您也可以選擇將連結直接傳送給 特定人員 或群組(通訊群組或安全組)。 輸入他們的名稱或電子郵件地址,可以選擇性地輸入訊息,然後選取 傳送。 具有連結的電子郵件會傳送給您指定的收件者。
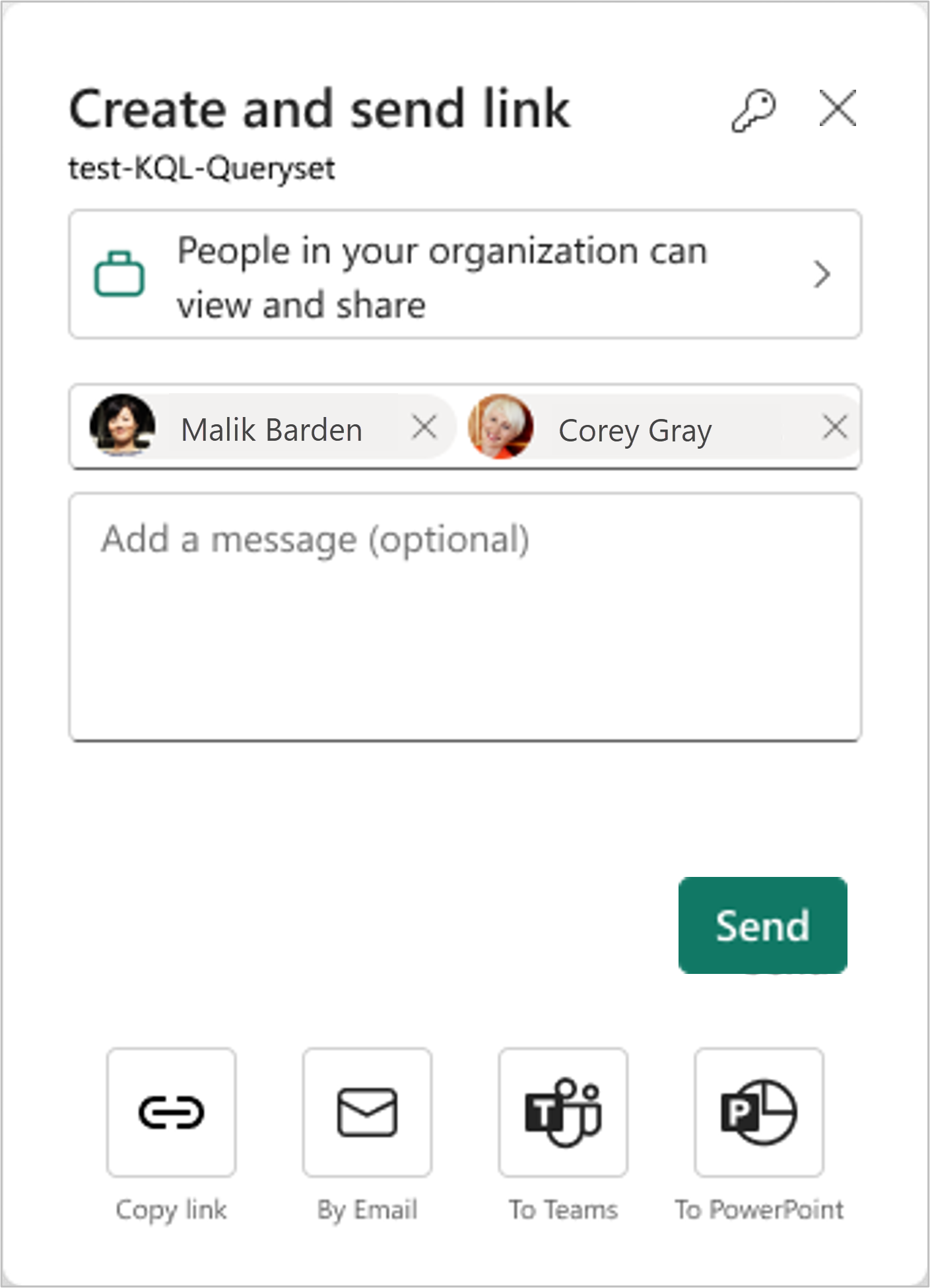
當您的收件者收到電子郵件時,他們可以透過可共用連結存取報表。
管理項目連結
若要管理提供專案存取權的連結,請在 [共用] 對話框右上角選取 [管理許可權] 圖示:
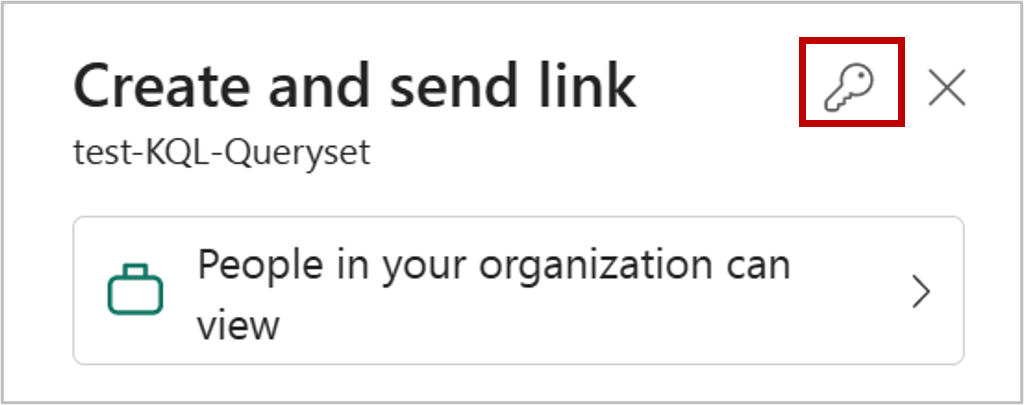
[管理 許可權] 窗格隨即開啟,您可以在其中複製或修改現有的連結,或授與使用者直接存取權。 若要修改指定的連結,請選擇 [編輯] 。
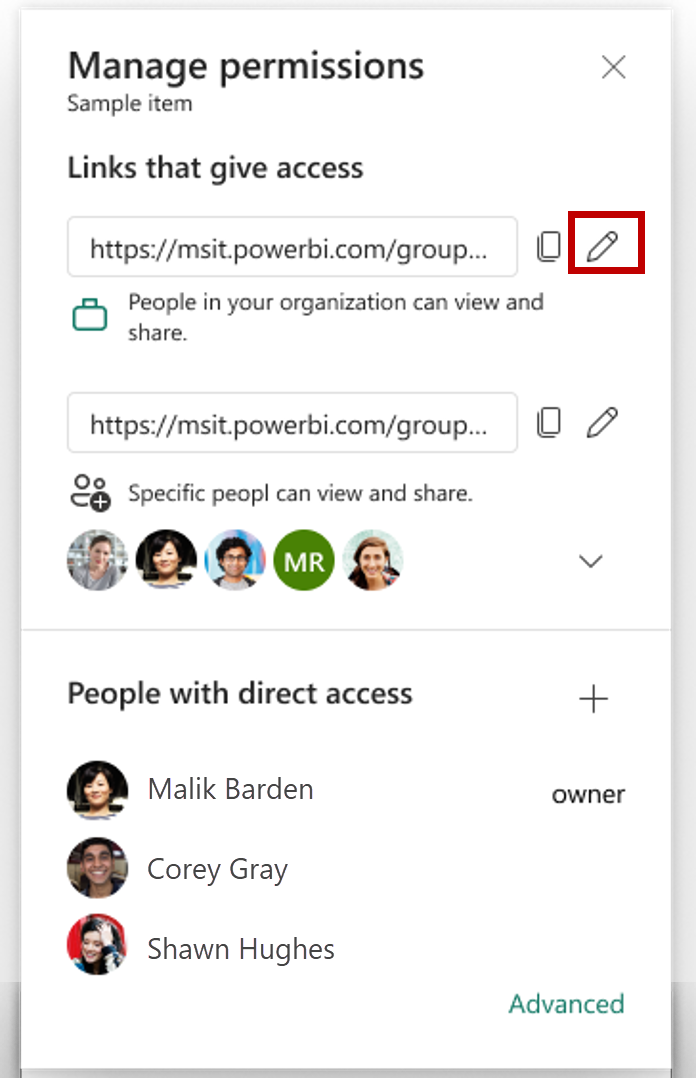
在 [[編輯] 連結 窗格中,您可以修改連結中包含的許可權、可以使用此連結的人員,或刪除連結。 請選擇 ,然後在修改結束後套用。
當選定的目標群體為 貴組織中的人員可以檢視及共用時,這張圖片顯示的是 [編輯] 連結 窗格。
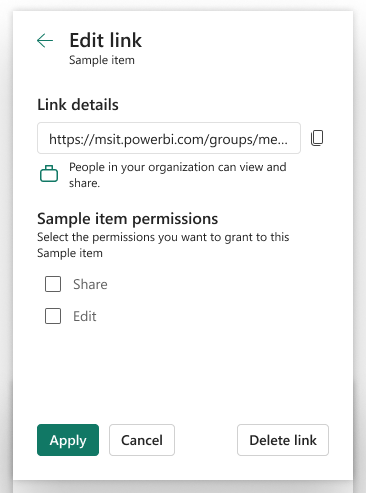
當選取的物件 特定人員可以檢視和共用時,此影像 會顯示 [編輯] 連結 窗格。 請注意,窗格可讓您修改誰可以使用連結。
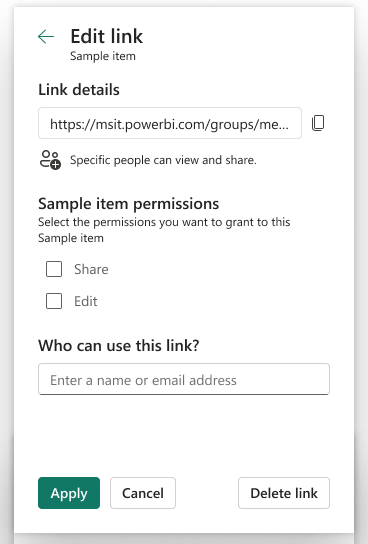
如需更多存取管理功能,請選取 [管理許可權] 窗格頁尾的 [進階] 選項。 在開啟的管理頁面上,您可以:
- 檢視、管理及建立連結。
- 檢視和管理具有直接存取權的人員,並授與人員直接存取權。
- 套用篩選或搜尋特定連結或人員。
直接授與和管理存取權
在某些情況下,您需要直接授與許可權,而不是共享連結,例如將許可權授與服務帳戶。
在快捷功能表中選擇 [管理許可權]。
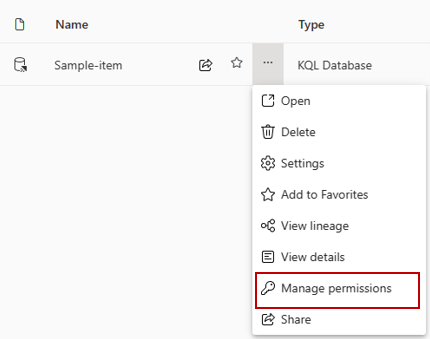
選取 [直接存取]。
選取 [[新增使用者]。
輸入您需要直接授與存取權的人員或帳戶名稱。 選取您想要授與的許可權。 您也可以選擇性地透過電子郵件通知收件者。
選取 授與。
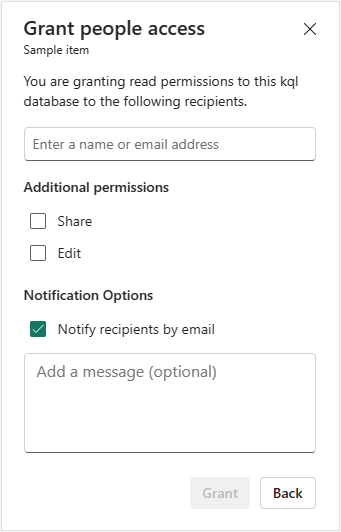
您可以在權限管理頁面上的清單中看到具有存取權的所有人員、群組和帳戶。 您也可以查看其工作區角色、許可權等等。 藉由選取操作功能表,您可以修改或移除許可權。
項目許可權模型
視共用的專案而定,您可能會找到一組不同的許可權,您可以在共用時授與收件者。 讀取許可權一律會在共享期間授與,因此收件者可以在 OneSource 數據中樞探索共用專案並加以開啟。
| 共享時授予的許可權 | 影響 |
|---|---|
| 讀 | 收件者可以在資料中樞中發現該專案並開啟它。 連線到 Lakehouse 的倉儲或 SQL 分析端點。 |
| 編輯 | 收件者可以編輯專案或其內容。 |
| 分享 | 收件者可以共享該項目,並授予不超過其自身權限範圍的許可。 例如,如果原始收件者 Share、Edit和 Read 許可權,他們最多可以授與 Share、Edit,以及 讀取 許可權給下一個收件者。 |
| 使用 SQL 分析接口讀取全部信息 | 透過 TDS 端點從 Lakehouse 或 Warehouse 數據的 SQL 分析端點讀取數據。 |
| 用 Apache Spark 讀取全部内容 | 透過 OneLake API 和 Spark 讀取 Lakehouse 或數據倉儲數據。 透過 Lakehouse 瀏覽器讀取 Lakehouse 數據。 |
| 建立 | 在語意模型上建置新的內容。 |
| 執行 | 執行或取消項目的執行。 |
考慮和限制
當使用者透過管理許可權體驗撤銷專案的許可權時,如果使用者登入,變更最多可能需要兩個小時才會生效。 如果使用者未登入,則下次登入時,將會評估其許可權,且任何變更只會在當時生效。
[流覽] 窗格中的 [與我共用 ] 選項目前只顯示已與您共用的 Power BI 項目。 它不會顯示已與您共用的非 Power BI Fabric 項目。
![[瀏覽] 窗格中 [與我共用] 選項的螢幕快照。](media/share-items/shared-with-me.png)