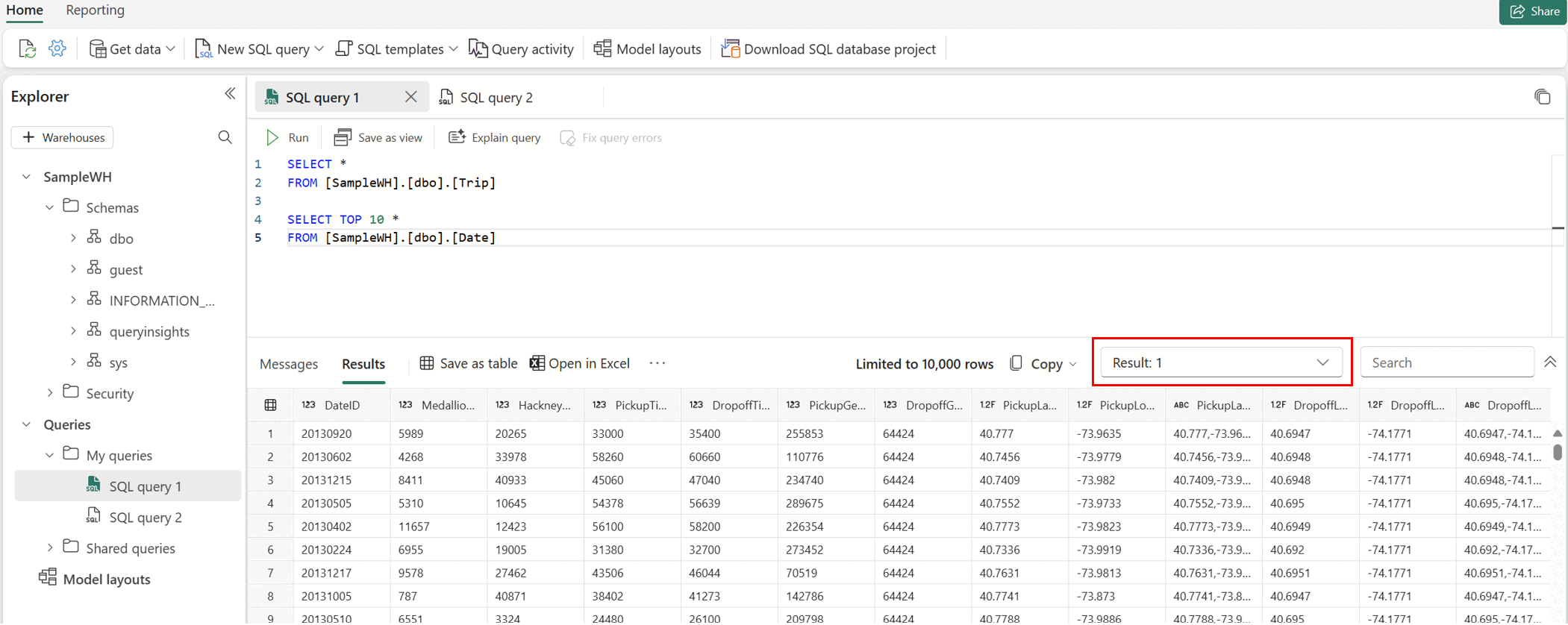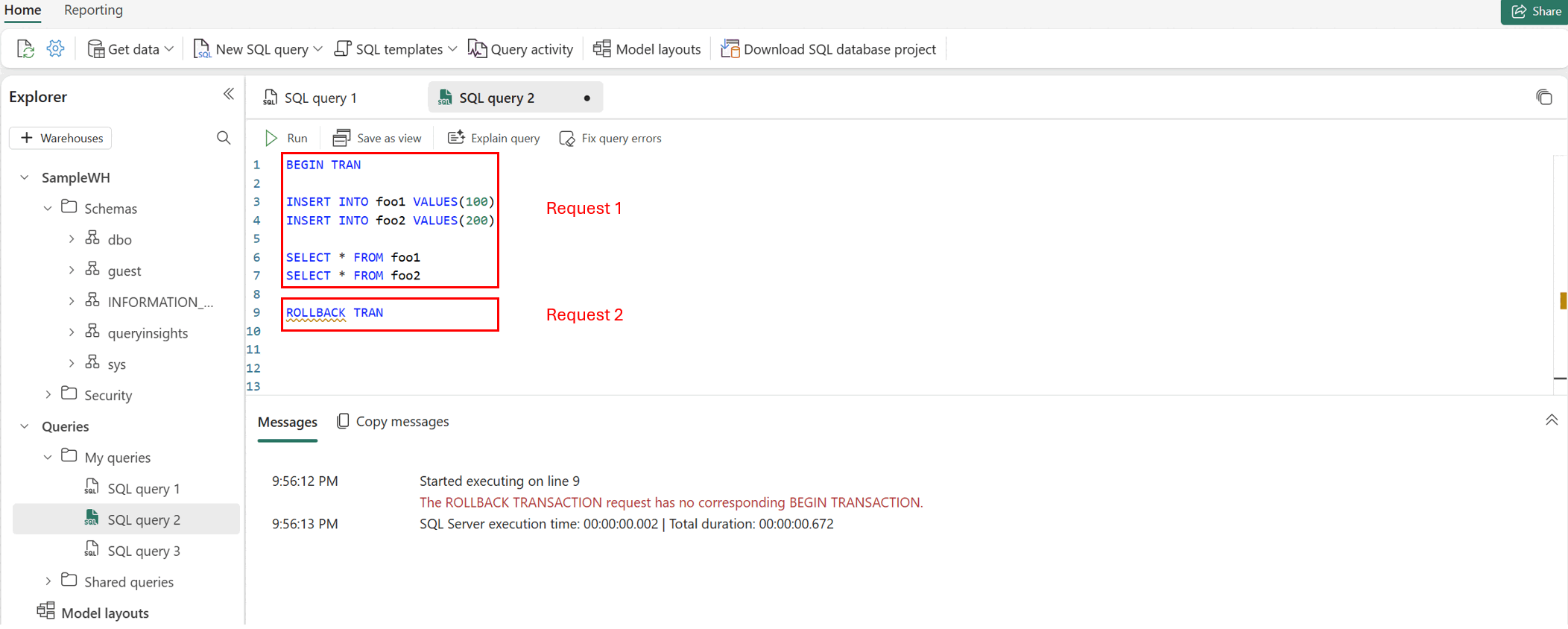使用 SQL 查詢編輯器進行查詢
適用於:✅Microsoft Fabric 中的 SQL 分析端點、倉儲和鏡像資料庫
本文說明如何使用 Microsoft Fabric 入口網站中的 SQL 查詢編輯器,快速且有效率地撰寫查詢,以及建議查看您所需資訊的最佳方式。
- 您還可以藉助多種工具,使用 SQL 連接字串在倉儲中查詢資料。
- 您可以使用視覺效果查詢編輯器,以圖形方式建置查詢。
- 您可以快速在資料預覽中檢視資料。
SQL 查詢編輯器支援 IntelliSense、程式碼完成、語法醒目提示、用戶端剖析和驗證。 您可以執行資料定義語言 (DDL)、資料操作語言 (DML) 和資料控制語言 (DCL) 陳述。
Fabric 入口網站中的 SQL 查詢編輯器
SQL 查詢編輯器提供文字編輯器,以使用 T-SQL 撰寫查詢。 若要存取內建 SQL 查詢編輯器,請執行以下操作:
當您處理 SQL 查詢時,查詢會每隔幾秒鐘自動儲存一次。 [正在儲存] 指標會顯示在 [查詢] 索引標籤中,表示正在儲存您的查詢。
數據預覽、查詢和模型化索引標籤之間的多任務
數據預覽、查詢和模型化體驗會以您可以在編輯器中多任務之間的個別索引標籤開啟。 如果您要撰寫查詢,您可以在查看資料的預覽和檢視您要撰寫查詢之數據表之間的關聯性之間切換。 若要檢視或關閉所有索引標籤,請選取所有索引標籤右邊的圖示。
檢視查詢結果
撰寫 T-SQL 查詢之後,選取 [執行] 來執行查詢。
[結果] 預覽會顯示在 [結果] 區段中。 如果傳回的資料列數目超過 10,000 個資料列,則預覽限制為 10,000 個資料列。 您可以在結果方格內搜尋字串,以取得符合搜尋準則的篩選資料列。 [訊息] 索引標籤會顯示執行 SQL 查詢時傳回的 SQL 訊息。
狀態列會指出查詢狀態、執行持續時間,以及結果中傳回的資料列和資料行數目。
若要啟用 [儲存為檢視]、[儲存為資料表]、[在 Excel 中開啟]、[探索此資料 (預覽版)] 和 [視覺化結果] 功能表,請在 SQL 查詢編輯器中醒目提示包含 SELECT 陳述式的 SQL 陳述式。
儲存為檢視
您可以選取查詢,然後使用 [儲存為檢視] 按鈕將查詢儲存為檢視。 選取您有權建立檢視的結構描述名稱,提供檢視名稱,並在確認建立檢視之前驗證 SQL 陳述式。 成功建立檢視時,它會顯示在 [總管] 中。
![顯示如何使用 [儲存為檢視] 功能表的螢幕擷取畫面。](media/sql-query-editor/save-as-view.png)
儲存為資料表
您可以使用 [儲存為資料表],將查詢結果儲存到資料表中。 選取您想要儲存結果的倉儲,選取您有權建立資料表的結構描述,並提供資料表名稱,以使用 CREATE TABLE AS SELECT 陳述式將結果載入到資料表。 成功建立資料表時,它會顯示在 [總管] 中。
![顯示如何使用 [儲存為資料表] 功能表的螢幕擷取畫面。](media/sql-query-editor/save-as-table.png)
在 Excel 中開啟
[在 Excel 中開啟] 按鈕會開啟對應的 T-SQL 查詢至 Excel 並執行查詢,讓您在本機電腦的 Microsoft Excel 中處理結果。
請依照下列步驟在本機使用 Excel 檔案:
選取 [繼續] 按鈕之後,在 Windows 檔案總管中找到下載的 Excel 檔案,例如,在瀏覽器的 [下載] 資料夾中。
若要查看數據,請選取 [受保護的檢視] 功能區中的 [啟用編輯] 按鈕,後面接著 [安全性警告] 功能區中的 [啟用內容] 按鈕。 啟用這兩者之後,您會看到下列對話方塊,以核准執行列出的查詢。
![Microsoft Excel 的螢幕擷取畫面,其中顯示 [原生資料庫查詢] 對話方塊。](media/sql-query-editor/native-database-query.png)
選取執行。
成功登入之後,您會看到試算表中顯示的資料。
探索此資料 (預覽版)
探索此資料 (預覽) 提供執行查詢結果臨機操作探索的功能。 透過此功能,您可以啟動並排矩陣和視覺化檢視,以進一步了解查詢結果背後的任何趨勢或模式,然後再深入探討建置完整的 Power BI 報表。 如需詳細資訊,請參閱在 Power BI 服務 中探索您的數據。
視覺化結果
視覺化結果可讓您透過 SQL 查詢編輯器內的查詢結果建立報表。
複本
[ 複製 ] 下拉式清單可讓您在資料格中複製結果和/或數據行名稱。 您可以選擇使用資料行名稱複製結果、只複製結果,或只複製資料行名稱。
多個結果集
當您執行多個查詢且這些查詢傳回多個結果時,可以選取結果下拉式清單以查看個別結果。
跨倉儲查詢
如需跨倉儲查詢的詳細資訊,請參閱跨倉儲查詢。
您可以撰寫具有三部分命名慣例的 T-SQL 查詢,來參考物件並跨倉儲聯結這些物件,例如:
SELECT
emp.Employee
,SUM(Profit) AS TotalProfit
,SUM(Quantity) AS TotalQuantitySold
FROM
[SampleWarehouse].[dbo].[DimEmployee] as emp
JOIN
[WWI_Sample].[dbo].[FactSale] as sale
ON
emp.EmployeeKey = sale.SalespersonKey
WHERE
emp.IsSalesperson = 'TRUE'
GROUP BY
emp.Employee
ORDER BY
TotalProfit DESC;
鍵盤快速鍵
鍵盤快速鍵提供快速的瀏覽方式,可讓使用者在 SQL 查詢編輯器中更有效率地運作。 本文中的資料表會列出 Microsoft Fabric 入口網站中 SQL 查詢編輯器中可用的所有快速鍵:
| Function | 快速鍵 |
|---|---|
| 新增 SQL 查詢 | Ctrl + Q |
| 關閉目前索引標籤 | Ctrl + Shift + F4 |
| 執行 SQL 指令碼 | Ctrl + Enter、Shift +Enter |
| 取消執行中的 SQL 指令碼 | Alt+Break |
| 搜尋字串 | Ctrl+F |
| 取代字串 | Ctrl + H |
| 復原 | Ctrl + Z |
| 取消復原 | Ctrl + Y |
| 往左移一個單字 | Ctrl + 向左鍵 |
| 往右移一個單字 | Ctrl + 向右鍵 |
| 縮排增加 | 定位字元 |
| 縮排減少 | Shift + Tab |
| 註解 | Ctrl + K、Ctrl + C |
| 取消註解 | Ctrl + K、Ctrl + U |
| 向上移動資料指標 | ↑ |
| 向下移動資料指標 | ↓ |
| 全選 | Ctrl + A |
限制
在 SQL 查詢編輯器中,每次執行查詢時,它會開啟個別工作階段,並在執行結束時關閉此工作階段。 這表示如果您為多個查詢執行設定工作階段內容,則不會針對獨立的查詢執行維護內容。
您可以執行資料定義語言 (DDL)、資料操作語言 (DML) 和資料控制語言 (DCL) 陳述式,但交易控制語言 (TCL)陳述式存在限制。 在 SQL 查詢編輯器中,當您選取 [執行] 按鈕時,您會提交要執行的獨立批次要求。 SQL 查詢編輯器中的每個 [執行] 動作都是批次要求,而且每個批次僅存在工作階段。 相同查詢視窗中的每次程式碼執行都在不同的批次和工作階段中執行。
- 例如,在獨立執行交易陳述式時,不會保留工作階段內容。 在下列螢幕擷取畫面中,在第一個要求中執行
BEGIN TRAN,但由於第二個要求在不同的工作階段中執行,因此沒有交易可認可,導致認可/回復作業失敗。 如果提交的 SQL 批次不包含COMMIT TRAN,則在BEGIN TRAN後套用的變更不會認可。
SQL 查詢編輯器不支援
sp_set_session_context。在 SQL 查詢編輯器中,
GOSQL 命令會在新的工作階段中建立新的獨立批次。
- 例如,在獨立執行交易陳述式時,不會保留工作階段內容。 在下列螢幕擷取畫面中,在第一個要求中執行
使用 USE 執行 SQL 查詢時,您必須以單一要求的形式使用
USE提交 SQL 查詢。視覺化結果目前不支援使用
ORDER BY子句的 SQL 查詢。在 DirectQuery 模式下,[探索此資料] 或 [視覺化結果] 選項目前不支援使用 T-SQL
OPTION語法的 T-SQL 陳述式。 因應措施是使用 [匯入] 模式在 Power BI Desktop 中建立視覺效果。下表摘要說明預期行為與 SQL Server Management Studio 或 Azure Data Studio 不相符:
案例 在 SSMS/ADS 中支援 在 Fabric 入口網站的 SQL 查詢編輯器中支援 使用 SET 陳述式 (Transact-SQL) 來設定工作階段的屬性 是 No 針對多個批次陳述式執行使用 sp_set_session_context (Transact-SQL) 是 No 交易 (Transact-SQL) (除非以單一批次要求執行) 是 No
![顯示功能區中 [新增查詢] 功能表位置的螢幕快照。](media/sql-query-editor/home-ribbon-select-new.png)
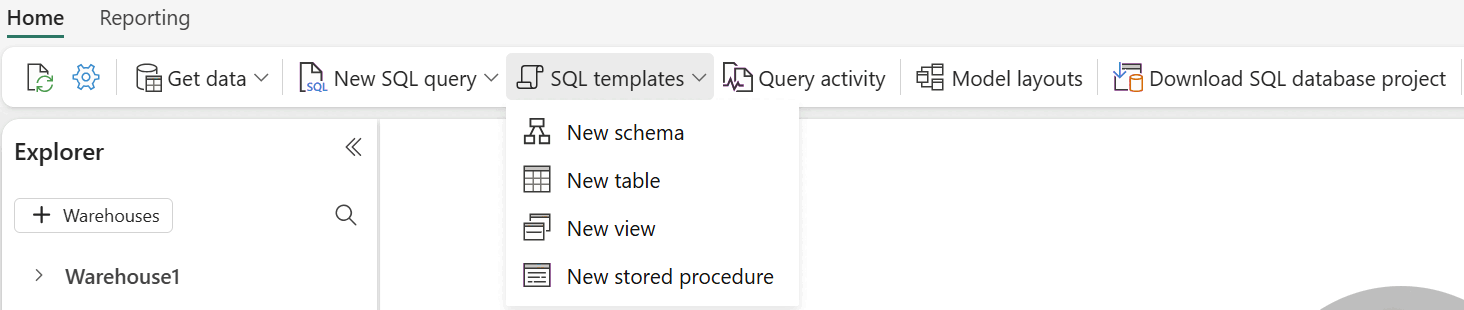

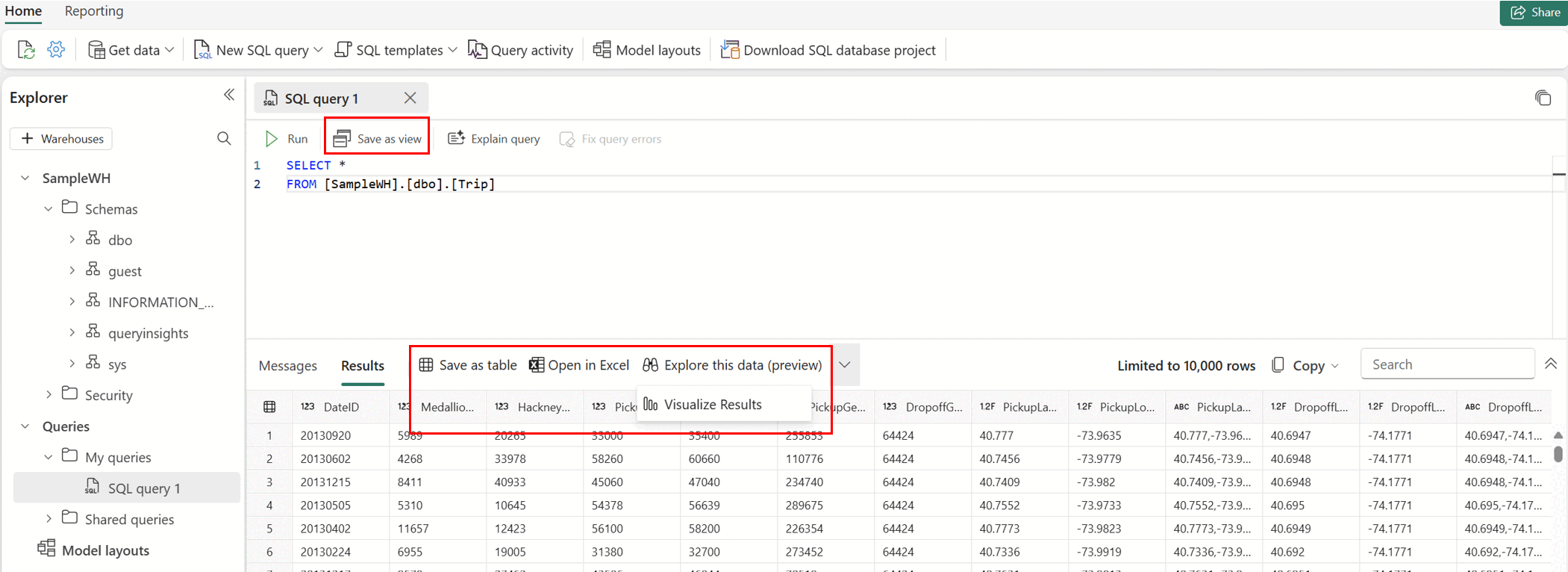
![顯示如何使用 [在 Excel 中開啟] 檔案功能表的螢幕擷取畫面。](media/sql-query-editor/open-in-excel-popup.png)
![Microsoft Excel 的螢幕擷取畫面,其中顯示 [SQL Server 資料庫] 對話方塊。](media/sql-query-editor/sql-server-database-authentication.png)
![顯示如何使用 [視覺化結果] 功能表的螢幕擷取畫面。](media/sql-query-editor/visualize-results-query.png)
![顯示 [複製] 下拉功能表中選項的螢幕快照。](media/sql-query-editor/copy-dropdown.png)