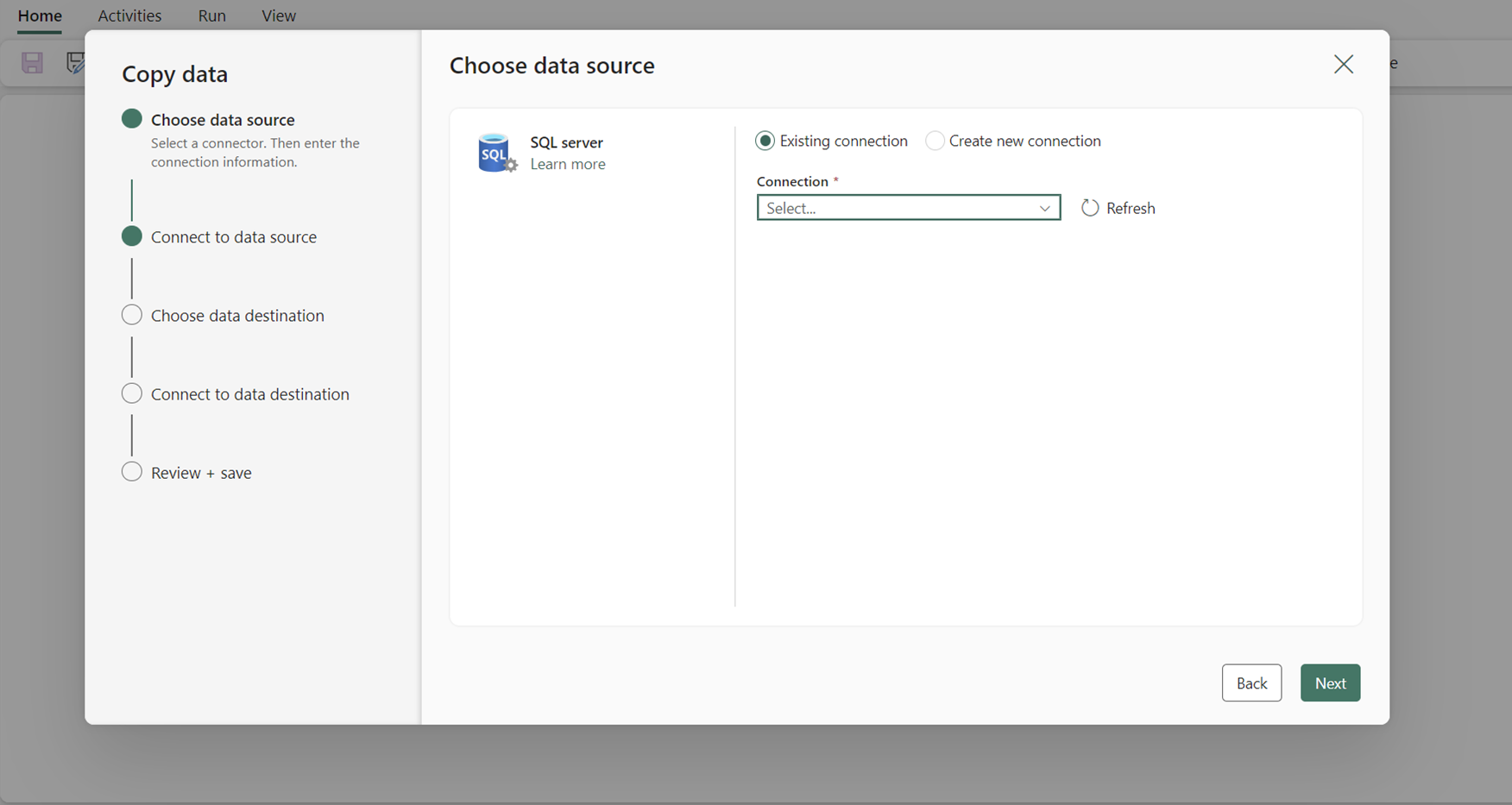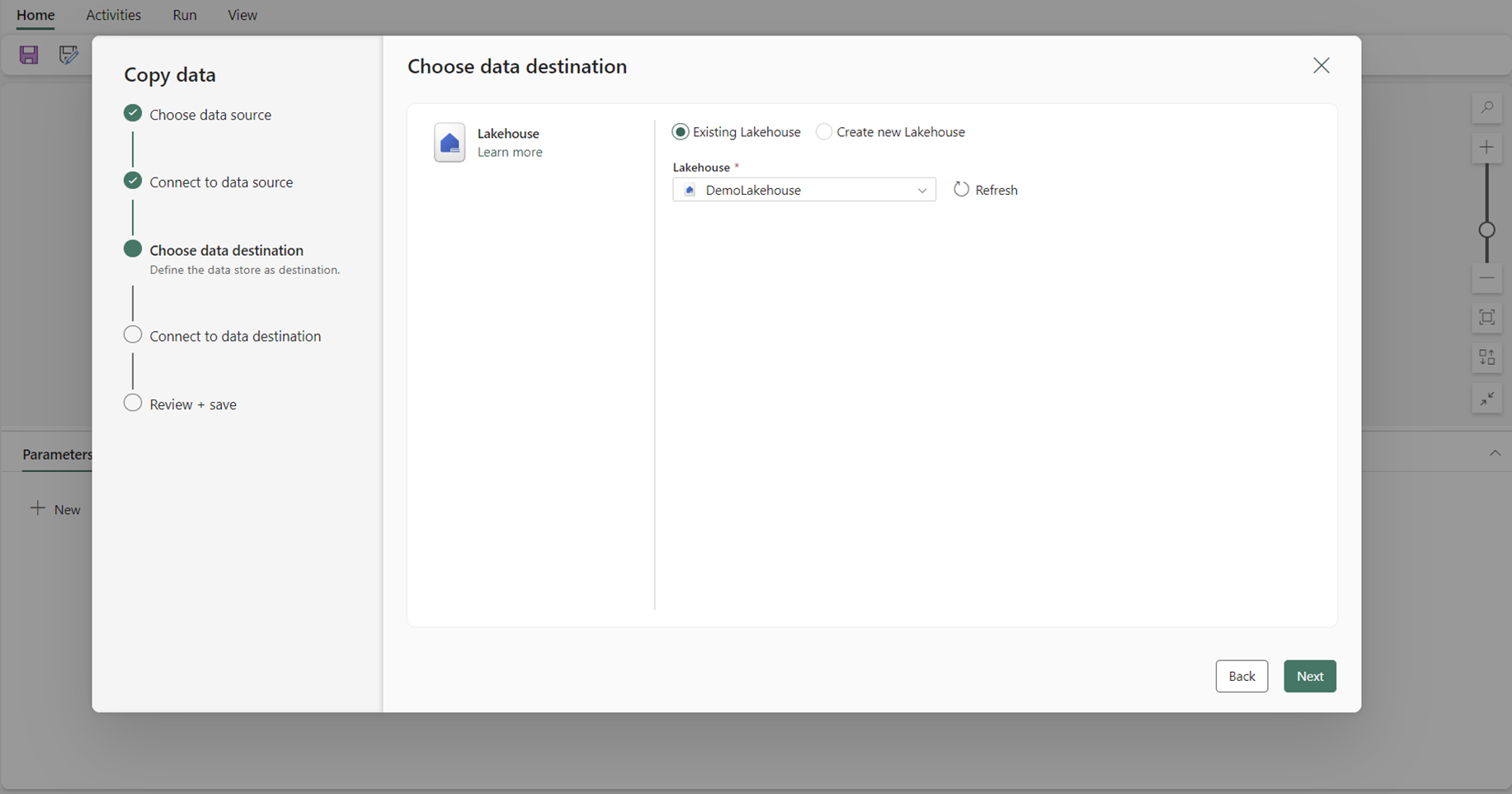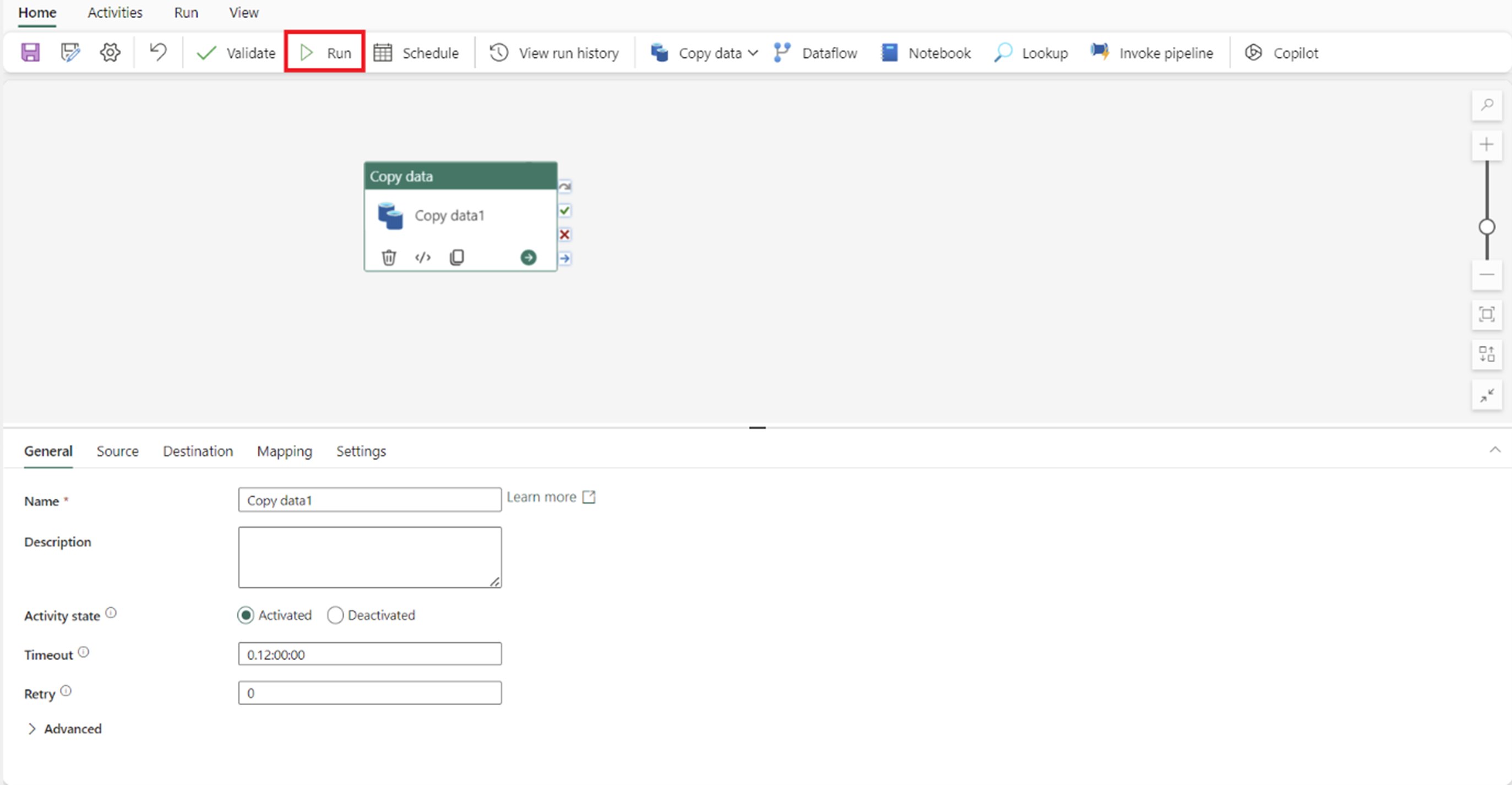如何在 Data Factory 中存取 Microsoft Fabric 的內部部署資料源
Data Factory for Microsoft Fabric 是強大的雲端資料整合服務,可讓您建立、排程和管理各種資料來源的工作流程。 在資料源位於內部部署的情況下,Microsoft提供內部部署資料閘道,以安全地橋接內部部署環境和雲端之間的差距。 本文件會引導您使用 On-Premises Data Gateway,在適用於 Microsoft Fabric 的 Data Factory 內存取內部部署資料來源的程序。
建立內部部署的資料閘道
內部部署資料閘道是一種軟體應用程式,其設計目的是要安裝在區域網路環境中。 它提供直接將閘道安裝到本機計算機的方法。 如需如何下載及安裝內部部署資料網關的詳細指示,請參閱 安裝內部部署資料閘道。
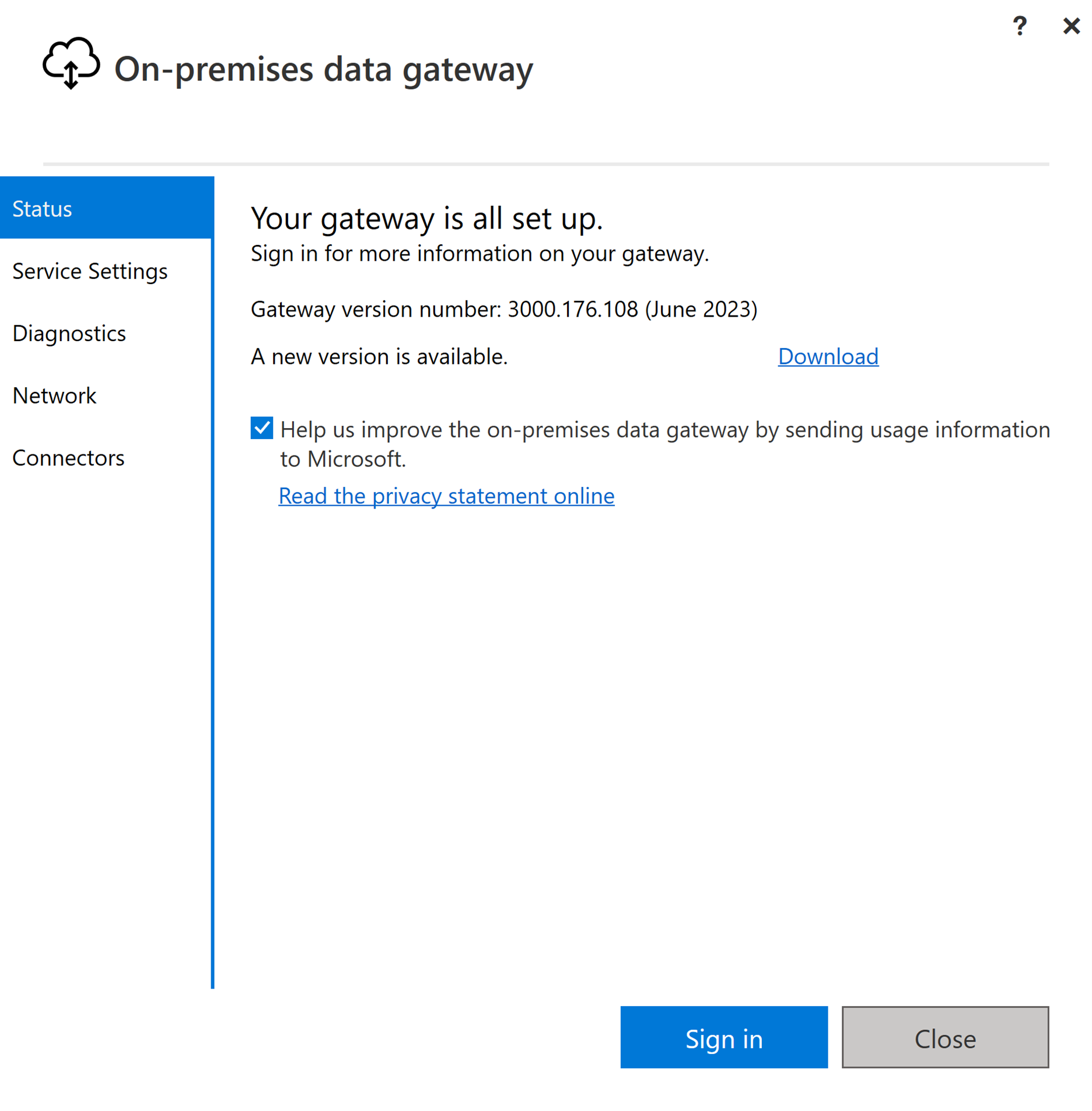
使用使用者帳戶來存取內部部署資料閘道的登入,之後會準備使用。
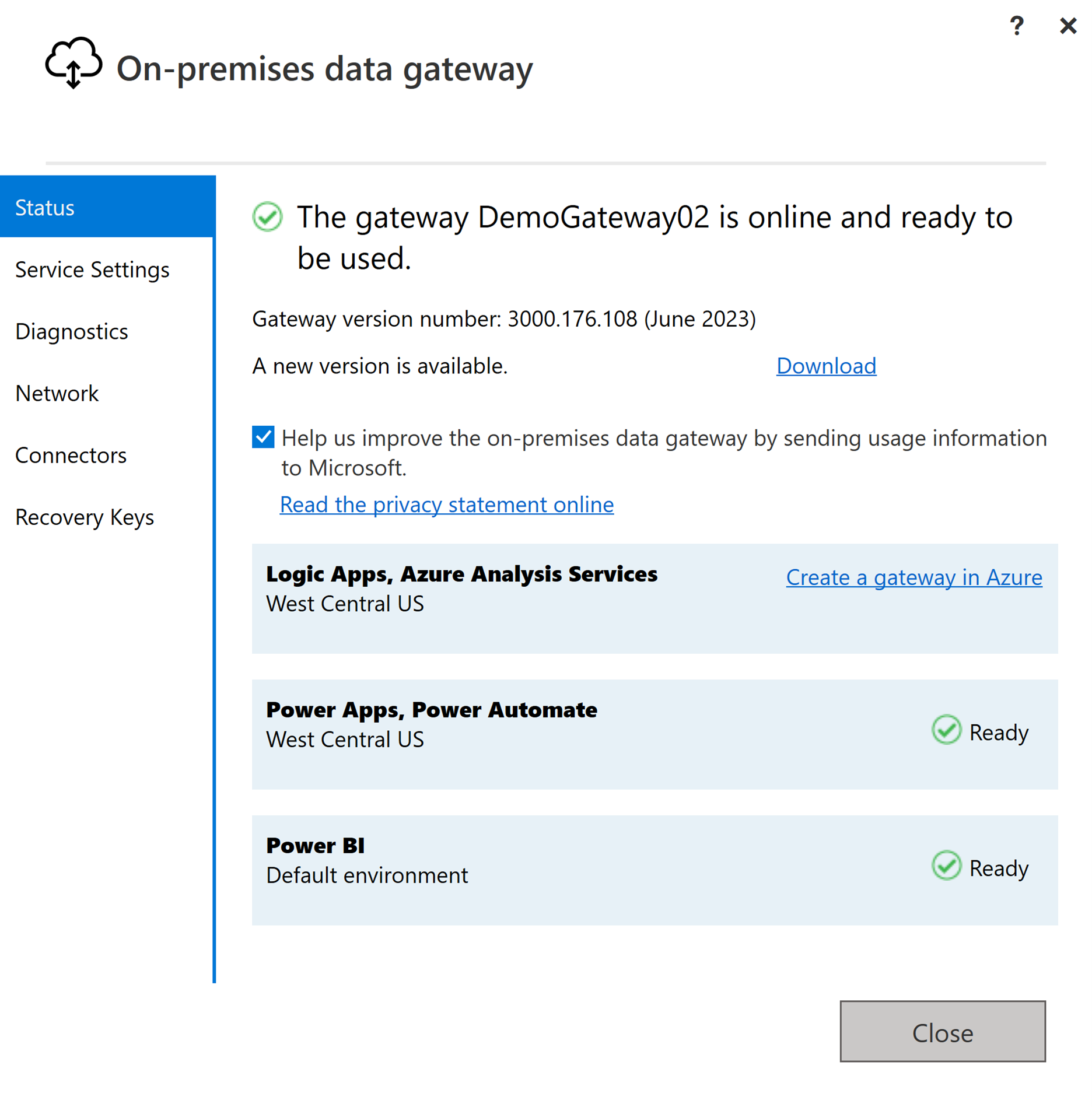
注意
支援網狀架構管線需要高於或等於 3000.214.2 版本的內部部署資料閘道。
為內部部署資料源建立連線
瀏覽至管理員入口網站,然後選取頁面右上方的設定按鈕 (看起來像齒輪的圖示)。 然後,從出現的下拉功能表中選擇 [ 管理連線和網關 ]。
![顯示 [設定] 功能表的螢幕快照,其中已醒目提示 [管理聯機和網關]。](media/how-to-access-on-premises-data/manage-connections-gateways.png)
在出現的 [ 新增連線 ] 對話框中,選取 [內部部署] ,然後提供網關叢集,以及相關聯的資源類型和相關信息。
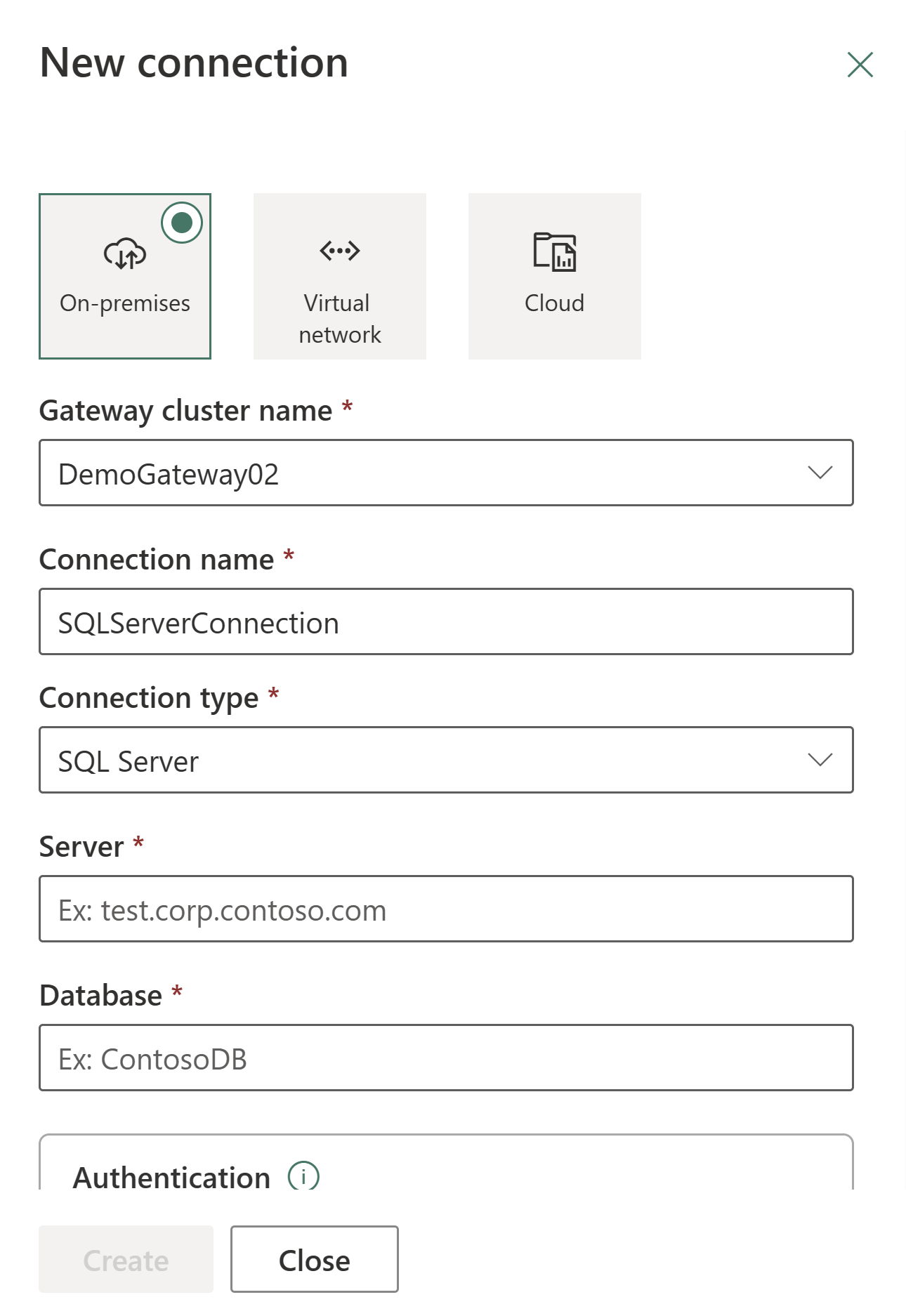
內部部署連線支援的可用連線類型包括:
- Entra ID
- Adobe Analytics
- Analysis Services
- Azure Blob 儲存體
- Azure Data Lake Storage Gen2
- Azure 資料表儲存體
- Essbase
- 檔案
- 資料夾
- Google Analytics
- IBM DB2
- MySQL
- OData
- ODBC
- OLE DB
- Oracle
- PostgreSQL
- Salesforce
- SAP Business Warehouse 訊息伺服器
- SAP Business Warehouse 伺服器
- SAP HANA
- SharePoint
- SQL Server
- Sybase
- Teradata
- Web
如需內部部署資料類型支援的連接器完整清單,請參閱 Microsoft Fabric 中的資料管線連接器。
將內部部署資料源連線至 Data Factory 中適用於 Microsoft Fabric 的 Dataflow Gen2
移至您的工作區並建立 Dataflow Gen2。
![顯示示範工作區的螢幕快照,其中已醒目提示新的 [Dataflow Gen2] 選項。](media/how-to-access-on-premises-data/create-new-dataflow.png)
將新的來源新增至資料流,然後選取在上一個步驟中建立的連線。
您可以使用 Dataflow Gen2,根據您的需求執行任何必要的資料轉換。
使用 Power Query 編輯器 [首頁] 索引標籤上的 [新增資料目的地] 按鈕,從內部部署來源新增資料的目的地。
發佈 Dataflow Gen2。
現在您已建立 Dataflow Gen2,以將資料從內部部署資料源載入雲端目的地。
在管線中使用內部部署數據
移至您的工作區並建立資料管線。
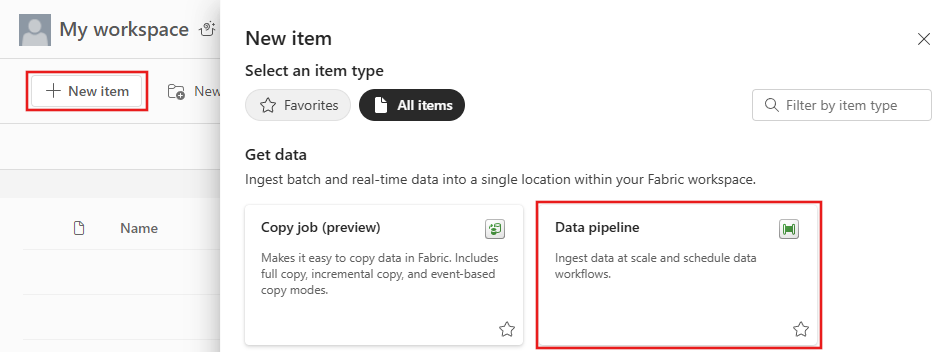
注意
您必須設定防火牆,以允許來自網狀架構管線功能的閘道輸出連線 *.frontend.clouddatahub.net 。
從管線編輯器的 [首頁] 索引標籤中,選取 [複製資料],然後選取 [使用複製助理]。 將新來源新增至助理的 [選擇資料源 ] 頁面中的活動,然後選取在上一個步驟中建立的連線。
從內部部署資料源選取資料的目的地。
執行管線。
現在您已建立並執行管線,以將資料從內部部署資料源載入雲端目的地。
注意
數據管線中不允許本機存取已安裝內部部署數據閘道的電腦。
![此螢幕快照顯示 Dataflow Gen2 中已選取內部部署來源的 [連線至資料來源] 對話框。](media/how-to-access-on-premises-data/connect-data-source.png)
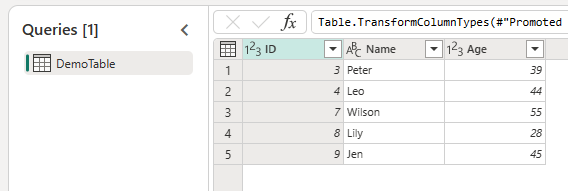
![顯示 Power Query 編輯器的螢幕快照,其中已選取 [新增資料目的地] 按鈕,其中顯示可用的目的地類型。](media/how-to-access-on-premises-data/add-destination-inline.png)
![顯示 Power Query 編輯器的螢幕快照,其中已醒目提示 [發佈] 按鈕。](media/how-to-access-on-premises-data/publish-dataflow-inline.png)