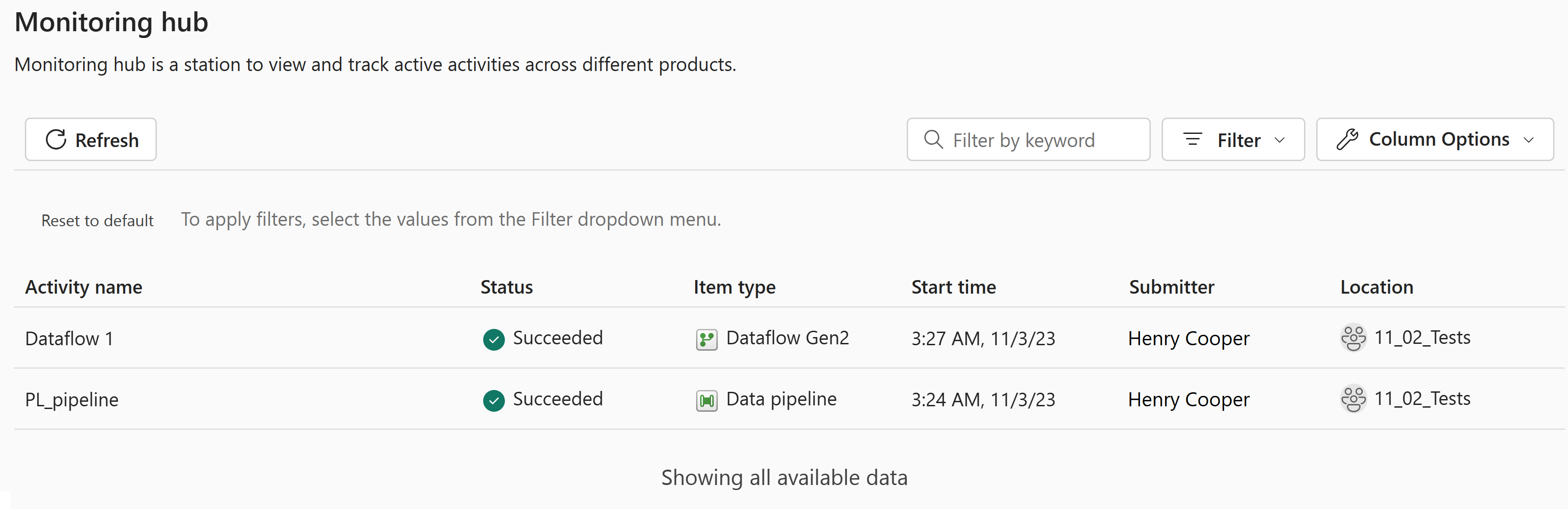檢視重新整理歷程記錄並監視資料流程
監視資料流程重新整理是確保資料流程能夠如預期般執行的關鍵。 重新整理歷程記錄和監視中樞可讓您詳細評估資料流程重新整理期間發生的情況。 本文概述重新整理歷程記錄和監視中樞中可用的功能。 我們也提供如何使用這些功能的一些指導。
重新整理記錄
您可以使用工作區中的下拉式功能表取得重新整理歷程記錄。 您可以選取 [重新整理歷程記錄] 按鈕存取該記錄。
當您開啟資料流程重新整理歷程記錄時,會先注意到所有資料重新整理的清單。 第一個畫面為您提供以下相關資訊:
- 開始時間
- 狀態
- 期間
- 類型
我們會示範多達 50 個重新整理歷程記錄或最多 6 個月之前的時間 (以先到者為準),並在 OneLake 中儲存多達 250 個重新整理歷程記錄或 6 個月之前的重新整理歷程記錄。 您可以立即從此頁面採取一些動作,例如啟動新的重新整理、排程重新整理或編輯資料流程。
下載重新整理 CSV 檔案
有時您可能需要取得重新整理的 CSV 檔案。 若要取得此檔案,可採取下列兩個步驟:
從 UI 檢閱資料流程重新整理
判定要調查的資料流程之後,您可以選取 [開始時間] 欄位,向下切入至其中一個重新整理。 此畫面提供關於已執行之重新整理的詳細資訊。 這包括有關重新整理的一般資訊,以及資料表和活動清單。
簡言之,此概觀提供:
- 資料流程的狀態
- 重新整理類型
- 開始與結束時間
- 期間
- 要求識別碼
- 工作階段識別碼
- 資料流程 ID
[資料表] 區段會反映您在資料流程中啟用載入的所有實體。 這表示,此處顯示的資料表正載入資料流程的暫存區域。 這些資料表是您可以使用 Power BI、Excel或資料流程中 Power Query 資料流程連接器存取的實體。 您可以選取任何列出的資料表名稱,以檢視此特定資料表的詳細資料。 選取名稱後,您會前往下列 [詳細資料] 畫面:
[活動] 區段反映在重新整理期間所執行的所有動作,例如將資料載入輸出目的地。 此表格也能夠讓您深入了解特定活動的詳細資料。 藉由選取活動的名稱,您會到前往下列 [詳細資料 ] 畫面:
此畫面可讓您更明確了解活動期間所發生的情況。 例如,針對輸出目的地,活動畫面提供:
- 動作的狀態
- 開始與結束時間
- 期間
- 活動統計資料:
- 輸出目的地:
- 已接觸的端點
- 連接器處理的量
- 輸出目的地:
若要調查發生的情況,您可以向下切入到活動或資料表。 下列畫面提供關於重新整理和錯誤的一般資訊。 如果您要向下切入到活動,您會看到已處理並傳送至輸出目的地的資料量。
監視中樞
您可以使用側邊功能表以取得監視中樞。 您可以選取 [監視中樞] 按鈕存取。
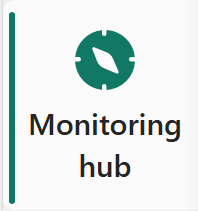
監視中樞儀表板概述資料流程狀態。
此儀表板提供下列資訊:
- 資料流程的狀態
- 重新整理開始時間
- 重新整理持續時間
- 重新整理提交者
- 工作區名稱
- 用於重新整理資料流程的 Fabric 容量
- 平均重新整理持續時間
- 每日重新整理次數
- 重新整理類型
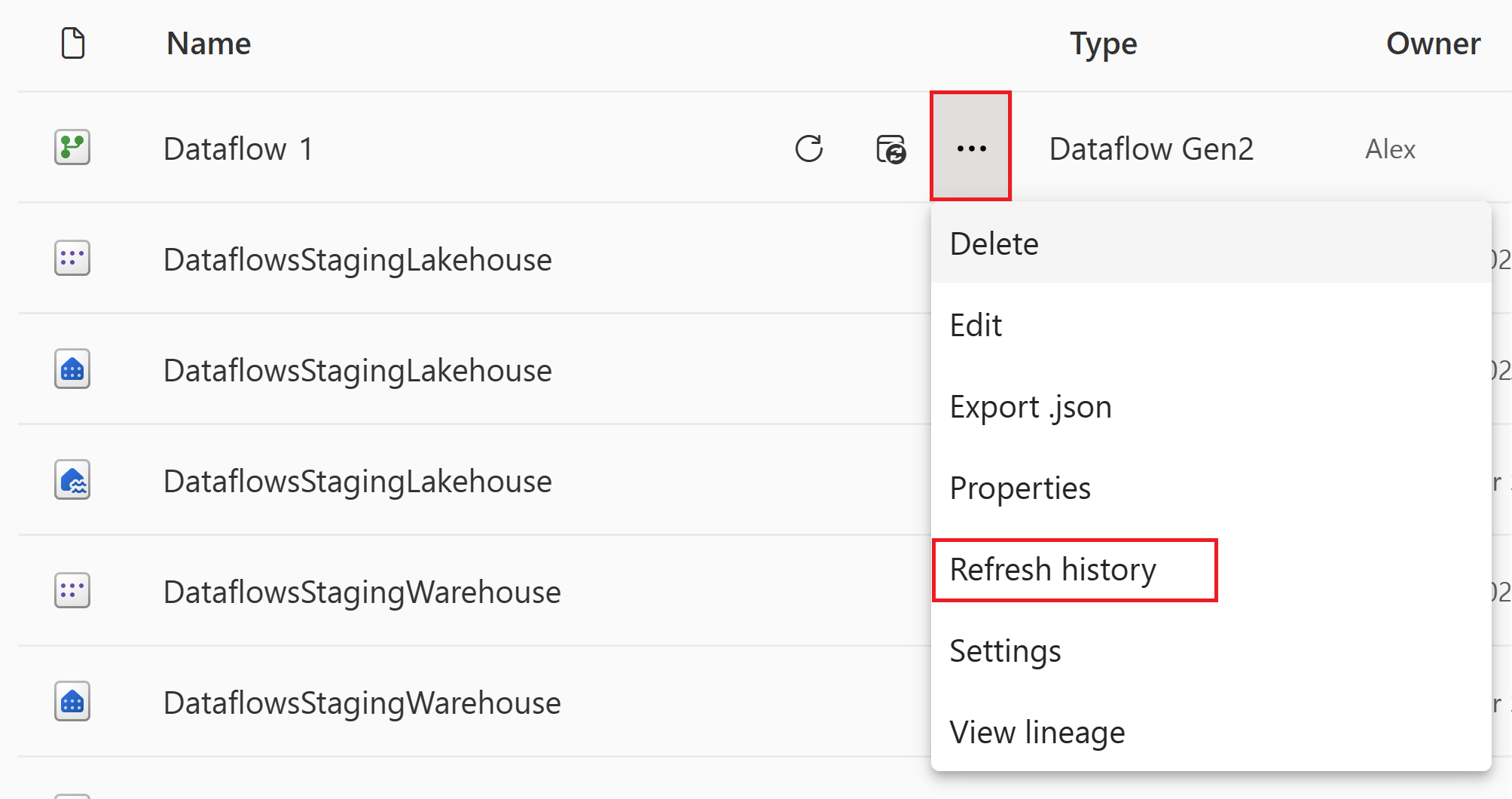
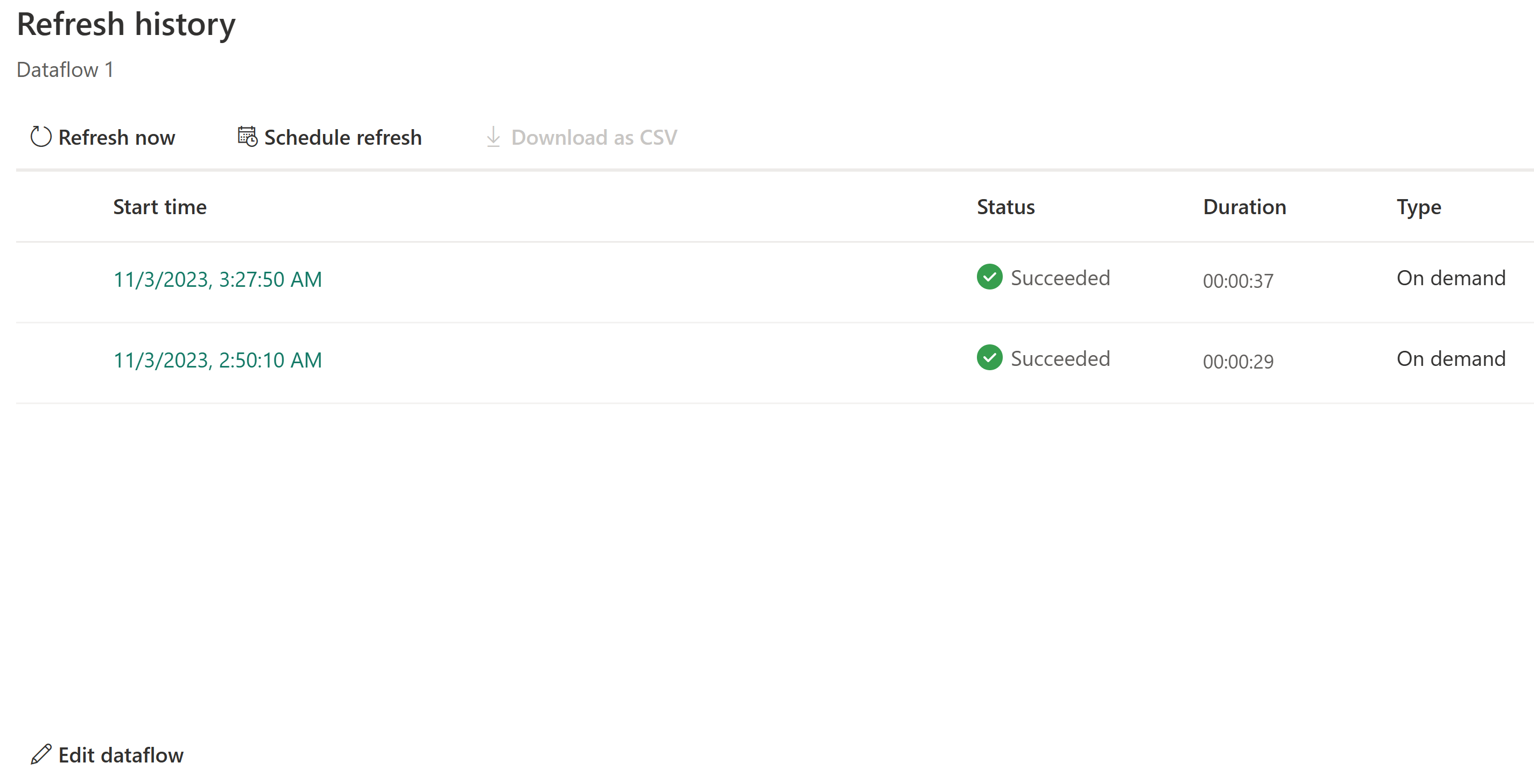
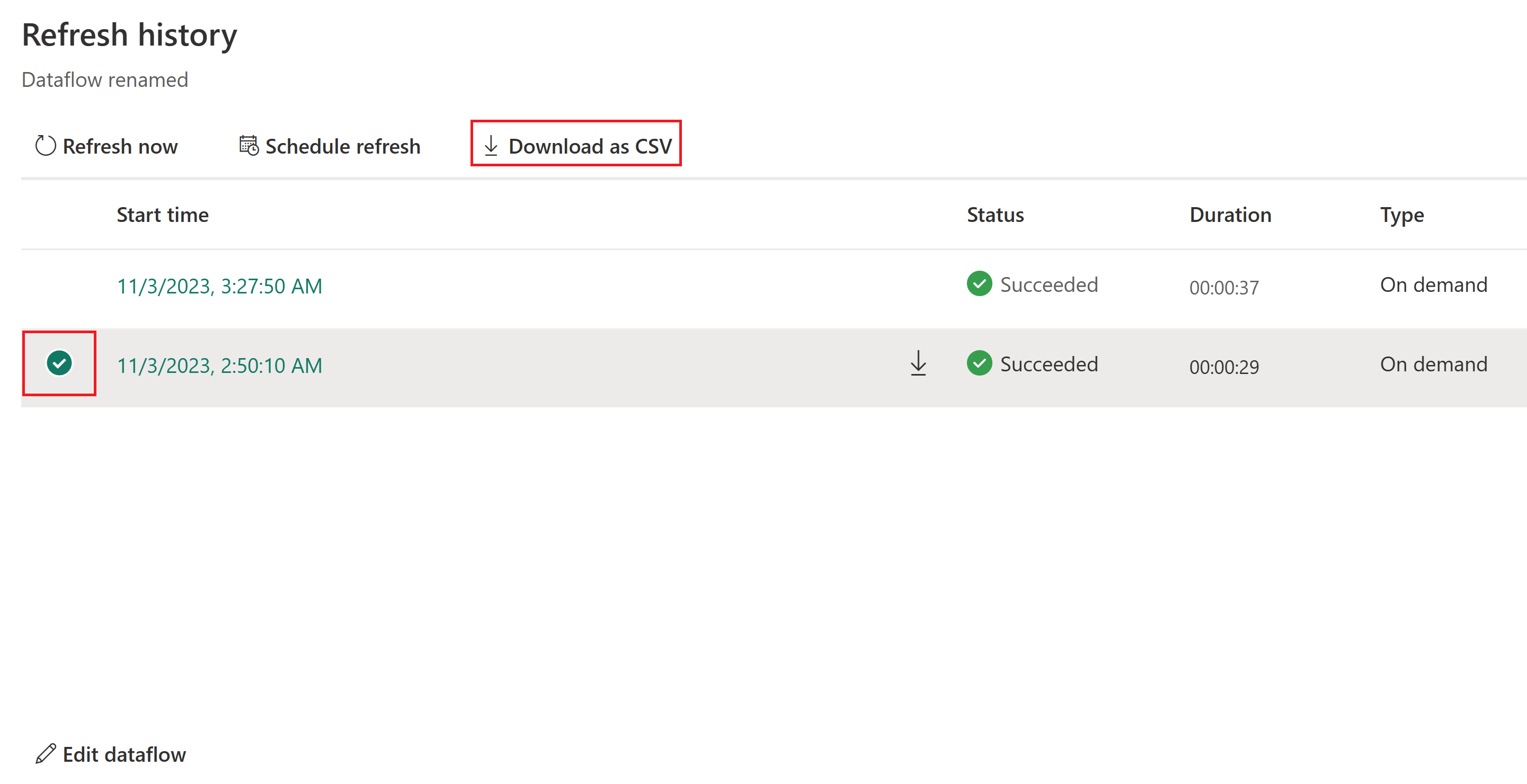
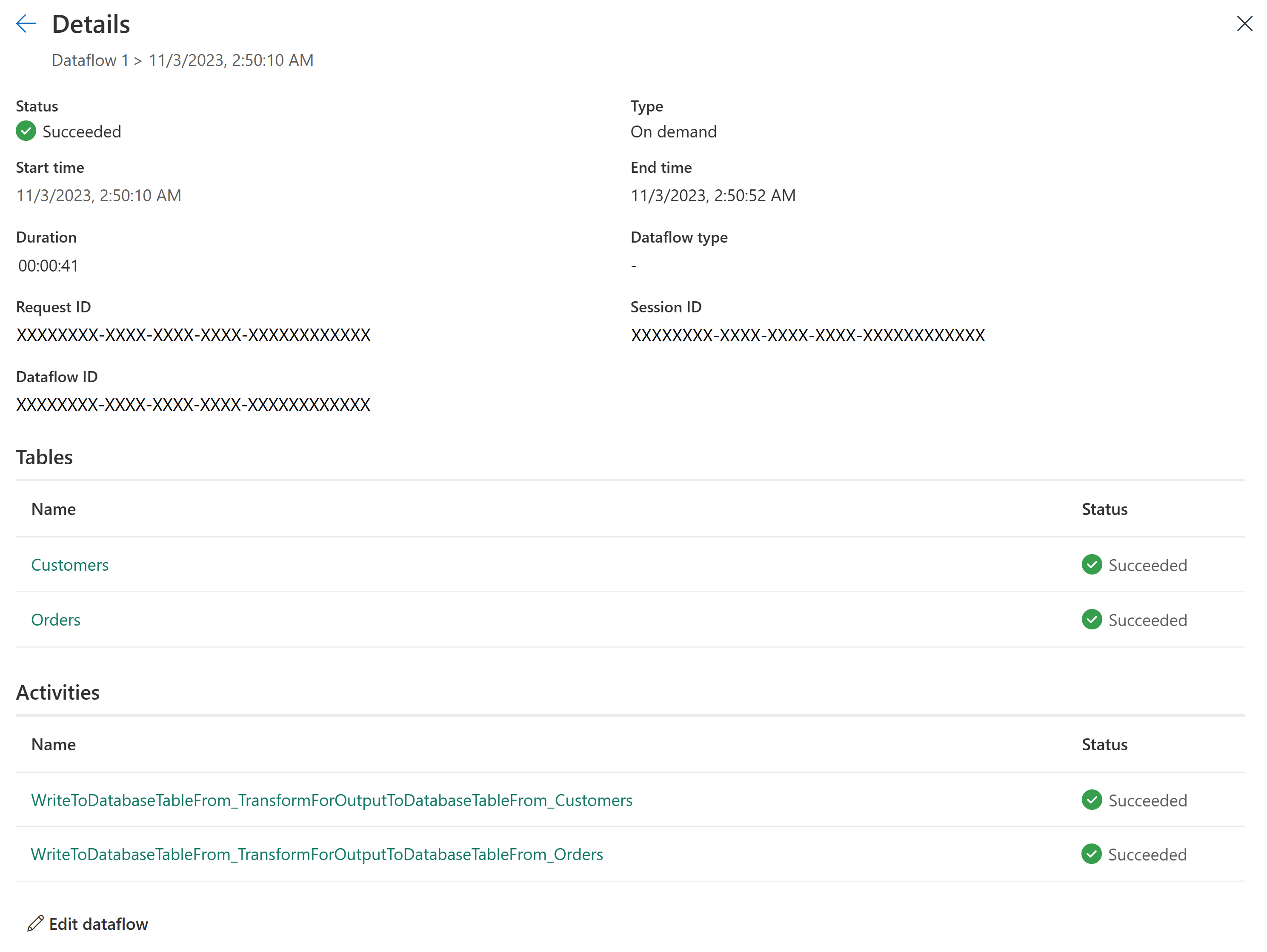
![[詳細資料] 畫面的螢幕擷取畫面,其中顯示特定資料表的詳細資料。](media/dataflows-gen2-monitor/table-details.png)
![[詳細資料] 畫面的螢幕擷取畫面,其中顯示特定活動的詳細資料。](media/dataflows-gen2-monitor/activity-details.png)