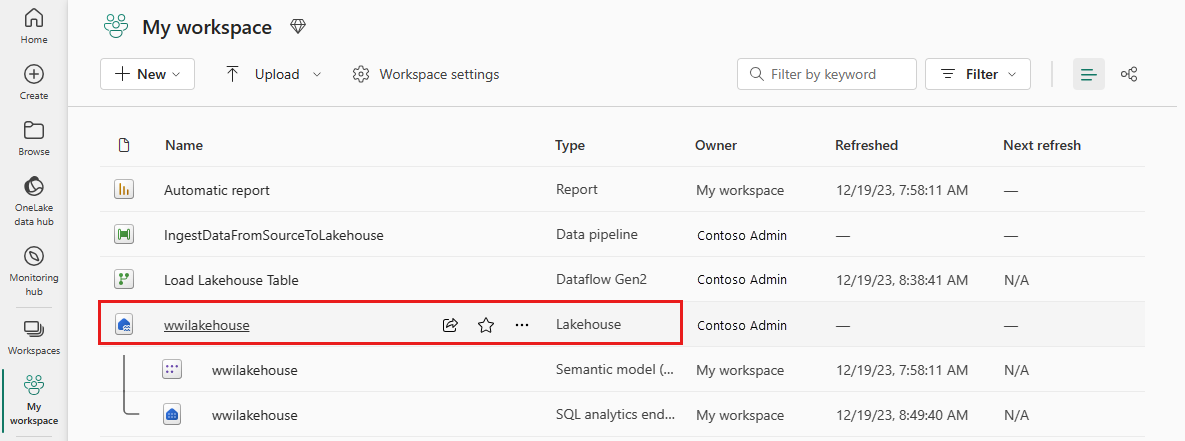Lakehouse 教學課程:將資料內嵌至 Lakehouse
在本教學課程中,您會從Wide World Importers (WWI) 內嵌更多維度和 事實資料表 到 Lakehouse。
必要條件
- 如果您沒有 lakehouse,則必須建立 lakehouse。
內嵌資料
在本節中,您會使用 Data Factory 管線的複製資料活動 ,將範例資料從 Azure 儲存體帳戶擷取到 您稍早建立之 Lakehouse 的檔案區段。
在左側瀏覽窗格中選取工作區,然後從工作區功能選取新的工作區。 工作區的項目檢視隨即出現。
從工作區功能區的 [新增項目] 選項中,選取 [資料管線]。
在新增管線對話框中,將名稱指定為 IngestDataFromSourceToLakehouse,然後選取建立。 系統會建立並開啟新的資料處理站管線。
接下來,設定 HTTP 連線,將範例 World Wide Importers 資料匯入 Lakehouse。 從新增來源 列表中,選取檢視更多,搜尋 Http 並加以選取。
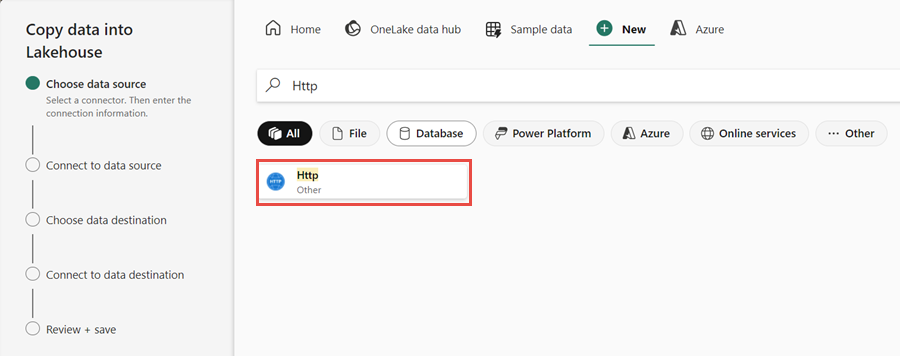
在連接到資料來源視窗中,輸入下表的詳細資料,然後選取下一步。
屬性 值 URL https://assetsprod.microsoft.com/en-us/wwi-sample-dataset.zip連線 建立新連線 連線名稱 wwisampledata 資料閘道 無 驗證種類 匿名 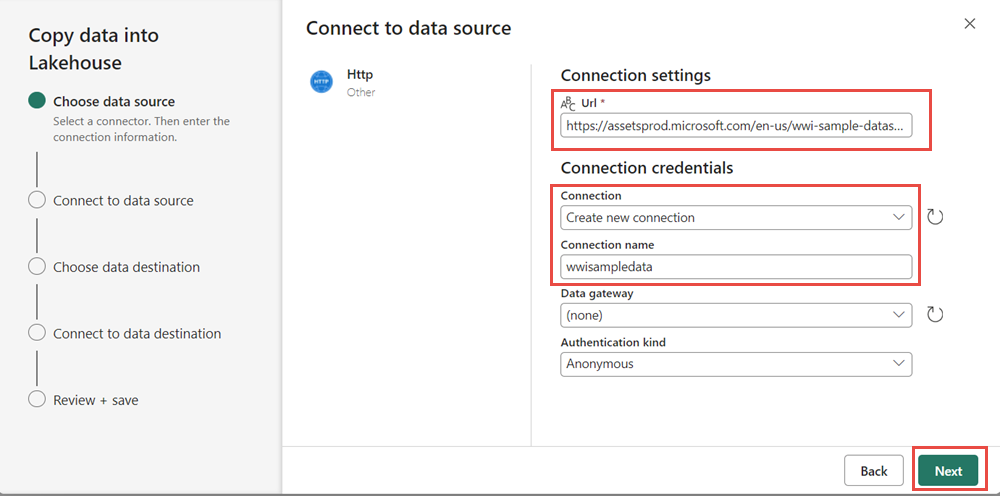
在下一個步驟中 ,啟用二進位複本 ,然後選擇 ZipDeflate (.zip), 作為 壓縮類型,因為來源是 .zip 檔案。 保留其他欄位的預設值,然後按一下建立。
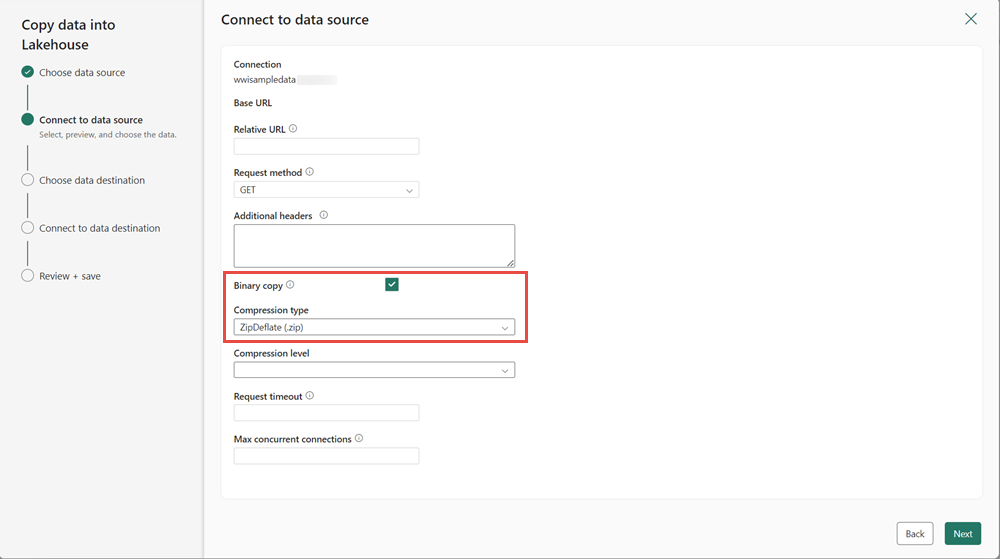
在連接到資料目的地 視窗中,將根資料夾 指定為檔案,然後按下一步。 這會將資料 寫入 Lakehouse 的檔案區段。
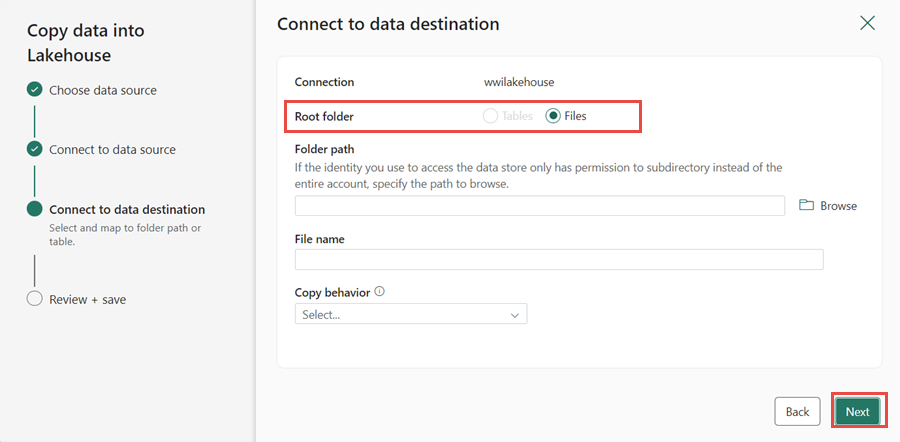
選擇目的地的檔案格式作為二進位。 按下一步,然後按擊儲存+執行。 您可以將管線排程為定期重新整理資料。 在本教學課程中,我們只執行管線一次。 資料複製過程大約需要 10-15 分鐘才能完成。
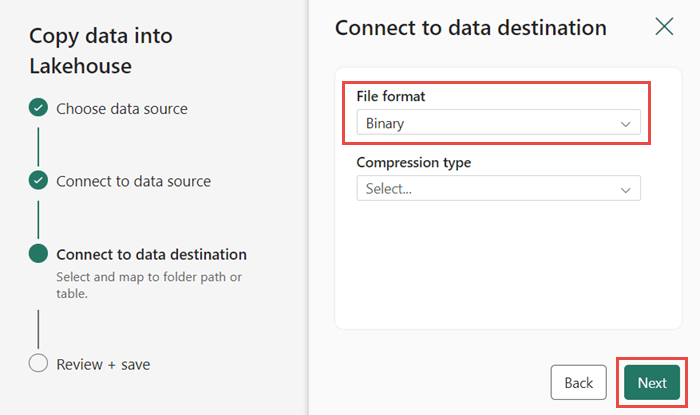
您可以在輸出 索引標籤中監視管線執行和活動。您也可以選取管線名稱旁的眼鏡圖示來檢視詳細的資料傳輸資訊,當您將滑鼠停留在名稱上方時會出現。
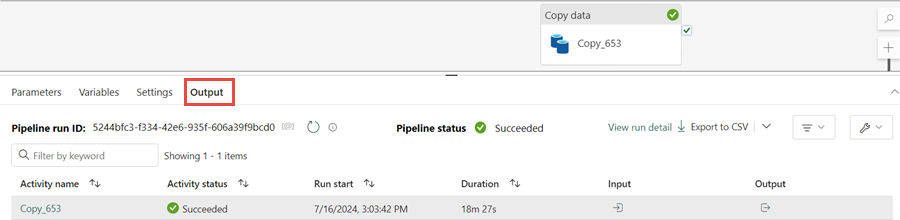
成功執行管線之後,請移至您的 Lakehouse (wwilakehouse),然後開啟總管以查看匯入的資料。
確認 WideWorldImportersDW 資料夾存在於總管檢視中,並包含所有資料表的資料。
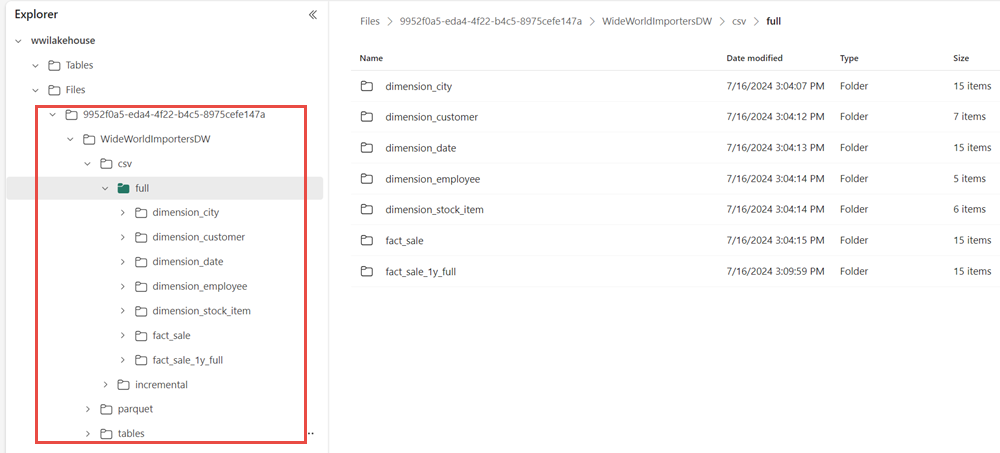
資料會在 Lakehouse 總管的檔案 區段下建立。 具有 GUID 的新資料夾包含所有必要的資料。 將 GUID 重新命名為 wwi-raw-data
若要將累加式資料載入 Lakehouse,請參閱 將資料從資料倉儲累加載入至 Lakehouse。