使用筆記本探索 Lakehouse 中的資料
在本教學課程中,瞭解如何使用筆記本探索 Lakehouse 中的資料。
必要條件
若要開始使用,您需要下列必要條件:
- 具有有效訂用帳戶的 Microsoft Fabric 租用戶帳戶。 免費建立帳戶。
- 閱讀 Lakehouse 概觀。
從 Lakehouse 開啟或建立筆記本
若要探索您的 Lakehouse 資料,您可以將 Lakehouse 新增至現有的筆記本,或從 Lakehouse 建立新的筆記本。
從現有的筆記本開啟 Lakehouse
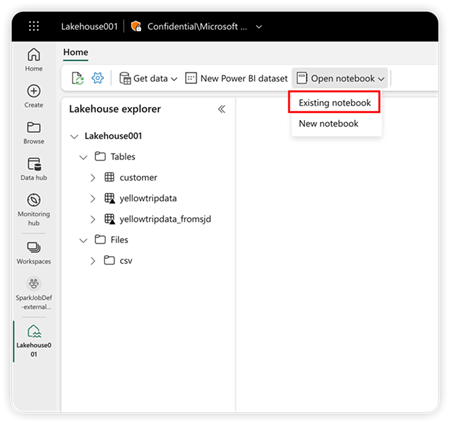
從筆記本清單中選取筆記本,然後選取 新增。 筆記本隨即開啟,並將您目前的 Lakehouse 新增至筆記本。
從新的筆記本開啟 Lakehouse
您可以在相同的工作區中建立新的筆記本,而目前的 Lakehouse 會出現在該筆記本中。
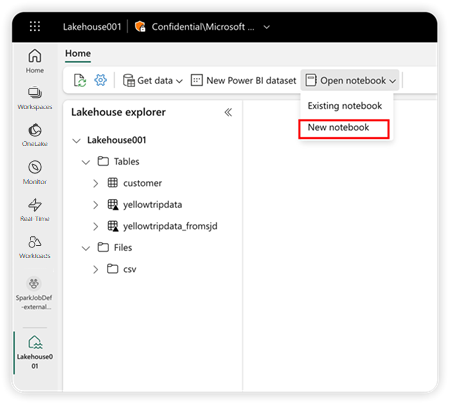
切換 lakehouses 並設定預設值
您可以將多個 Lakehouse 新增至相同的筆記本。 藉由在左面板中切換可用的 Lakehouse,您可以探索不同 Lakehouse 的結構和資料。
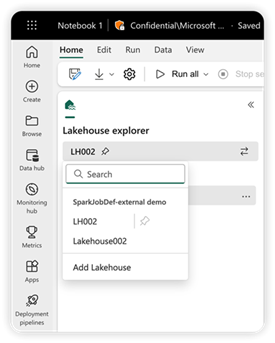
在 Lakehouse 清單中,Lakehouse 名稱旁的釘選圖示表示它是您目前筆記本中的預設 Lakehouse。 在筆記本程式碼中,如果只提供相對路徑來存取來自 Microsoft Fabric OneLake 的資料,則預設 Lakehouse 會在運行時間做為根資料夾。
若要切換至不同的預設 Lakehouse,請移動圖釘圖示。
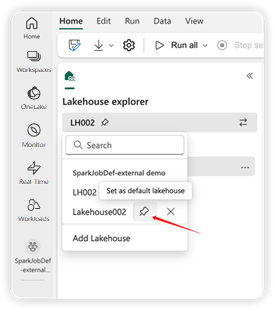
注意
預設 Lakehouse 會決定使用 Spark SQL 執行筆記本時要使用的 Hive 中繼存放區。如果將多個 Lakehouse 新增至筆記本,請確定使用 Spark SQL 時,目標 Lakehouse 和目前的預設 Lakehouse 都來自相同的工作區。
新增或移除 Lakehouse
選取 Lakehouse 名稱旁的 X 圖示會將其從筆記本中移除,但 Lakehouse 項目仍存在於工作區中。
若要從筆記本中移除所有 lakehouse,請按兩下 lakehouse 清單中的移除所有「Lakehouse」。
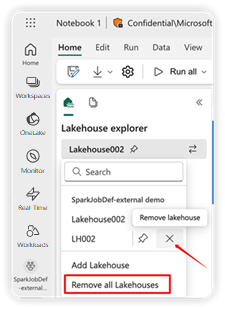
選取新增 Lakehouse以將更多 Lakehouse 新增至筆記本。 您可以新增至現有的或建立一個新的。
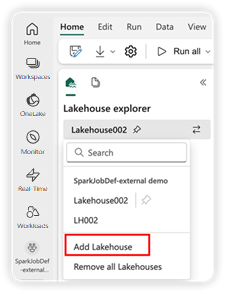
探索 Lakehouse 資料
Notebook 中顯示的 Lakehouse 結構與 Lakehouse 檢視中的結構相同。 如需詳細資料,請查看 Lakehouse 概觀。 當您選取檔案或資料夾時,內容區域會顯示所選取項目的詳細資料。
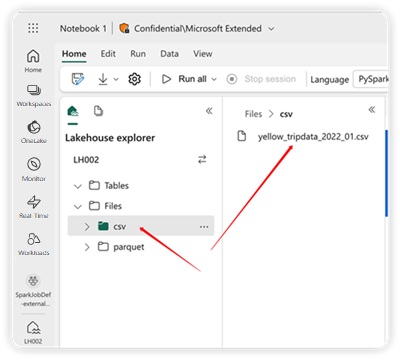
注意
筆記本將會建立在您目前的工作區底下。