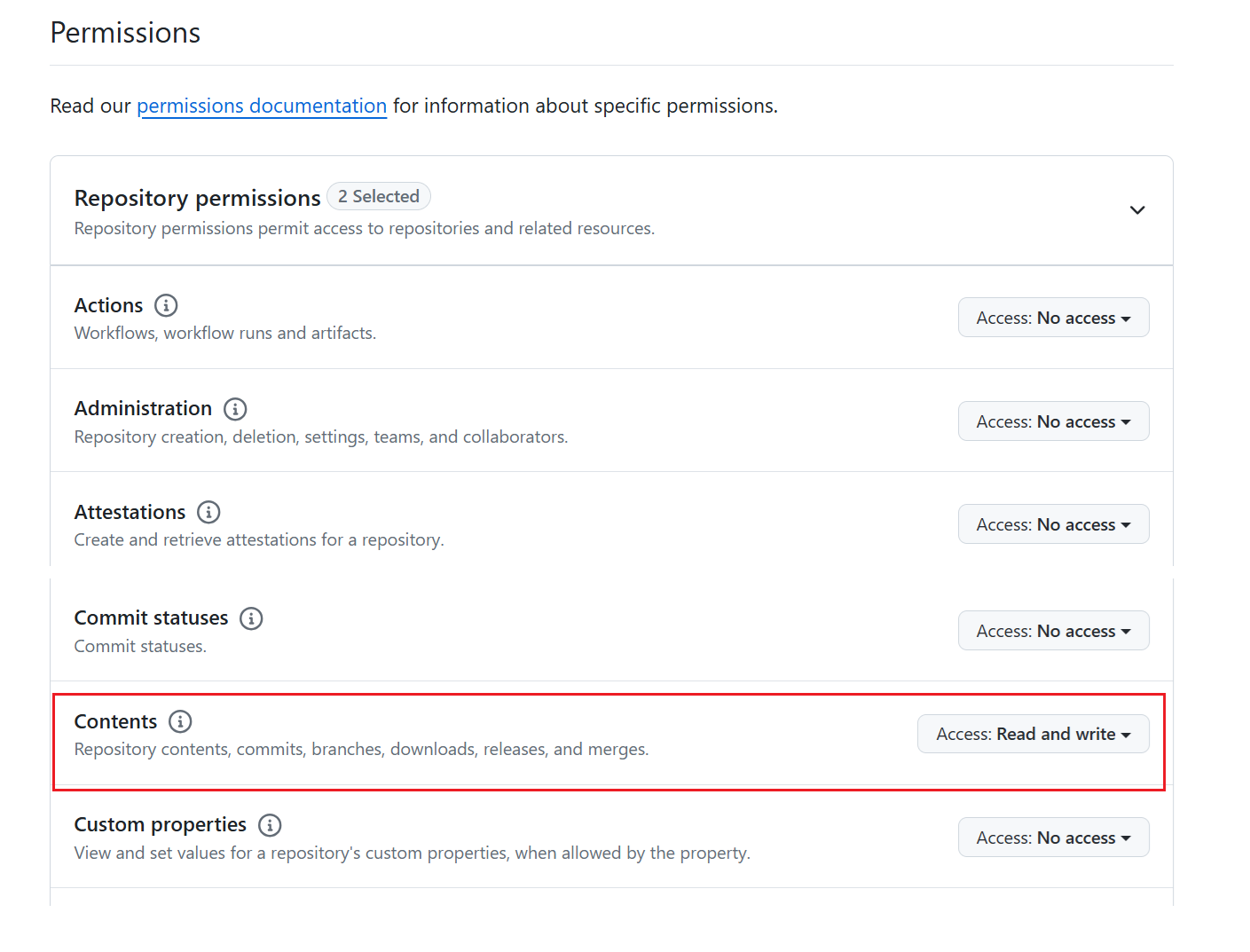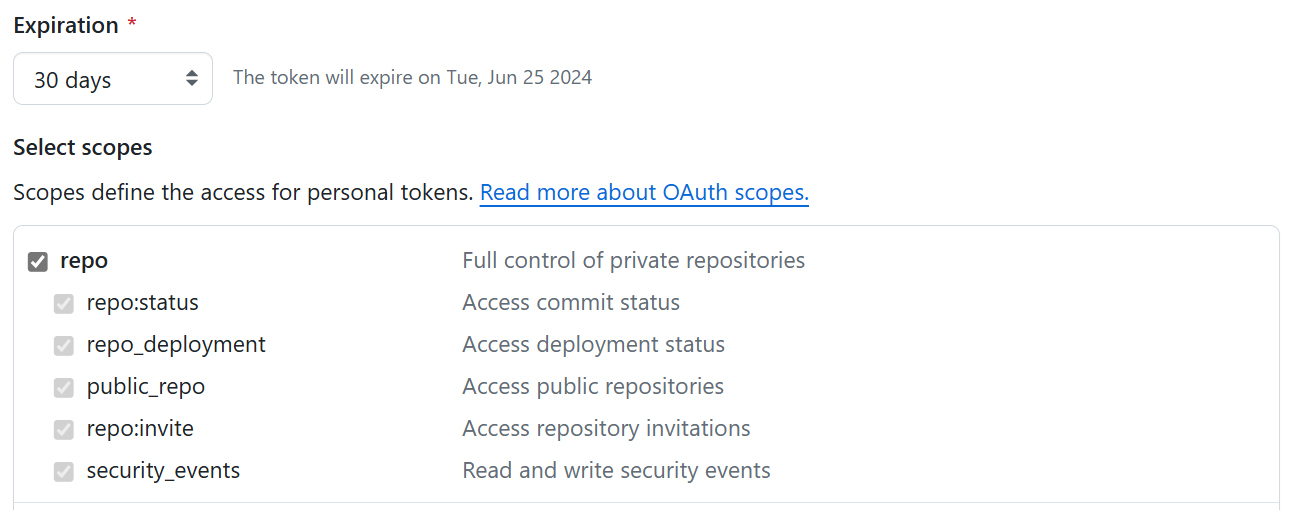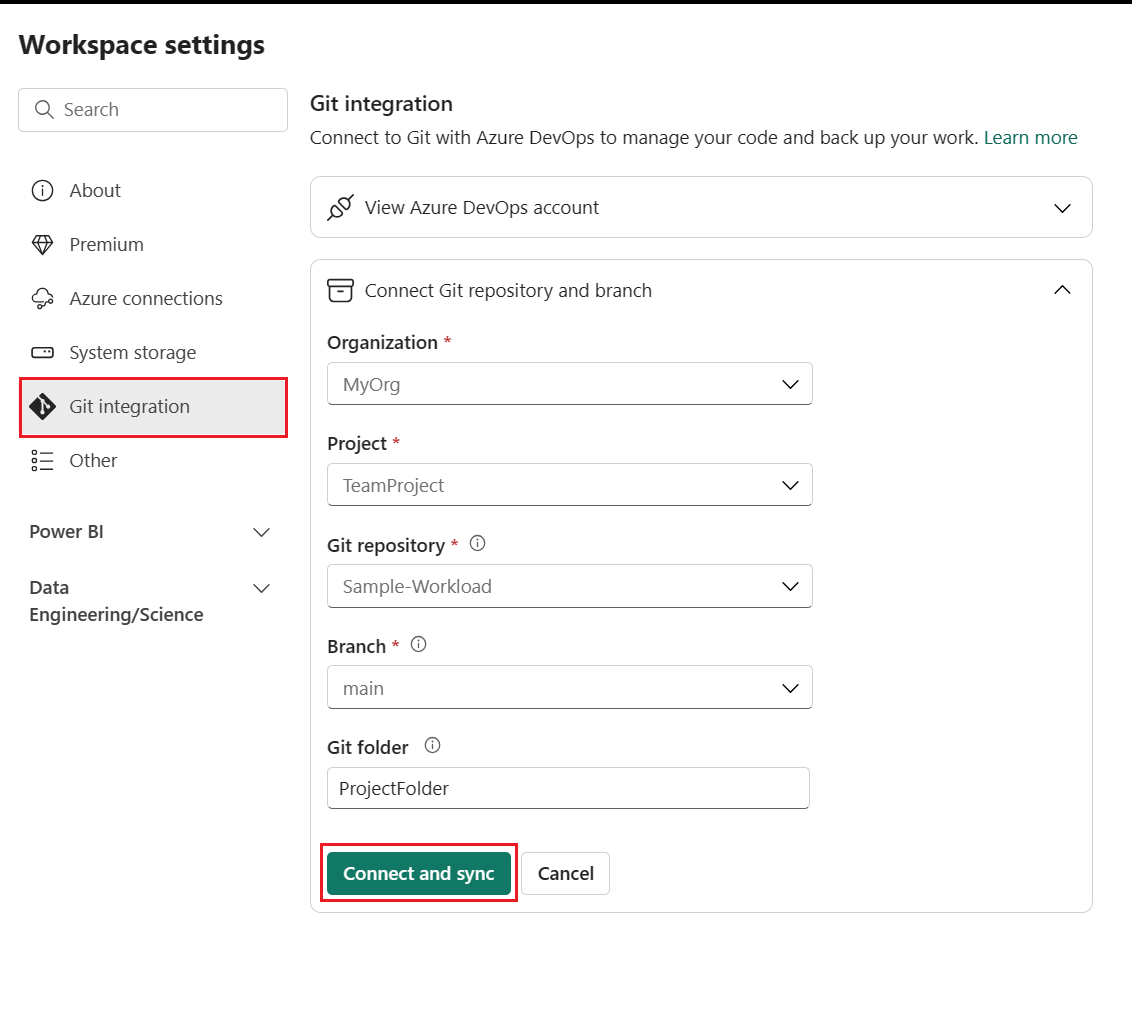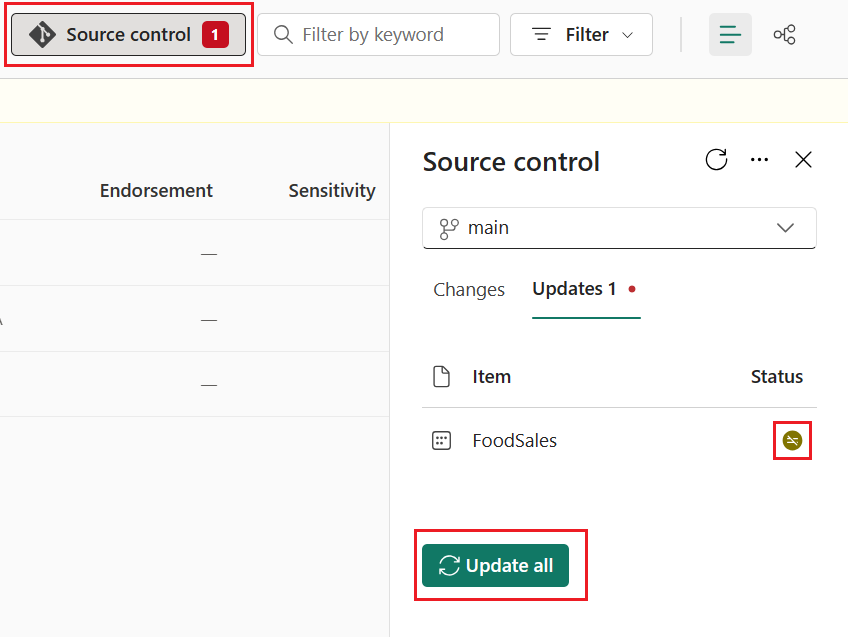教學課程:Fabric 中的生命週期管理
在本教學課程中,您將完成將資料載入到工作區以及使用部署管線和 Git 整合,以便在您的資料和報告的開發、測試和發佈方面與其他人員共同作業。
注意
某些 Git 整合項目處於預覽狀態。 如需詳細資訊,請參閱支援的項目清單。
必要條件
若要將 Git 與 Microsoft Fabric 工作區整合,需要先為 Fabric 和 Git 設定下列必要條件。
Fabric 先決條件
若要存取 Git 整合功能,您需要 Fabric 容量。 需要 Fabric 容量才能使用所有支援的 Fabric 項目。 如果您還沒有 Fabric 容量,請註冊免費試用。 已經有 Power BI Premium 容量的客戶可以使用該容量,但請記住,某些 Power BI SKU 僅支援 Power BI 專案。
此外,必須從管理入口網站啟用下列租用戶交換器:
視貴組織的設定而定,租用戶管理員、容量管理員或工作區管理員可以啟用這些交換器。
Git 必要條件
Azure DevOps 和 GitHub 目前支援 Git 整合。 若要將 Git 整合與 Fabric 工作區搭配使用,Azure DevOps 或 GitHub 中需要滿足下列必備條件:
- 向使用 Fabric 工作區的相同使用者註冊的作用中 Azure 帳戶。 建立免費帳戶。
- 存取現有的存放庫。
- 將 FoodSales.pbix 檔案下載到您可以編輯的 Git 存放庫。 在本教學課程中,我們會使用此範例檔案。 或者如果您想要的話,您可以使用自己的語意模型和報表。
如果您已經有具有資料工作區的管理員權限,則可以跳至步驟 3。
步驟 1:建立 Premium 工作區
若要建立新的工作區並為其指派授權:
從 [Power BI] 左側導覽列中,選取 [工作區 > + 新增工作區]。
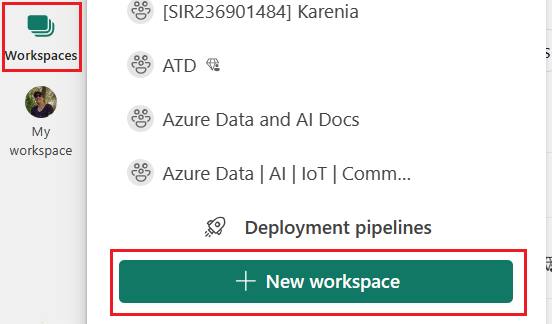
將工作區命名為 FoodSalesWS。
(選用) 新增說明。
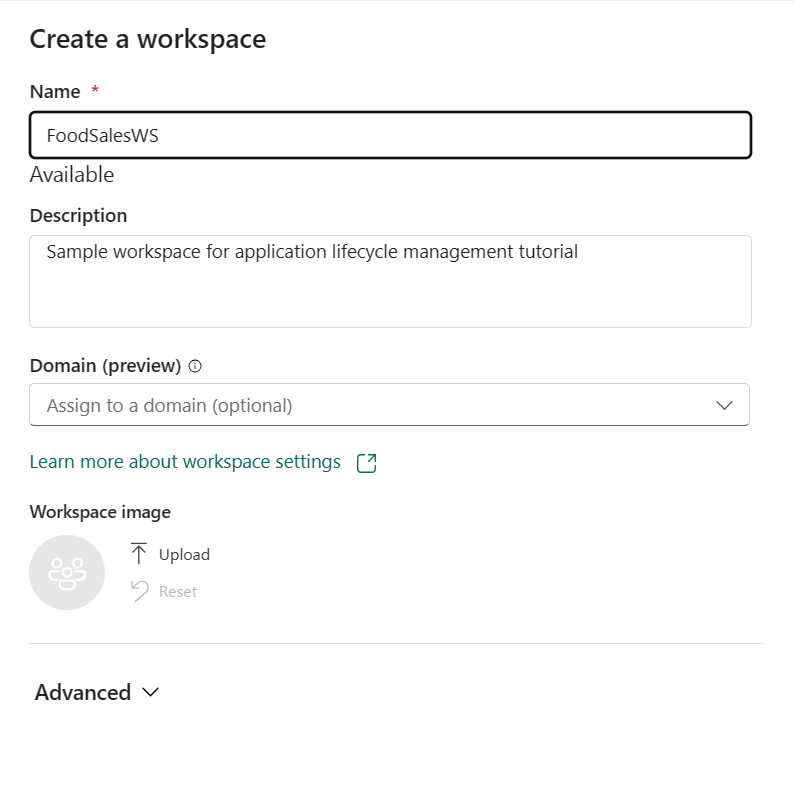
展開 [進階] 一節以顯示 [授權模式]。
選取 [試用版] 或 [Premium 容量]。
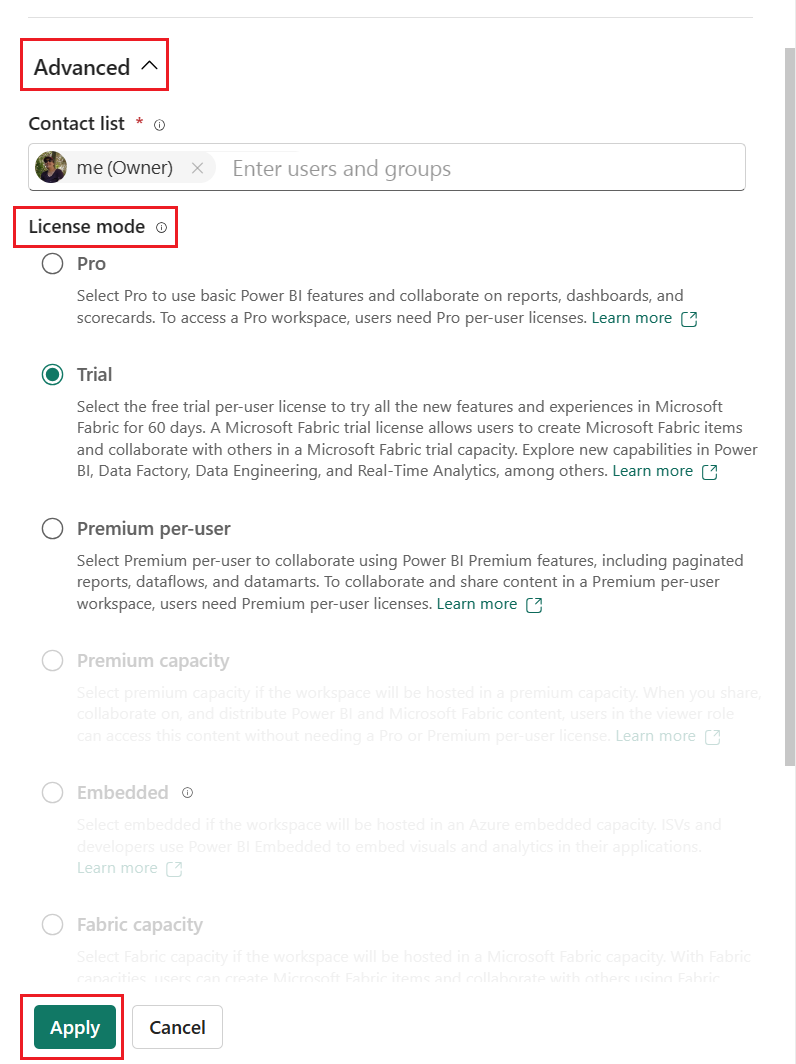
選取套用。
如需建立工作區的詳細資訊,請參閱<建立工作區>。
步驟 2:將內容載入工作區
您可以從 OneDrive、SharePoint 或本機檔案上傳內容。 在本教學課程中,我們會載入 .pbix 檔案。
從上方選單列,選取 [上傳瀏覽>]。
![螢幕擷取畫面,其中顯示 [上傳] 功能表的使用者介面。](media/cicd-tutorial/upload-data.png)
瀏覽至您稍早下載的 FoodSales.pbix 檔案位置,或載入您自己的範例語意模型和報表。
您現在有一個工作區,其中包含可供您和團隊使用的內容。
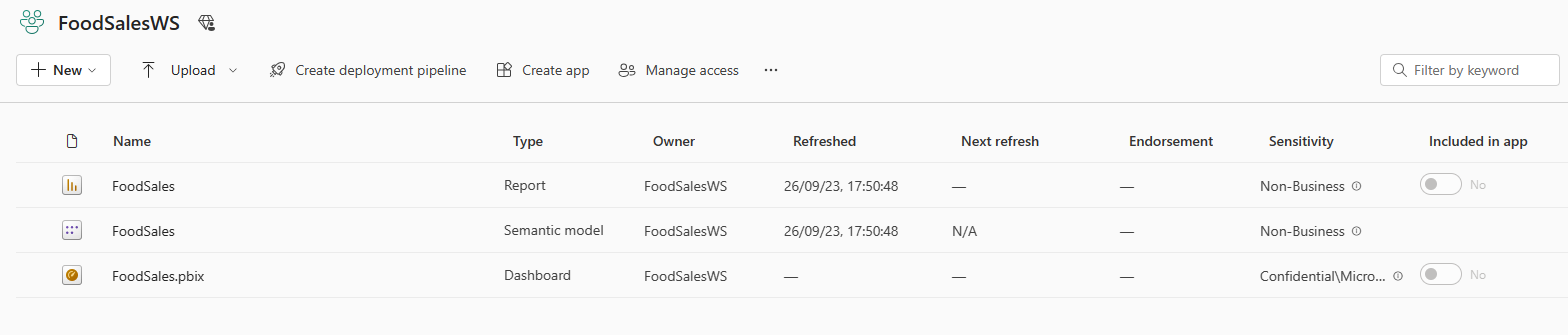
編輯認證 – 僅限第一次
建立部署管線之前,您需要設定認證。 每次語意模型只需執行此步驟一次。 設定此語意模型的認證之後,您就不需要再次設定認證。
移至 [設定] > [Power BI 設定]。
![螢幕擷取畫面,其中顯示 [設定] 功能表的使用者介面。](media/cicd-tutorial/settings.png)
選取 [語意模型] > [資料來源認證] > [編輯認證]。
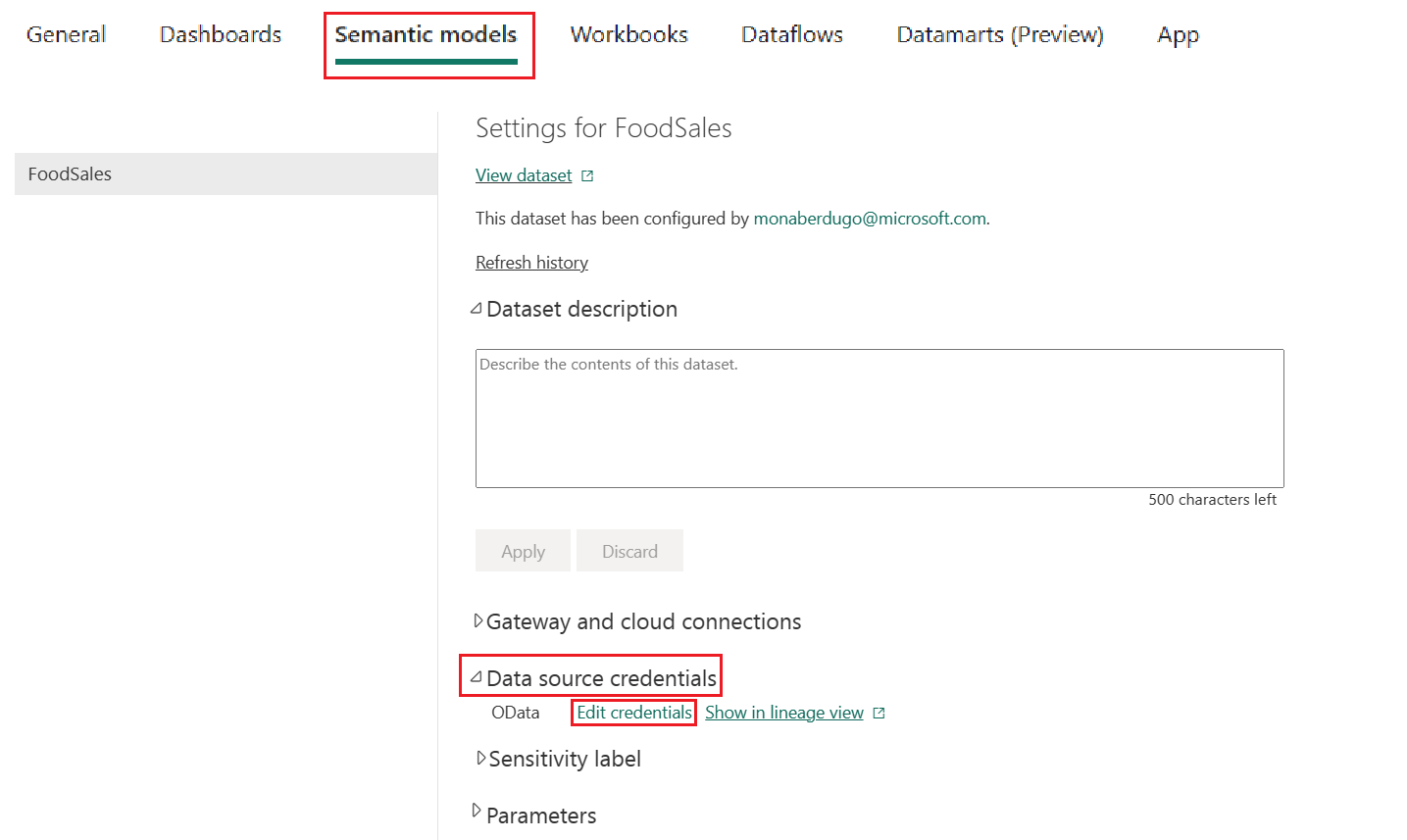
將 [驗證方法] 設定為 [匿名],將 [隱私權等級] 設定為 [公用],然後取消選取 [略過測試連接] 方塊。
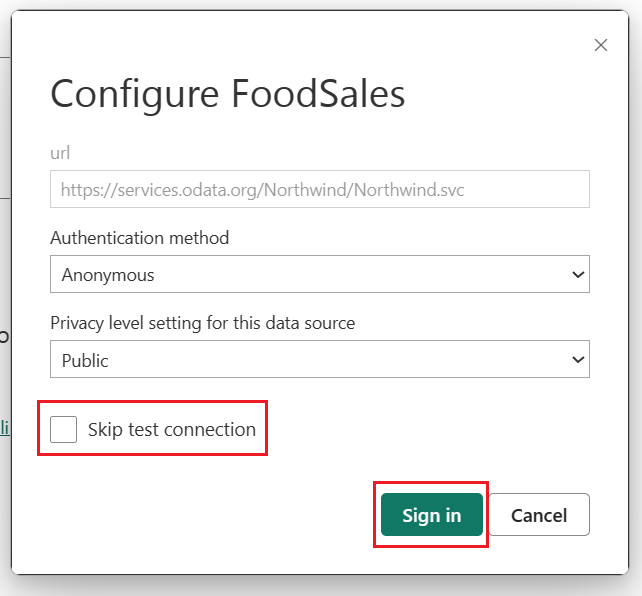
選取 [登入]。 已檢查連線且已設定認證。
您現在可以建立部署管線。
步驟 3:將團隊的開發工作區連線至 Git
整個團隊會共用此工作區,而團隊的每個成員都可以編輯該工作區。 藉由將此工作區連線至 Git,您可以追蹤所有變更,並在必要時還原回舊版。 所有變更都合併到此共用分支後,使用部署管線將此工作區部署到生產環境。
若要深入了解 Git 的版本控制,請參閱<Git 整合簡介>。
讓我們將此工作區連線到 Git 存放庫的主分支,讓所有團隊成員都可以編輯並建立提取要求。 如果您使用 Azure DevOps 存放庫,請遵循下列步驟。 如果您使用 GitHub 存放庫,請遵循<將工作區連線至 GitHub 存放庫>中的指示。
移至右上角的 [工作區設定] 。
選取 [Git 整合]。
選取 [Azure DevOps]。 您會自動登入已註冊至已登入工作區 Microsoft Entra 使用者的 Azure Repos 帳戶。
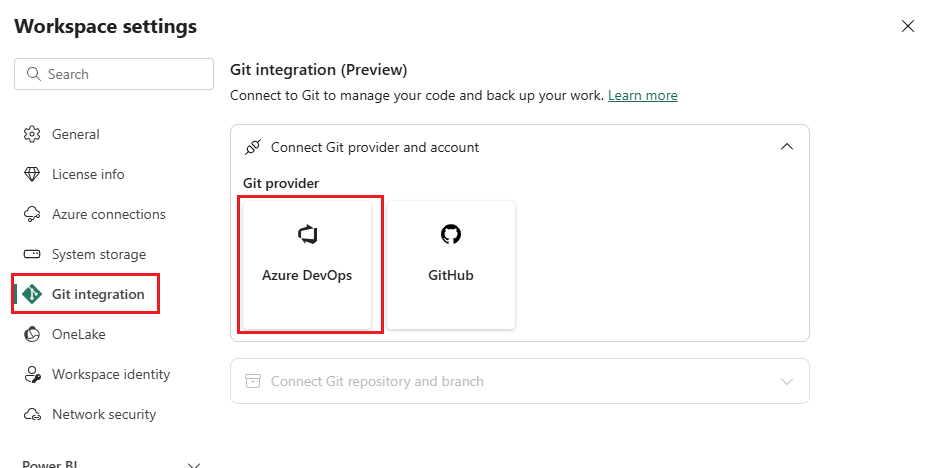
從下拉式功能表中指定您要連線之分支的下列詳細資料:
選取 [連線和同步]。
連接後,工作區會顯示原始檔控制的相關資訊,可讓您檢視連線的分支、分支中每個項目的狀態,以及上次同步處理的時間。原始檔控制圖示會顯示 0 ,因為工作區 Git 存放庫中的項目都相同。
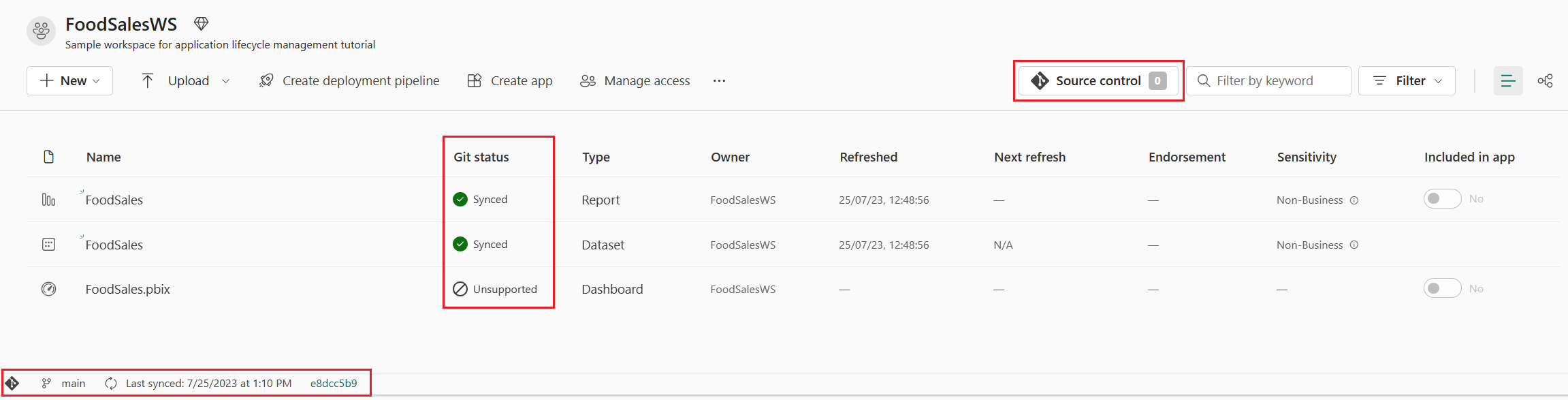
現在,工作區會與 Git 存放庫的主分支同步處理,可輕鬆追蹤變更。
若要了解有關連線至 Git 的詳細資訊,請參閱<將工作區連線至 Azure Repos>。
步驟 4:建立部署管線
為了與其他人共用此工作區,並將其用於測試和開發的各個階段,我們需要建立部署管線。 您可以在<部署管線簡介>中,深入了解部署管線的運作方式。 若要建立部署管線並將工作區指派給開發階段,請執行下列步驟:
從工作區首頁選取 [建立部署管線]。
![螢幕擷取畫面,其中顯示 [建立部署管線]。](media/cicd-tutorial/create-pipeline.png)
將管線命名為 [FoodSalesDP] 並給予說明 (選用),然後選取 [下一步]。
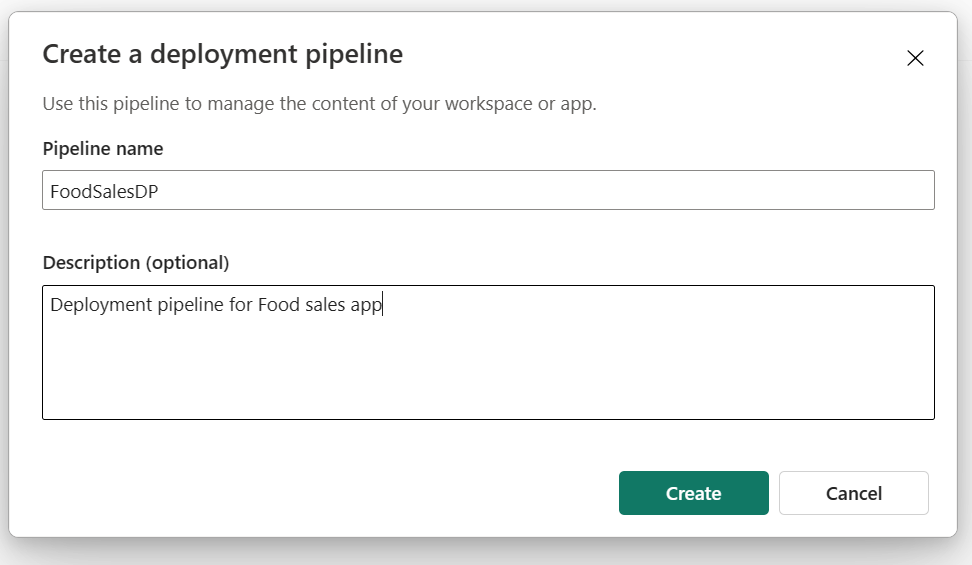
接受管線的預設三個階段,然後選取 [建立]。
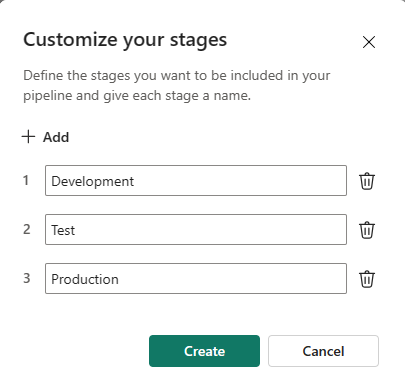
將 [FoodSalesWS 工作區] 指派給 [開發階段]。
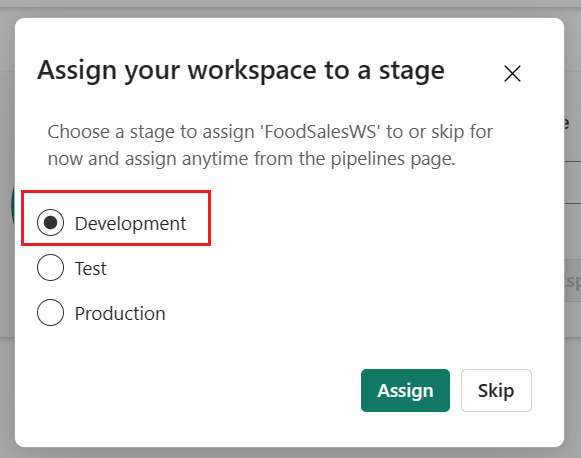
部署管線的開發階段會顯示一個語意模型、一份報表和一個儀表板。 其他階段都是空白的。
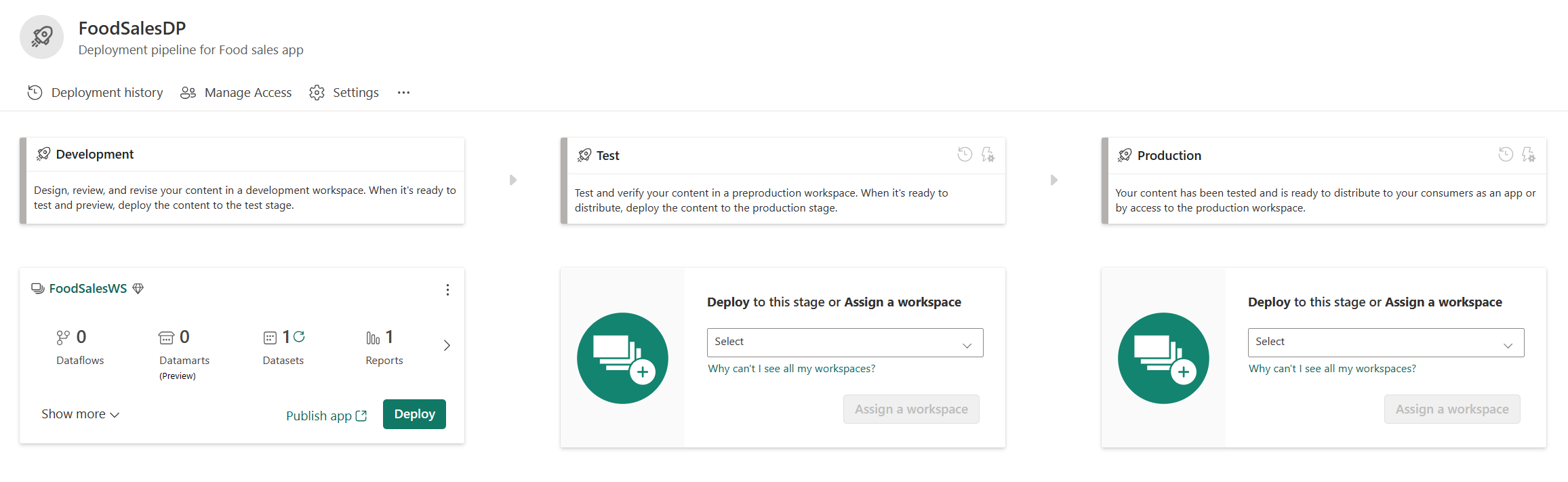
您可以在<部署管線概觀>中深入了解如何建立部署管線。
步驟 5:將內容部署到其他階段
現在,將內容部署到管線的其他階段。
從部署內容檢視的開發階段,選取 [部署]。
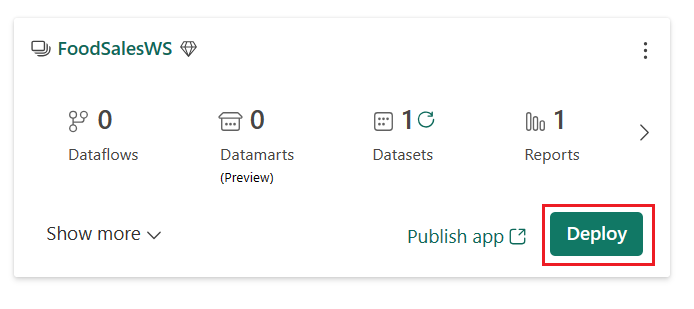
確認您想要將內容部署至測試階段。
![[確認部署] 的UI畫面螢幕快照。](media/cicd-tutorial/confirm-deploy.png)
綠色選取圖示表明兩個階段的內容皆相同,因為您已部署管線的全部內容。
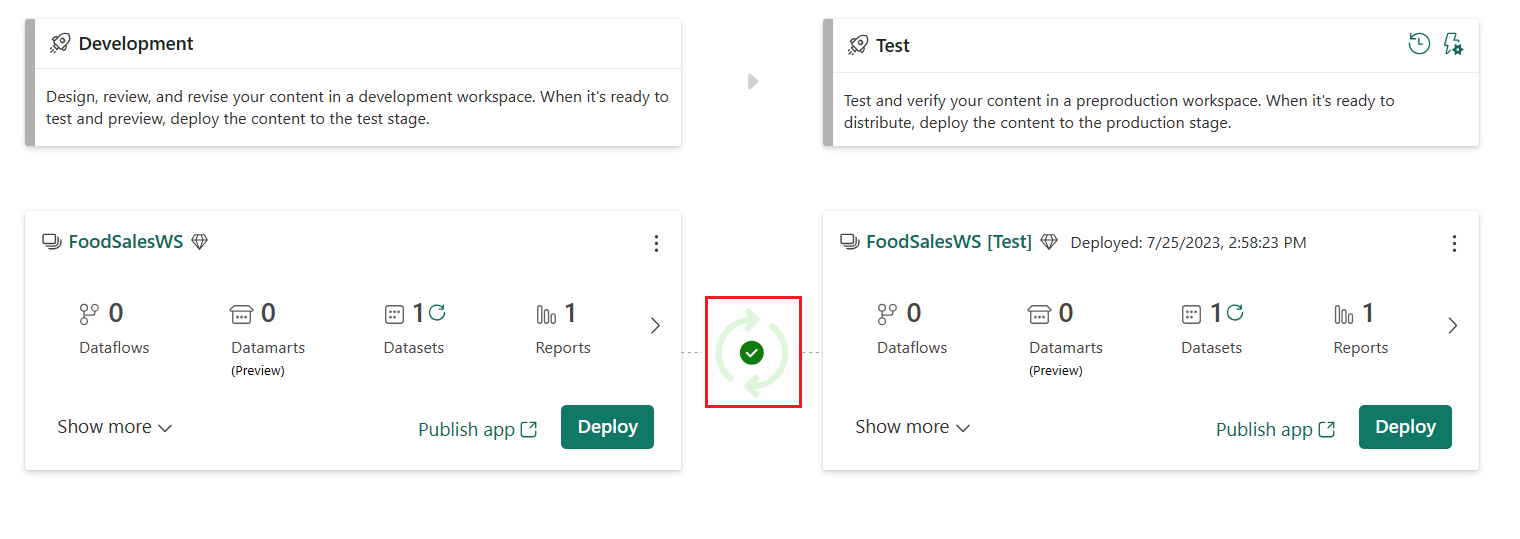
將測試階段的內容部署到生產階段。
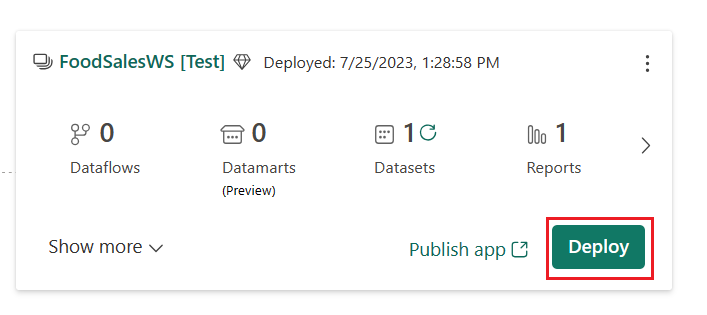
若要在任何階段中重新整理語意模型,請在每個階段的摘要卡片中選取語意模型圖示旁的 [重新整理] 按鈕。
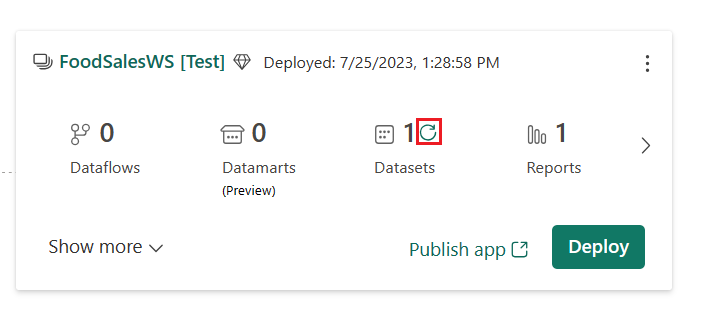
整個團隊會共用此部署管線。 每個團隊成員都可以在開發階段編輯語意模型和報表。 當團隊準備好測試變更時,他們會將內容部署到測試階段。 當團隊準備好將變更發行至生產環境時,他們會將內容部署到生產階段。
如需部署內容的詳細資訊,請參閱<部署內容>。
步驟 6:建立隔離的工作區
為了避免編輯共用工作區並干擾其他團隊成員的變更,每個團隊成員都應該建立各自的隔離工作區進行工作,直到他們準備好與團隊共用變更為止。
從 [原始檔控制] 功能表的 [分支] 索引標籤中,選取最新分支名稱旁的向下箭頭,然後選取 [分支出至新工作區]。
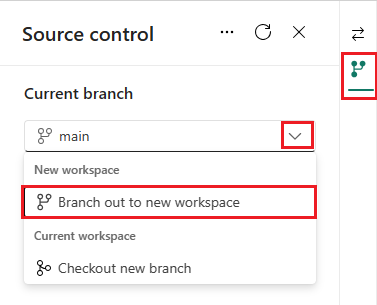
指定下列有關分支和工作區的詳細資訊。 根據連線至目前工作區的分支自動建立的新分支。
- 分支名稱 (在本教學課程中,將其命名為 MyFoodEdits)
- 工作區名稱(在本教學課程中,將其命名為 My_FoodSales)
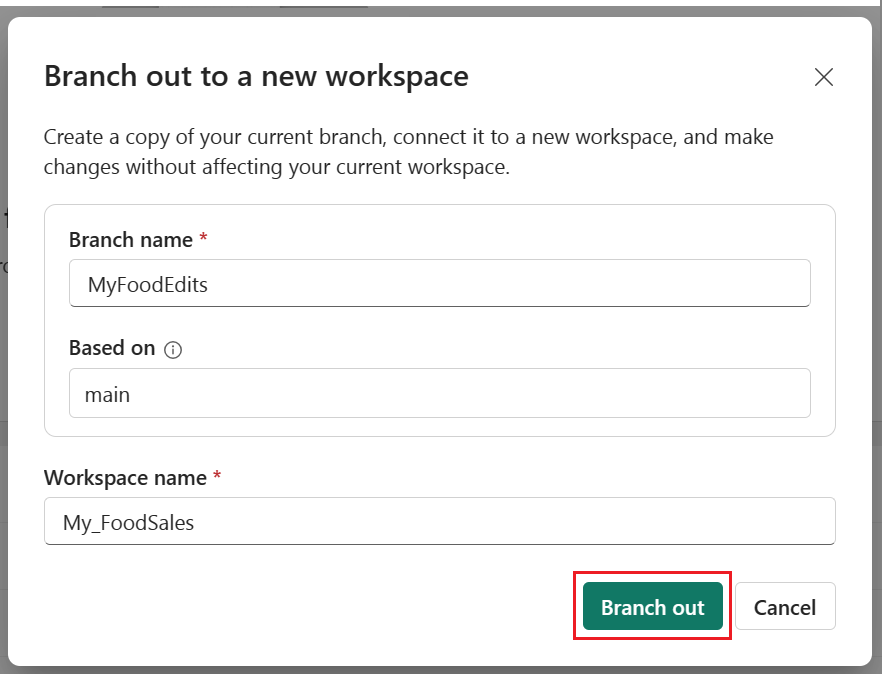
選取 [分支]。
選取 [連線和同步]。
Fabric 會建立新的工作區,並將其同步至新的分支。 您會自動進入新的工作區,但同步處理可能需要幾分鐘的時間。
新的工作區現在包含 Git 存放庫資料夾的內容。 請注意,它不包含 .pbix 檔案。 由於不支援 .pbix 檔案,因此當我們同步處理時,此檔案不會複製到 Git 存放庫。
使用此工作區來變更語意模型和報表,直到您準備好與團隊共用它們為止。
步驟 7:編輯工作區
同步處理分支工作區之後,您可以藉由建立、刪除或編輯項目來變更工作區。 在本教學課程中,我們會變更語意模型資料行的格式。 您可以在<Power BI Desktop>或<資料模型>中編輯工作區。 在本教學課程中,我們會從資料模型編輯工作區。
從語意模型工作區中,選取語意模型省略符號 (三個點) > [開啟資料模型]。
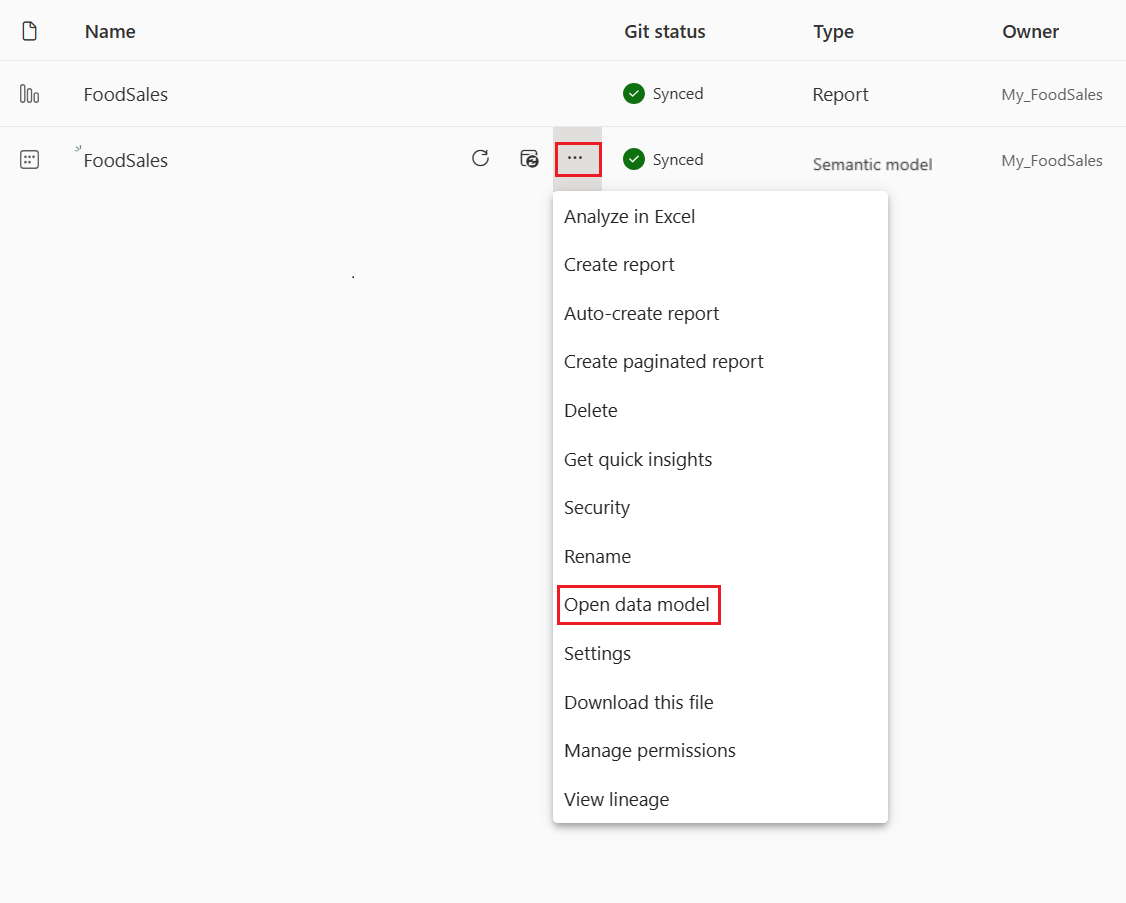
注意
如果 [開啟資料模型] 已停用,請移至 [工作區設定] > [Power BI] >[一般] 並啟用 [資料模型設定]。
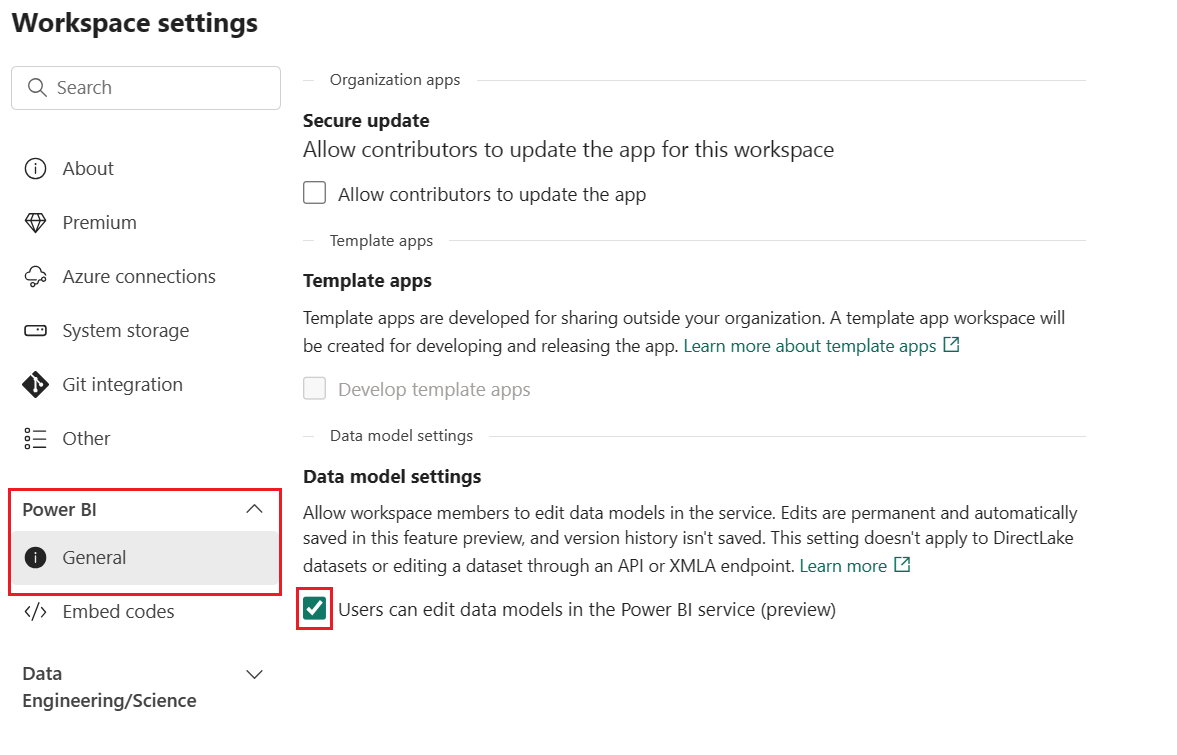
從 [Order_details] 資料表中,選取 [折扣]。
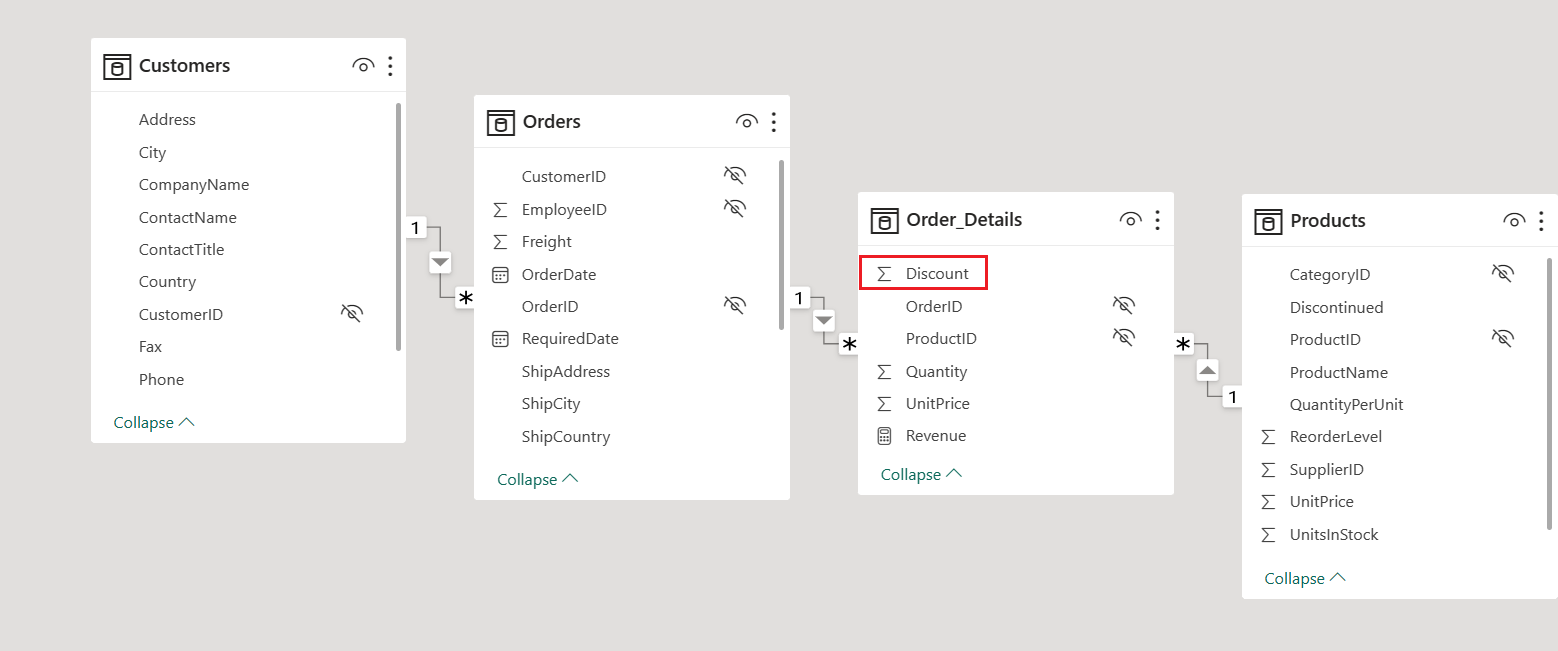
從 [屬性] 窗格中,將 [格式] 從 [一般] 變更為 [百分比]。
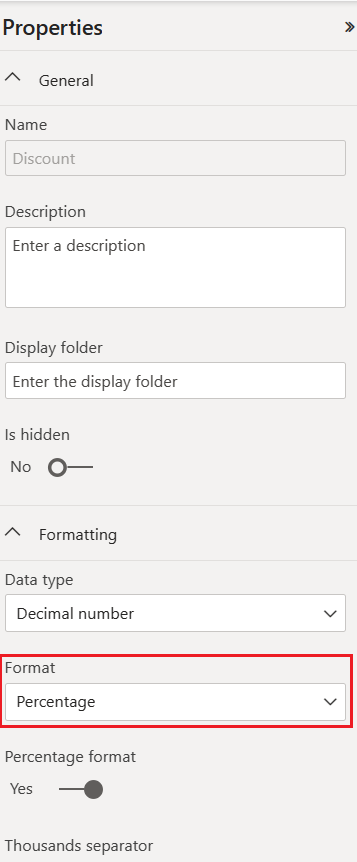
步驟 8:認可變更
若要將這項變更從工作區認可至 Git 分支,請返回工作區首頁。
原始檔控制圖示現在會顯示 1,因為工作區中的一個項目已變更,但未認可至 Git 存放庫。 [FoodSales] 語意模型會顯示 [未認可] 的狀態。
![]()
選取原始檔控制圖示,以檢視 Git 存放庫中已變更的項目。 語意模型會顯示 [已修改] 的狀態。
選取要認可的項目,並新增選用訊息。
選取 [認可]。
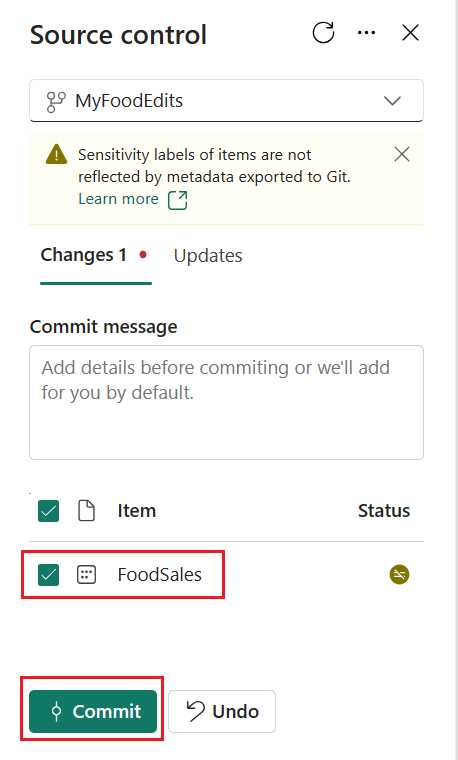
語意模型 Git 狀態會變更為 [已同步],而工作區和 Git 存放庫則處於同步狀態。
步驟 9:建立 PR 和合併
在 Git 存放庫中,建立提取要求以將 [MyFoodEdits] 分支與 [主分支] 合併。
此步驟可以手動完成或自動化:
選取 [建立提取要求]。
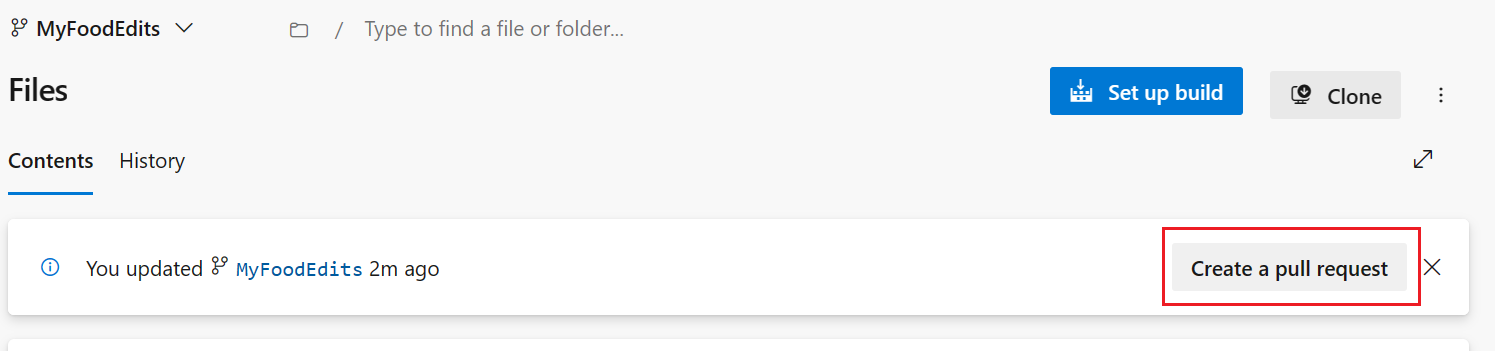
提供提取要求所需的標題、說明和任何其他資訊。 然後選取建立。
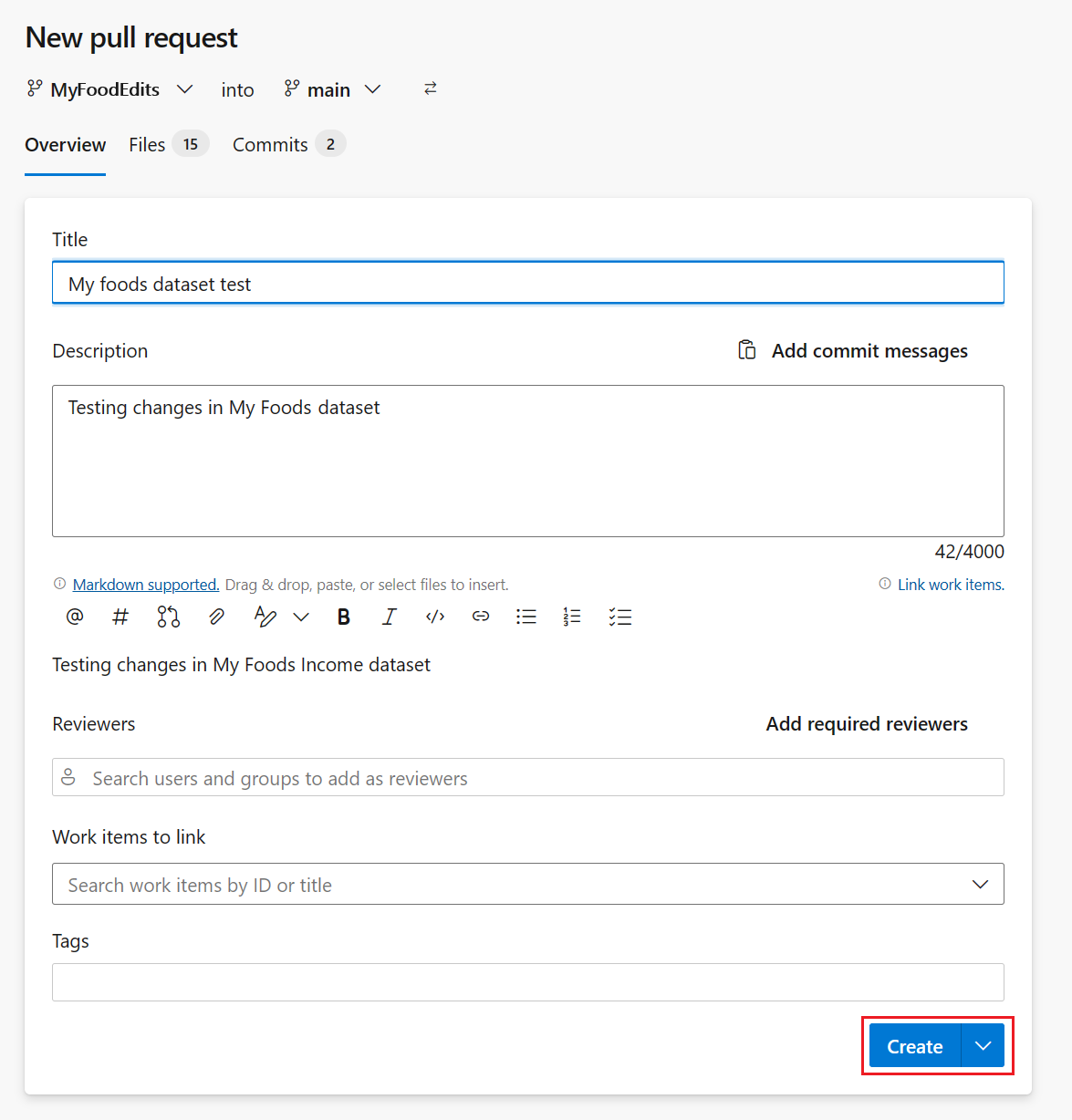
-
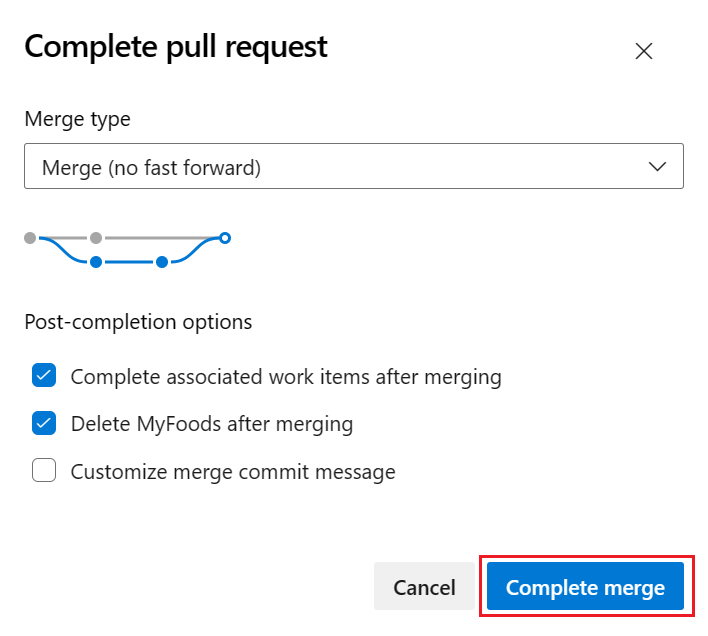
一旦變更合併至主分支,可以視需要安全地刪除工作區。 它不會自動刪除。
步驟 10:更新共用工作區
返回連線至部署管線開發階段的共用工作區 (在步驟 1 中建立的工作區),然後重新整理頁面。
原始檔控制圖示現在會顯示 1,因為 Git 存放庫中的一個項目已變更,而且與 FoodSales 工作區中的項目不同。 FoodSales 語意模型會顯示 [需要更新] 的狀態。
![]()
您可以手動或自動化更新工作區:
語意模型的 Git 狀態會變更為 [已同步],而工作區會與 [主要] Git 分支同步。
步驟 11:比較部署管線中的階段
選取 [檢視部署管線] 以比較開發階段中的內容與測試階段的內容。
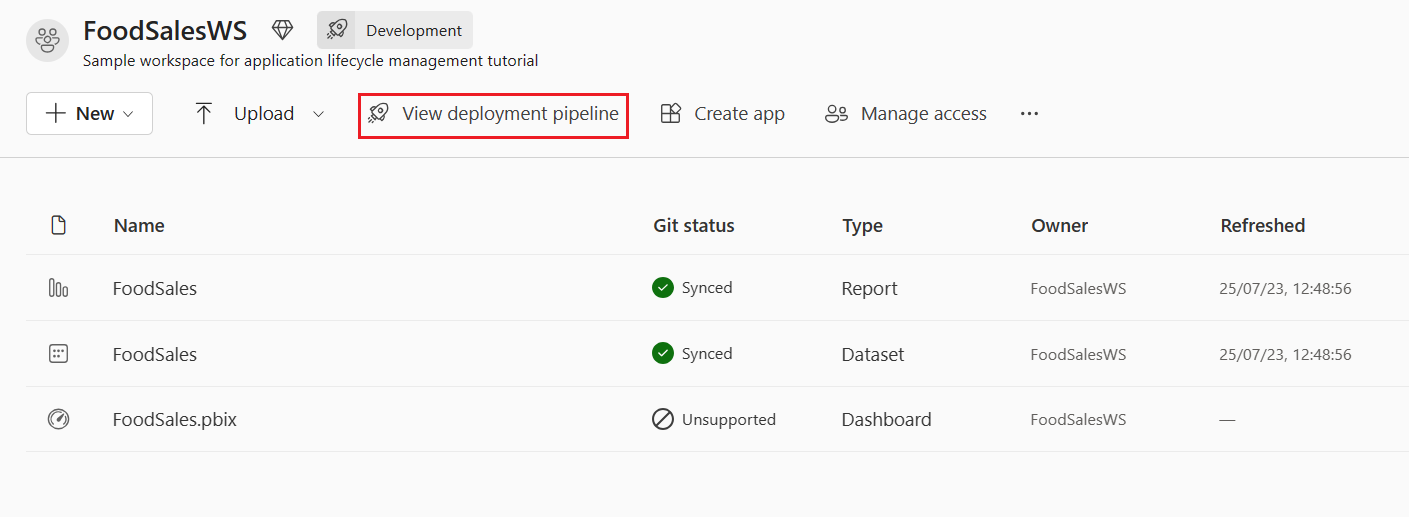
請注意階段間的橙色
X圖示,此圖示表明在上次部署之後的其中一個階段中對內容所做的變更。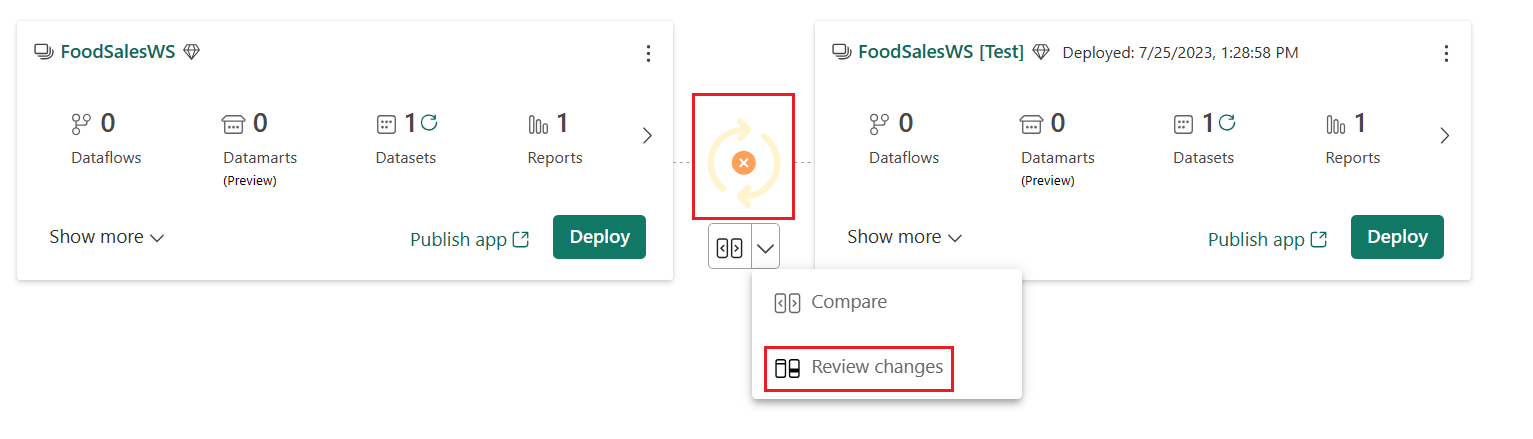
選取向下箭頭 >[檢閱變更] 以檢視變更。 [變更檢閱] 畫面會顯示兩個階段中語意模型之間的差異。
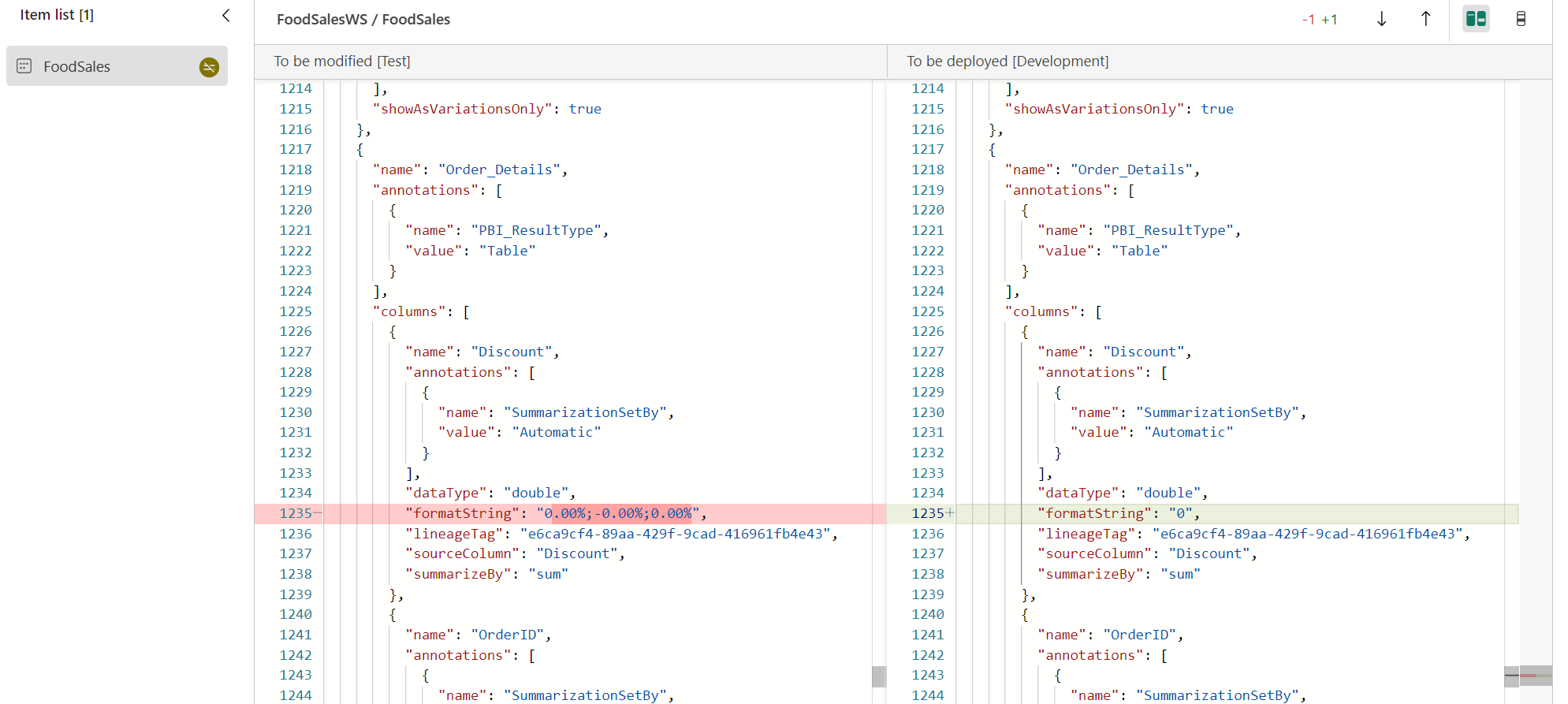
檢閱變更並關閉視窗。
若要了解比較有關部署管線中階段的詳細資訊,請參閱<比較部署管線中的階段>。
步驟 12:部署至測試階段
當您滿意變更時,請使用您在步驟 5 中使用的相同流程,將變更部署到測試和/或生產階段。
摘要
在本教學課程中,您已了解如何使用部署管線以及 Git 整合來管理工作區中應用程式、報表或其他內容的生命週期。
特別是,您已了解如何:
- 設定您的工作區,並在 Fabric 中新增管理其生命週期的內容。
- 套用 Git 最佳做法以單獨運作,並與團隊成員共同作業進行變更。
- 結合 Git 和部署管線,以進行有效率的端對端發行流程。