功能使用方式和採用報告 (預覽)
功能使用方式和採用報告的目標是想要瞭解整個組織如何使用 Fabric 功能的系統管理員。 身為系統管理員,報表深入解析可協助您控管 Fabric 租戶,並在需要時採取行動。
您可以從 [管理員監視] 工作區中存取報告。 若要存取工作區,您必須是 架構系統管理員。
您也可以讓系統管理員直接與您共享報表或語意模型。 透過語意模型的建置許可權,用戶可以設計依賴相同基礎數據的自定義報表。
導覽
報表是專為系統管理員設計,可透過各種方式分析 Fabric 活動。 使用日期範圍交叉分析篩選器,篩選過去 30 天中特定時間範圍內的所有頁面的活動資料。

此外,使用篩選窗格根據所需的分析來篩選活動資料。 篩選可在活動的不同特性之間取得,包括容量、使用者和專案相關信息。
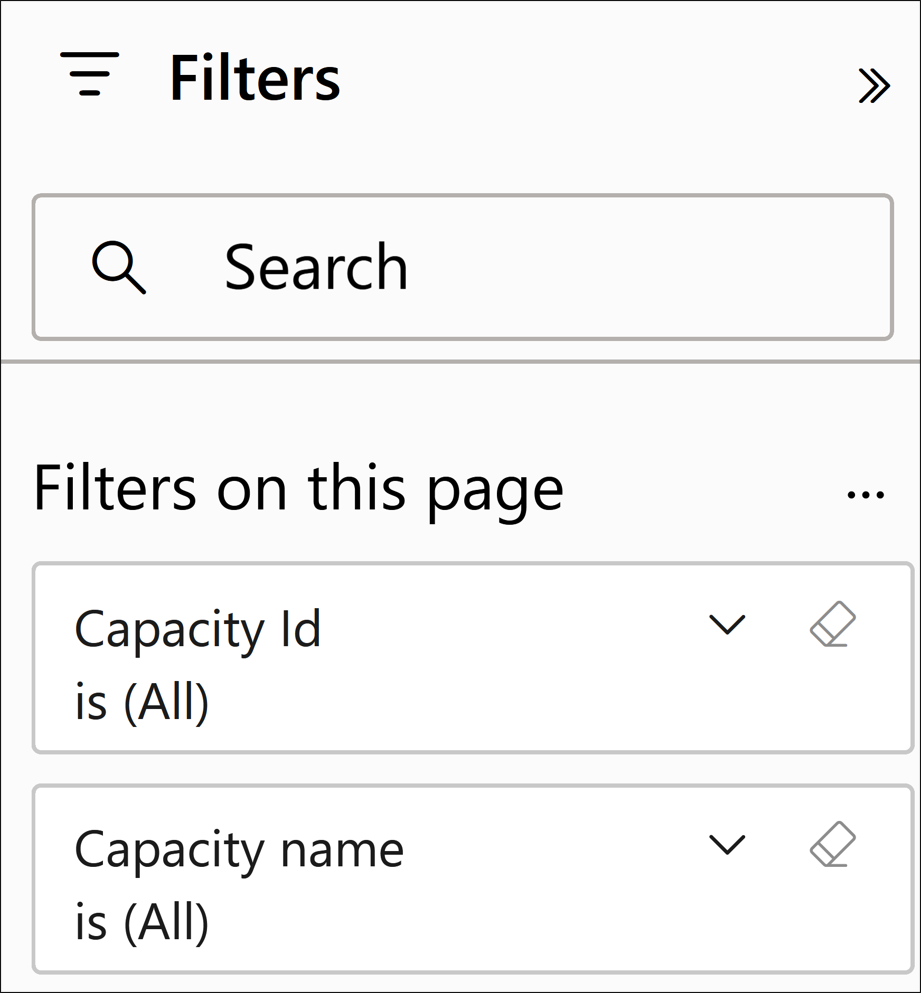
報表頁面
報表是由五個頁面所組成:
活動概觀 - 提供整個組織的 Fabric 活動高階概觀
分析 - 將不同維度的活動進行可視化
活動詳細資料 - 顯示特定活動案例的詳細資訊
庫存 - 列出在您的租戶中的所有 Fabric 項目
物品詳細資料頁面 - 顯示特定庫存使用場景的詳細資訊
活動概觀頁面
活動概觀頁面有助您識別:
每日活動和使用者趨勢
最活躍的能力和工作空間
您最活躍或最不活躍的使用者在組織中的活動
範例
在大型零售組織中,您可以使用 [活動概觀] 頁面來檢查指定月份中最常使用的容量。 使用日期範圍交叉分析篩選器來篩選至 12 月,您會發現銷售與行銷容量有近 1000 個活動,而其他容量則低於 200 個。 若要了解原因,請前往 [分析] 頁面。
分析頁面
您可以在 [分析] 頁面上檢視:
逐日期記錄每日的活動數量和使用者數量
透過作業、容量、使用者等不同維度分析活動的分解樹
範例
接續從 [活動概觀] 頁面的範例,您可以使用 [分析] 頁面來調查為何 銷售與行銷 容量在 12 月的活動比所有其他容量都多。 分解樹狀結構會顯示銷售與行銷容量上最受歡迎的活動是 ViewReport,其表示檢視 Power BI 報告。 接著,您可以點擊進入 "活動詳細資料" 頁面,了解銷售與行銷容量中該月最常檢視的報表。
若要查看活動詳細資料頁面:
用滑鼠右鍵點選您要從中鑽研的視覺元素(例如作業名稱)。
選取 鑽研。
選取 [活動詳細資料]。
![顯示如何從 [分析] 頁面鑽研至 [活動詳細資料] 頁面的動畫。](media/feature-usage-adoption/analysis-drill-through-option.gif)
活動詳細資料頁面
[活動詳細數據] 頁面會顯示特定活動案例的詳細資訊。 使用者可透過從 [活動概觀] 或 [分析] 頁面深入來存取此頁面,以顯示以下活動詳細資訊:
建立時間 – 註冊活動的時間
容量名稱 – 活動發生區域的容量名稱
容量 ID – 活動發生區域的容量 ID
工作區名稱 – 活動所在工作區的名稱
工作區 ID – 活動所在工作區的 ID
使用者 (UPN) - 進行活動之使用者的用戶主體名稱
作業 – 作業的正式名稱
活動總數 – 活動的發生次數
範例
從分析頁面,您可以深入查看 12 月份常進行的銷售與行銷功能上的ViewReport操作。 若使用活動詳細資料頁面中的資訊,您會發現標題為「未封閉交易」的新報告已受到大量檢視,這會促使進一步調查,以了解報告對貴組織銷售策略的影響。
庫存頁面
庫存頁面會顯示 Fabric 租戶中的所有項目,以及它們的使用狀況。 您可以依照以下條件來篩選庫存頁面:
項目類型 – 包括報告、儀表板、Lakehouse、筆記本等
工作區名稱 - 相關項目所在工作區的名稱
活動狀態 – 指出項目最近是否被使用過
- 使用中 – 在過去 30 天內,至少曾產生一次與該項目相關的稽核記錄活動
- 閒置中 – 在過去 30 天內,未曾產生一次與該項目相關的稽核記錄活動
範例
庫存頁面也包含分解樹視覺化圖表,可以按照不同因素如容量、使用者、工作區等來細分庫存。 您可以使用分解樹狀結構依活動狀態分解項目;例如,依據項目名稱來顯示所有閒置中的項目,以決定是否可刪除這些項目。
項目詳細資料頁面
物品詳細頁面會顯示與特定庫存使用場景相關的資訊。
使用者可以從 [目錄] 頁面開始,以瀏覽至 [項目詳細資料] 頁面。 若要進行鑽研,請以滑鼠右鍵按一下視覺元素(例如項目類型),然後從「鑽研」功能表中選取「項目詳細資料」頁面。
在鑽研之後,您會看到所選項目類型的以下資訊:
容量識別碼 – 該項目所託管的容量識別碼
工作區 ID - 項目所在工作區的 ID
工作區 名稱 - 項目所在工作區的名稱
項目 ID - 項目的唯一 ID
項目名稱 - 項目的顯示名稱
項目類型 – 項目的類型,例如報告、資料集、應用程式等
修改者 – 上次修改項目之使用者的 ID
活動狀態 - 項目的狀態,無論是活躍還是非活躍,依據近期活動決定
項目 – 項目總數
措施
下列量值會用於整個報表的視覺效果中,而且也可以在語意模型中使用。
量值計算會考慮篩選內容,因此當您套用篩選或與其他視覺效果互動時,量值會變更。
| 量值名稱 | 描述 |
|---|---|
| 活動容量 | 稽核活動涉及的職能數量。 |
| 活躍用戶 | 已產生稽核活動的用戶數目。 |
| 活動工作區 | 具有稽核活動的工作區數目。 |
| 活動 | 產生的稽核活動數目。 |
| 物品 | 顯示的項目計數。 |
| 活動總計 | 產生的稽核活動數目。 在無任何傳回稽核資料時會反映為 0;專門用於卡片視覺效果中。 |
| 項目總計 | 顯示的項目計數。 在無任何傳回項目時會反映為 0;專門用於卡片視覺效果中。 |
考量與限制
本區段會列出報告的考量和限制。
顯示器
將日期趨勢視覺效果上的縮放滑桿壓縮成單獨一天,將會顯示誤導性的時間範圍,這是因為活動會依日匯總,而非依時間匯總。
在最活躍的容量視覺效果上使用階層中的下一級選項,並不會更新動態視覺效果標題。
具有相同名稱的專案,或以相同名稱刪除和重新建立的專案,可能會反映為特定視覺效果中的一個專案。 若要計算專屬項目的總數,請使用項目 ID 或項目總數度量。
NA 代表無法使用的數據,當稽核事件沒有完整資訊,或該資訊不適用於事件時,就可能發生此情況。
報告會將資訊保留 30 天,包括已刪除的容量、工作區和其他項目的活動和中繼資料。
保留期延長的工作區在被刪除後,30 天內不會在報表中顯示。 在系統管理入口網站中可以看到它們,直到永久刪除為止。
在24小時內建立和刪除的專案可能有不完整的資訊。
Pro 和 Premium 每位使用者 (PPU)
專業 和 Premium Per User (PPU) 工作區中的語意模型被託管在內部邏輯容量上。 此報表中可以看到這些容量的使用方式。
Pro - 作為 pro 工作區保留容量 出現,其容量 SKU 值為 Pro。
PPU - 顯示為 進階每位使用者工作區的保留容量,其容量 SKU 值為 PPU。
計算邏輯
- 所有 [我的工作區] 都將作為獨立記錄計入 啟用的工作區 量值。