修正 Exchange Online 中的 NDR 錯誤 “550 5.1.10”
重要
郵件流程規則現在可在新的 Exchange 系統管理中心使用。 立即試試看!
傳送和接收電子郵件訊息可能會令人沮喪。 如果您收到非傳遞報告 (NDR),也稱為退回訊息,針對錯誤碼 550 5.1.10,本文可協助您修正問題並傳送訊息。
| 我收到這個反彈資訊。 如何修正? | 我是電子郵件管理員。如何修正此問題? |
為什麼我收到此退回郵件?
您收到此 NDR,錯誤碼為 5.1.10,原因如下:
- 收件者的電子郵件位址不存在或找不到。 移至我收到這個退回的郵件。如何? 修正此問題?本文中的區段。
一般而言,如果無法傳遞郵件,收件者的電子郵件系統將會使用寄件者的電子郵件位址在 [寄件者 ] 字段中通知寄件者,就像這樣。 但是,如果郵件是由偽造發件者位址的垃圾郵件發送的,那麼郵件似乎來自您的電子郵件位址呢? 您收到的產生的 NDR 是無用的,因為它會產生錯誤的誤判。 這種類型的無用NDR稱為 反散器。 這很煩人,但如果這個 NDR 是反散,您的帳戶就沒有遭到入侵。
垃圾郵件傳送者將郵件傳送給不存在的收件者,並偽造 了發件者 位址,因此您的電子郵件地址會傳送郵件。 您取得的結果彈跳訊息稱為 反傳訊息,而且您可以放心地忽略或刪除退回的郵件。
反散處理本身是無害的,但如果你得到很多,可能是您的計算機或裝置感染了垃圾郵件傳送惡意代碼。 請考慮執行反惡意代碼掃描。 此外,若要協助防止垃圾郵件發送者冒充您或組織中的其他人,請要求電子郵件管理員閱讀本主題: 設定SPF以協助防止詐騙。
我收到這個反彈資訊。 如何修正?
以下是您可以自行嘗試修正問題的一些步驟。
如果本節中的步驟無法為您修正問題,請連絡您的電子郵件管理員,並參考本文中的資訊,讓他們可以嘗試為您解決問題。
確認收件者的電子郵件位址並重新傳送您的郵件
確認收件者的電子郵件位址,並在 Outlook 中重新傳送郵件
開啟退回的郵件。 在 [報表] 索引標籤中,選擇 [再次傳送]。
![此螢幕快照顯示退回郵件的 [報表] 索引標籤,其中包含電子郵件訊息本文中的 [再次傳送] 選項和文字,指出郵件無法傳遞。](../../exchangeonline/email-delivery/ndr/media/fix-error-code-550-5-1-10-in-exchange-online/send-again.png)
如果您的原始郵件附件大於 10 MB,[ 再次 傳送] 選項可能無法使用或可能無法運作。 請改為從 [ 傳送的郵件 ] 資料夾重新傳送郵件。 如需詳細資訊,請參閱 重新傳送電子郵件訊息。
在郵件的新複本中,選取 [收件者] 方塊中的收件者電子郵件地址,然後按 [刪除] 鍵。
從 [自動完成] 清單中移除收件者的電子郵件位址(不正確的或過時的專案可能會導致問題):
在 [ 收 件者] 方塊中,開始輸入收件者的電子郵件位址,直到它出現在 [自動完成] 下拉式清單中,如下所示。
![此螢幕快照顯示電子郵件訊息的 [再次傳送] 選項。在 [重新傳送至] 字段中,AutoComplete 功能會根據收件者名稱輸入的前幾個字母,提供收件者的電子郵件位址。](../../exchangeonline/email-delivery/ndr/media/fix-error-code-550-5-1-10-in-exchange-online/resend-to.png)
使用向下鍵從 [自動完成] 下拉式清單中選取收件者,然後按 [刪除] 鍵,或選擇 電子郵件位址右邊的 [刪除 ] 圖示
 。
。
在 [ 收件 者] 方塊中,繼續輸入整個收件者電子郵件位址。 請務必正確拼字位址。
![此螢幕快照顯示電子郵件訊息的 [再次傳送] 選項。在 [重新傳送至] 字段中,自動完成功能已提供收件者的位址。](../../exchangeonline/email-delivery/ndr/media/fix-error-code-550-5-1-10-in-exchange-online/autocomplete.png)
- 使用向下鍵從 [自動完成] 下拉式清單中選取收件者,然後按 [刪除] 鍵,或選擇 電子郵件位址右邊的 [刪除 ] 圖示。
在 [ 收件 者] 方塊中,繼續輸入整個收件者電子郵件位址。 請務必正確拼字位址。
按一下 傳送。
確認收件者的電子郵件位址,並在 Outlook 網頁版 中重新傳送您的郵件(先前稱為 Outlook Web App)
開啟退回的郵件。 在閱讀窗格中,位於訊息標頭資訊正下方,選擇 [若要再次傳送此訊息],請按兩下這裡。
![此螢幕快照顯示 [無法傳遞的退回郵件] 部分,以及選項可再次傳送訊息。](../../exchangeonline/email-delivery/ndr/media/fix-error-code-550-5-1-10-in-exchange-online/undeliverable-message.png)
如果您的原始郵件附件大於 10 MB,[ 再次 傳送] 選項可能無法使用或可能無法運作。 請改為從 [ 傳送的郵件 ] 資料夾重新傳送郵件。
在 郵件新復本的 [收 件者] 行上,選擇 [刪除 ] 圖示
 以刪除收件者的電子郵件位址。
以刪除收件者的電子郵件位址。![此螢幕快照顯示電子郵件訊息的 [收件者] 行,其中包含刪除收件者電子郵件地址的選項。](../../exchangeonline/email-delivery/ndr/media/fix-error-code-550-5-1-10-in-exchange-online/delete-option.png) 如果您的原始郵件附件大於 10 MB,[ 再次 傳送] 選項可能無法使用或可能無法運作。 請改為從 [ 傳送的郵件 ] 資料夾重新傳送郵件。
如果您的原始郵件附件大於 10 MB,[ 再次 傳送] 選項可能無法使用或可能無法運作。 請改為從 [ 傳送的郵件 ] 資料夾重新傳送郵件。在 郵件新復本的 [收 件者] 行上,選擇 [刪除 ] 圖示以刪除收件者的電子郵件位址。
從 [自動完成] 清單中移除收件者的電子郵件位址(不正確的或過時的專案可能會導致問題):
在空白 的 [收件 者] 行上,開始輸入收件者的名稱或電子郵件位址,直到出現在 [自動完成] 下拉式清單中為止。
![此螢幕快照顯示電子郵件訊息的 [收件者] 行,其中包含從 [自動完成] 清單中刪除收件者電子郵件地址的選項。](../../exchangeonline/email-delivery/ndr/media/fix-error-code-550-5-1-10-in-exchange-online/to-line.png)
使用向下箭號鍵從 [自動完成] 列表中選取收件者,然後按 [刪除] 鍵。 或者,將滑鼠停留在收件者的名稱上,然後按下 [ 刪除] 圖示
 。
。使用向下箭號鍵從 [自動完成] 列表中選取收件者,然後按 [刪除] 鍵。 或者,將滑鼠停留在收件者的名稱上,然後按兩下 [ 刪除] 圖示。
在 [ 收件 者] 行上,繼續輸入收件者的整個電子郵件位址。 請務必正確拼字位址。
按一下 傳送。
要求收件者檢查是否有中斷的轉寄規則或設定
原始郵件中的收件者電子郵件位址是否完全符合 NDR 中收件者的電子郵件位址? 比較 NDR 中收件者的電子郵件地址與 [寄件者] 資料夾中郵件中的收件者電子郵件位址。
如果位址不相符,請連絡收件者(以電話、親自等方式),詢問他們是否已設定電子郵件規則,將傳入的電子郵件訊息轉寄至另一個目的地。 其規則可能已嘗試將郵件的復本傳送到不正確的電子郵件位址。 如果收件者有這類規則,則必須更正目的地電子郵件地址或移除規則,以防止 5.1.x 郵件傳遞錯誤。
Microsoft 365 和 Office 365 支援多種自動轉寄郵件的方式。 如果郵件的預定收件者使用 Microsoft 365 或 Office 365,請他們檢閱以下的更新、停用或移除收件匣規則轉寄和停用帳戶轉寄區段。
如果執行這些步驟之後問題持續發生,請要求收件者將其電子郵件管理員參照到 我是電子郵件管理員。如何修正此問題? 下一節。
更新、停用或移除收件匣規則轉送
在 Microsoft 365 或 Office 365 中,登入您的用戶帳戶。
按下右上角的齒輪圖示以顯示 [ 設定 ] 窗格。
選取 [您的應用程式設定>郵件]。
![顯示 [設定] 窗格的螢幕快照,其中已醒目提示 [您的應用程式設定] 區段中的 [郵件] 選項。](../../exchangeonline/email-delivery/ndr/media/fix-error-code-550-5-1-10-in-exchange-online/settings-pane.png)
從左側的 [選項] 瀏覽窗格中,選取 [郵件>自動處理>收件匣] 和 [掃掠規則]。
![[收件匣規則] 頁面的螢幕快照。](../../exchangeonline/email-delivery/ndr/media/fix-error-code-550-5-1-10-in-exchange-online/inbox-rules.png)
從左側的 [選項] 瀏覽窗格中,選取 [郵件>自動處理>收件匣] 和 [掃掠規則]。
更新、關閉或刪除任何可能將寄件者郵件轉寄至不存在或中斷電子郵件地址的規則。
停用帳戶轉送
登入您的Microsoft 365 或 Office 365 帳戶,並從如上所示的相同 [選項] 導覽中,選取 [郵件>帳戶>轉寄]。
![此螢幕快照顯示已選取 [停止轉寄] 選項的 [轉寄] 選項頁面。](../../exchangeonline/email-delivery/ndr/media/fix-error-code-550-5-1-10-in-exchange-online/forwarding.png)
選取 [ 停止轉寄] ,然後按兩下 [ 儲存 ] 以停用帳戶轉送。
我是電子郵件管理員。如何修正此問題?
如果寄件者無法自行修正問題,問題可能是接收端的電子郵件系統未正確設定。 如果您是收件者的電子郵件管理員,請嘗試下列一或多個修正程序,然後要求寄件者重新傳送郵件。
確認收件者存在且已指派使用中授權
若要確認收件者存在且已指派使用中授權:
在 Microsoft 365 系統管理中心 中,選擇 [使用者] 以移至 [作用中使用者] 頁面。
在 [作用中用戶>篩選] 搜尋欄位中,輸入收件者名稱的一部分,然後按 Enter 以找出收件者。 如果收件者不存在,您必須為此使用者建立新的信箱或聯繫人。 (如需詳細資訊,請參閱 個別或大量新增使用者。如果收件者存在,請確定收件者的用戶名稱符合發件者所使用的電子郵件位址。
![此螢幕快照顯示 [使用中使用者] 頁面的區段,其中包含搜尋字詞。](../../exchangeonline/email-delivery/ndr/media/fix-error-code-550-5-1-10-in-exchange-online/active-users.png)
如果使用者的信箱裝載在 Exchange Online 中,請按兩下用戶的記錄以檢閱其詳細數據,並確認他們已獲指派有效的電子郵件授權(例如,Office 365 企業版 E5 授權)。
![使用者信息的螢幕快照。[產品授權] 區域會顯示尚未為使用者指派任何產品,而且有可用的編輯選項。](../../exchangeonline/email-delivery/ndr/media/fix-error-code-550-5-1-10-in-exchange-online/product-licenses.png)
如果使用者的信箱裝載在 Exchange Online 中,但沒有指派授權,請選擇 [ 編輯 ] 並將使用者指派為授權。

如果使用者的信箱裝載在 Exchange Online 中,請按兩下使用者的記錄來檢閱其詳細數據,並確認他們已獲指派有效的電子郵件授權(例如,Office 365 企業版 E5 授權)。
如果使用者的信箱裝載在 Exchange Online 中,但沒有指派授權,請選擇 [ 編輯 ] 並將使用者指派為授權。
修正或移除中斷的轉送規則或設定
Microsoft 365 或 Office 365 提供下列功能,讓使用者和電子郵件系統管理員將郵件轉寄至另一個電子郵件位址:
使用收件匣規則轉寄 (使用者)
帳戶轉寄 (使用者和電子郵件管理員)
使用電子郵件流程規則轉寄 (電子郵件管理員)
請遵循下列步驟來修正收件者的郵件轉寄規則或設定中斷。
使用收件匣規則轉寄 (使用者)
收件者可能有將郵件轉寄至有問題的電子郵件位址的收件匣規則。 收件匣規則僅適用於使用者(或具有其帳戶委派存取權的人員)。 如需使用者或其委派如何變更或移除中斷的轉寄收件匣規則,請參閱 更新、停用或移除 收件匣規則。
帳戶轉寄 (使用者和電子郵件管理員)
在 Microsoft 365 系統管理中心 中,選擇 [使用者]。
在 [作用中用戶>篩選] 搜尋欄位中,輸入收件者名稱的一部分,然後按 Enter 以找出收件者。 按兩下用戶的記錄以檢視其詳細數據。
從使用者的配置檔頁面中,選取 [郵件設定>電子郵件轉寄編輯]。>
![使用者配置檔頁面的螢幕快照。電子郵件轉寄設定為 [套用] 值,而且有可用的編輯選項。](../../exchangeonline/email-delivery/ndr/media/fix-error-code-550-5-1-10-in-exchange-online/user-profile.png)
關閉 [電子郵件轉寄] ,然後選取 [ 儲存]。
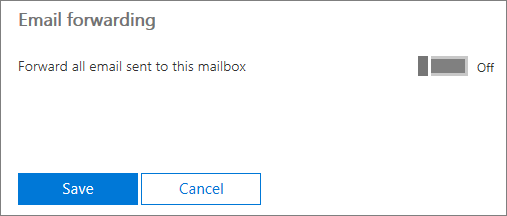
關閉 [電子郵件轉寄] ,然後選取 [ 儲存]。
使用電子郵件流程規則轉寄 (電子郵件管理員)
不同於與使用者信箱相關聯的收件匣規則,郵件流程規則(也稱為傳輸規則)是整個組織的設定,只能由電子郵件管理員建立和編輯。
在 Microsoft 365 系統管理 中心,選取 [系統管理中心>Exchange]。
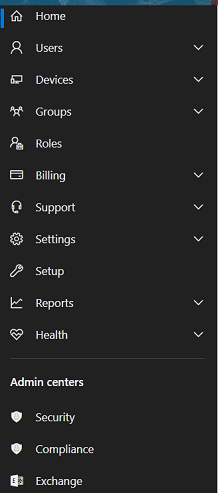
在 Exchange 系統管理中心 (EAC)中,也就是新的 EAC 或傳統 EAC,移至郵件流程>規則。
尋找任何可能將寄件者訊息轉寄至另一個位址的重新導向規則。
新 EAC 中的重新導向規則範例如下圖。

傳統EAC中的重新導向規則範例如下圖。
![傳統 Exchange 系統管理中心 [規則] 頁面的螢幕快照](../../exchangeonline/email-delivery/ndr/media/fix-error-code-550-5-1-10-in-exchange-online/classic-eac-redirect-rule.png)
在 Exchange 系統管理中心 (EAC)中,也就是新的 EAC 或傳統 EAC,移至郵件流程>規則。
尋找任何可能將寄件者訊息轉寄至另一個位址的重新導向規則。
新 EAC 中的重新導向規則範例如下圖。
傳統EAC中的重新導向規則範例如下圖。
更新、關閉或刪除任何可疑的轉送規則。
更新接受的網域設定
注意:
訊息路由(特別是在混合式組態中)可能非常複雜。 即使變更已接受的網域設定可修正退回的郵件問題,它可能不適合您。 在某些情況下,變更接受的網域類型可能會導致其他未預期的問題。 檢閱 在 Exchange Online 中管理已接受的網域,然後小心操作。
- 如果 Exchange Online 中接受的網域是授權網域:服務會在 Exchange Online 組織中尋找收件者,如果找不到收件者,郵件傳遞就會停止,而發件者將會收到此退回的郵件。 內部部署用戶必須由郵件聯繫人或郵件使用者在 Exchange Online 組織中代表(手動建立或目錄同步處理)。
- 如果 Exchange Online 中接受的網域為內部轉送:服務會尋找 Exchange Online 組織中的收件者,如果找不到收件者,服務會將郵件轉送至內部部署 Exchange 組織(假設您已正確設定必要的連接器來執行此動作)。
將接受的網域設定為內部轉送時,您必須將對應的 Microsoft 365 或 Office 365 連接器設定至內部部署環境。 若無法這麼做,將會中斷內部部署收件者的郵件流程。 如需連接器的詳細資訊,請參閱 使用連接器設定郵件流程。
若要將 [接受的網域] 從 [授權] 變更為 [內部轉送]:
如果您有混合式設定,且已設定Microsoft 365 或 Office 365 連接器,以將訊息路由傳送至內部部署環境,且您認為內部轉送是網域的正確設定,請將 [已接受的網域] 從 [授權] 變更為 [內部轉送]。
新的 Exchange 系統管理中心 (EAC):
開啟新的 Exchange 系統管理中心 (EAC)。 如需詳細資訊,請參閱 Exchange Online 中的 Exchange 系統管理中心 (部分機器翻譯)。
選擇 [郵件流程>已接受的網域]。 [ 已接受的網域] 畫面隨即出現。
選取收件者的網域,然後按兩下它。
![選取收件者網域的 [已接受網域] 頁面螢幕快照。](../../exchangeonline/email-delivery/ndr/media/fix-error-code-550-5-1-10-in-exchange-online/choose-recipient-domain.png)
[已接受的網域詳細數據] 畫面隨即出現。
按兩下 [內部轉送] 的單選按鈕。
![定義域值設定為 [內部轉送] 的畫面。](../../exchangeonline/email-delivery/ndr/media/fix-error-code-550-5-1-10-in-exchange-online/choosing-internal-relay.png)
按一下 [檔案] 。
傳統 EAC:
開啟傳統EAC。 如需詳細資訊,請參閱 Exchange Online 中的 Exchange 系統管理中心 (部分機器翻譯)。
從 EAC 中,選擇 [郵件流程>已接受的網域],然後選取收件者的網域。
![此螢幕快照顯示 Exchange 系統管理中心的 [已接受的網域] 頁面。會顯示名稱、已接受網域和網域類型的相關信息。](../../exchangeonline/email-delivery/ndr/media/fix-error-code-550-5-1-10-in-exchange-online/classic-eac-accepted-domains.png)
按兩下功能變數名稱。
在 [ 接受的網域 ] 對話框中,將網域設定為 [內部轉送],然後選取 [ 儲存]。
![此螢幕快照顯示 [已接受的網域] 對話框,並已針對指定的已接受網域選取 [內部轉送] 選項。](../../exchangeonline/email-delivery/ndr/media/fix-error-code-550-5-1-10-in-exchange-online/internal-relay.png)
手動同步處理內部部署和Microsoft 365 或 Office 365 目錄
如果您有混合式設定,且收件者位於內部部署 Exchange 組織中,則收件者的電子郵件位址可能未與 Microsoft 365 或 Office 365 正確同步。 請依照下列步驟手動同步處理目錄:
登入執行 Microsoft Entra Connect Sync 的內部部署伺服器。
在伺服器上開啟 Windows PowerShell,然後執行下列命令:
Start-ADSyncSyncCycle -PolicyType Delta
同步處理完成時,請重複確認收件者是否存在,並已指派使用中授權區段中的步驟,確認收件者位址是否存在於 Exchange Online 中。
確認自訂網域的郵件交換器 (MX) 記錄
如果您有自定義網域(例如,contoso.com 而不是 contoso.onmicrosoft.com),則您的網域 MX 記錄可能未正確設定。
在 Microsoft 365 系統管理 中心,移至 [設定>網域],然後選取收件者的網域。
![顯示系統管理中心的螢幕快照,並已選取 [網域] 選項。功能變數名稱會顯示在頁面上,以及新增或購買網域的選項。](../../exchangeonline/email-delivery/ndr/media/fix-error-code-550-5-1-10-in-exchange-online/domains.png)
在快 顯 [必要 DNS 設定 ] 窗格中,選取 [ 檢查 DNS]。
![[必要 DNS 設定] 頁面的螢幕快照,並醒目提示 [檢查 DNS] 按鈕。](../../exchangeonline/email-delivery/ndr/media/fix-error-code-550-5-1-10-in-exchange-online/dns-settings.png)
在快 顯 [必要 DNS 設定 ] 窗格中,選取 [ 檢查 DNS]。
確認只有一筆 MX 記錄已針對收件者的網域進行設定。 Microsoft不支持針對已在 Exchange Online 中註冊的網域使用多個 MX 記錄。
如果Microsoft 365 或 Office 365 偵測到 Exchange Online DNS 記錄設定的任何問題,請遵循建議的步驟修正它們。 系統可能會提示您直接在 Microsoft 365 系統管理中心 內進行變更。 否則,您必須從 DNS 主機提供者的入口網站更新 MX 記錄。 如需詳細資訊,請參閱 在任何 DNS 裝載提供者上建立 DNS 記錄。
注意
一般而言,網域的 MX 記錄應該指向 Microsoft 365 或 Office 365 完整功能變數名稱: <您的 domain.mail.protection.outlook.com>。 DNS 記錄更新通常會在幾個小時內傳播到因特網,但最多可能需要 72 小時的時間。