在EAC中執行手動將Google工作區移轉至 Microsoft 365 或 Office 365
移轉程式會採取數個步驟,而且可能需要數小時到數天的時間,視您要移轉的數據量而定。
必要條件
開始 Google 工作區移轉之前:
- 請確定您已以專案建立者身分登入Google Workspace。
- 您已完成下列程式:
- 建立子域以將郵件路由傳送至 Microsoft 365 或 Office 365
- 建立子域以將郵件路由傳送至您的Google Workspace網域
- 在 Microsoft 365 或 Office 365 中布建使用者
若要深入瞭解,請參閱Google Workspace Mail 移轉必要條件。
使用 Exchange 系統管理中心啟動 Google 工作區移轉批次
重要事項
Microsoft的數據遷移工具目前未察覺強制執行 MRM) 或封存原則 (訊息記錄管理的工具。 因此,這些原則刪除或移至封存的任何訊息,都會導致移轉程式將這些項目標示為「遺失」。 結果是數據遺失,而不是實際的數據遺失,因此在任何內容驗證檢查期間,識別實際數據遺失會更加困難。
因此,Microsoft強烈建議先停用所有 MRM 和封存原則,再嘗試將任何數據移轉至信箱。
在 Exchange 管理員 中心,移至 [移轉],然後按兩下 [新增移轉批次]。
![[新增移轉批次精靈] 的螢幕快照,用戶可以在其中指定移轉的名稱和移轉路徑。](../exchangeonline/mailbox-migration/media/gmail-workspace-migration1.png)
在 [ 新增移轉批次 ] 頁面上,設定下列設定:
- 為移轉批次指定唯一名稱:輸入唯一的名稱。
- 選取信箱移轉路徑:確認已選取 [移轉至 Exchange Online]。
完成後,按 [下一步]。
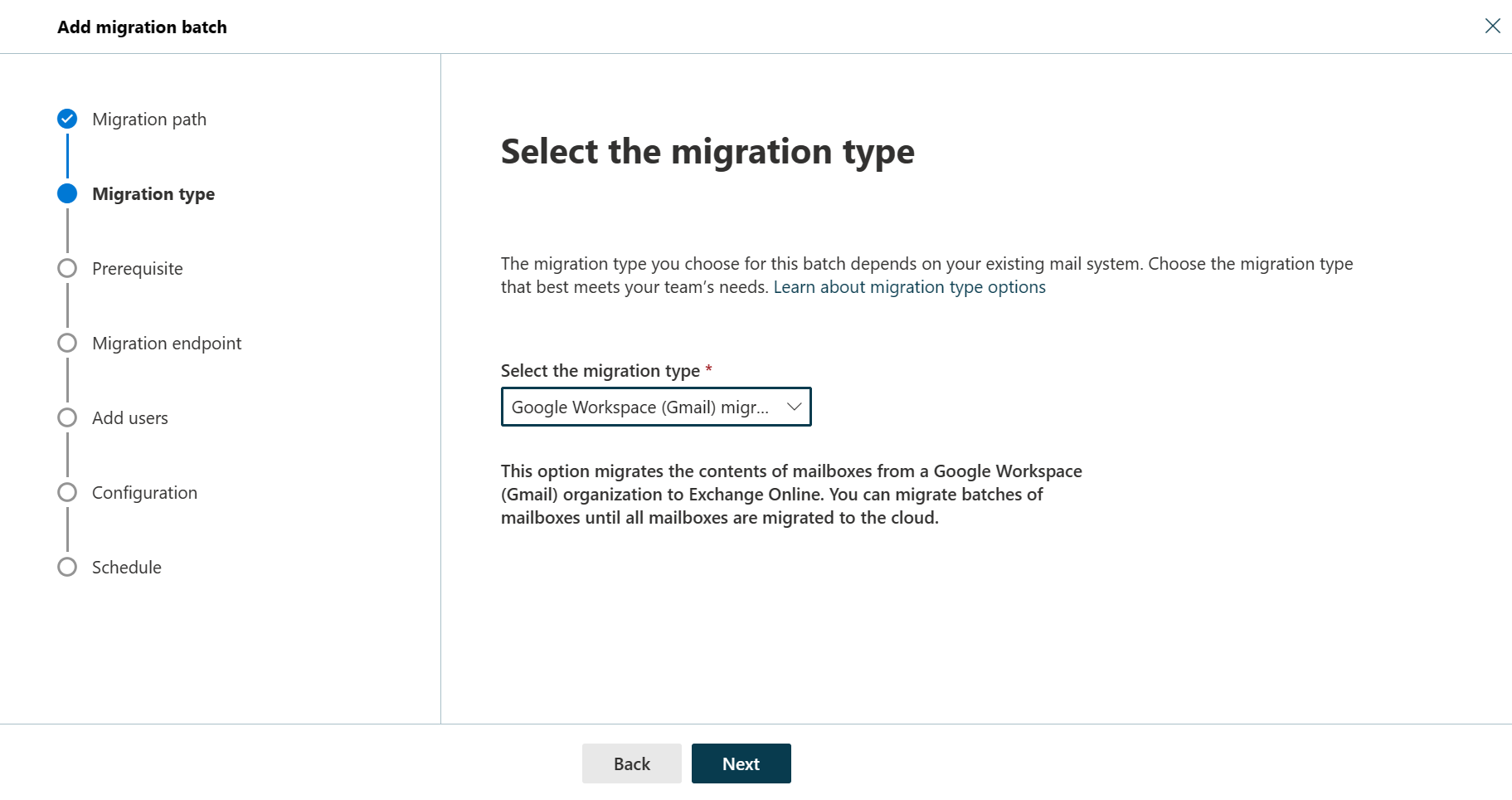
在 [ 選取移轉類型 ] 頁面上,選 取 [Google 工作區 (Gmail) 移轉],然後按 [ 下一步]

在 [ Google 工作區移轉的必要條件 ] 頁面上,展開 [手動設定您的 Google 工作區以進行移轉]。 如本節所述,請設定下列步驟:
完成後,按 [下一步]。
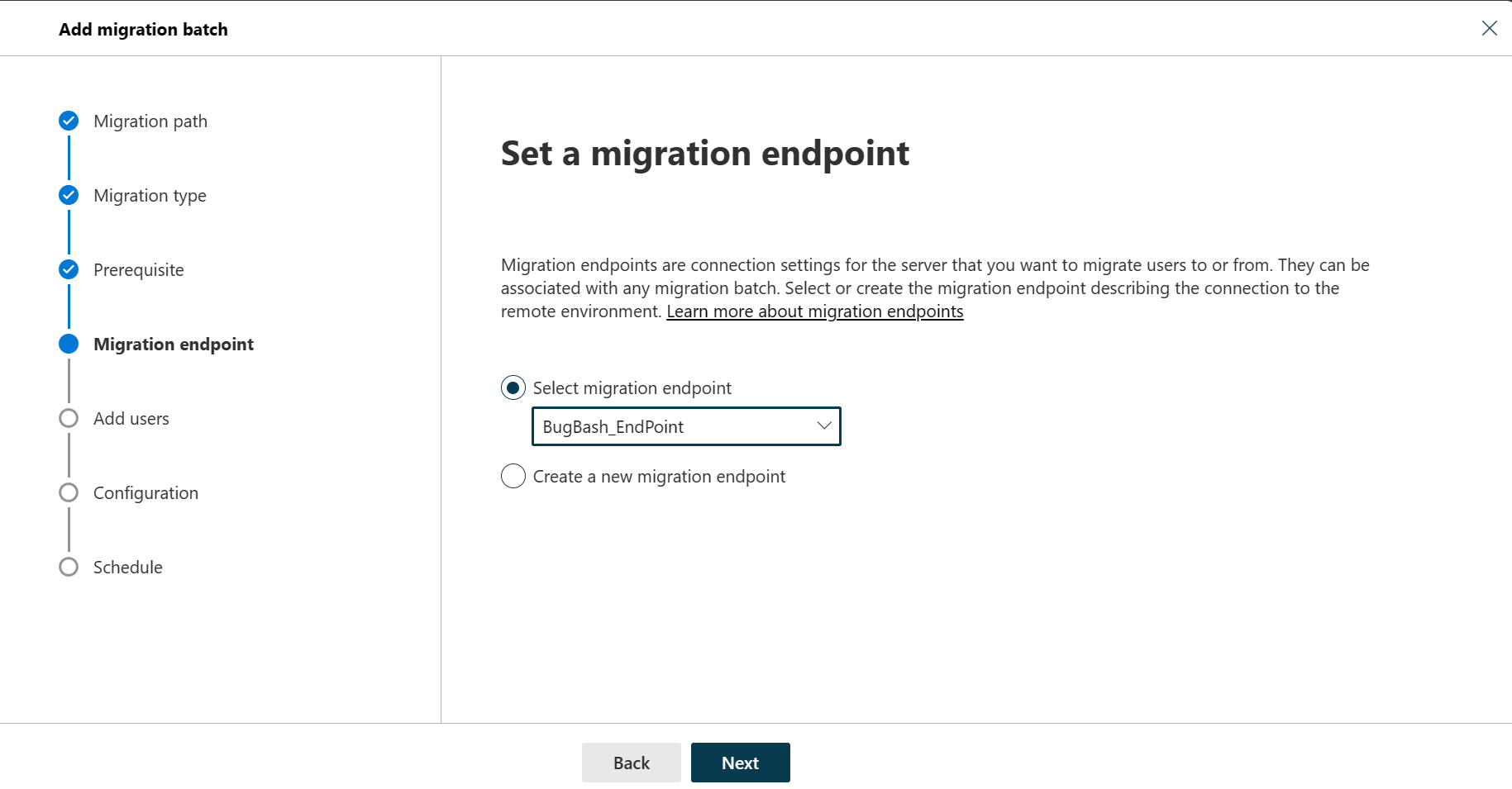
在精靈的 [ 設定移轉端點 ] 頁面上,選取下列其中一個選項:
- 選取移轉端點:從下拉式清單中選取現有的移轉端點。
- 建立新的移轉端點:如果您是第一次使用,請選取此選項。
注意事項
若要成功移轉 Gmail 信箱,Microsoft 365 或 Office 365 需要連線並與 Gmail 通訊。 若要這樣做,Microsoft 365 或 Office 365 使用移轉端點。 「移轉端點」為技術詞彙,說明用來建立連線,讓您可以移轉信箱的設定。
如果您選取 [ 建立新的移轉端點],請執行下列步驟:
在 [ 一般資訊 ] 頁面上,設定下列設定:
- 移轉端點名稱:輸入值。
- 並行移轉上限:保留預設值 20,或視需要變更值。
- 並行增量同步處理上限:保留預設值 10,或視需要變更值。
完成後,按 [下一步]。
在 [Gmail 移轉組態 ] 頁面上,設定下列設定:
- Email 位址:輸入您用來登入Google Workspace 的電子郵件位址。
- JSON 金鑰:按兩下 [ 匯入 JSON]。 在出現的對話框中,尋找並選取下載的 JSON 檔案,然後按兩下 [ 開啟]。
成功建立端點之後,它會列在 [ 選取移轉端點 ] 下拉式清單下。
從下拉式清單中選取端點,然後按 [ 下一步]。
![[新增移轉批次精靈] 第五個步驟的螢幕快照,用戶可以在其中新增使用者信箱。](../exchangeonline/mailbox-migration/media/gmail-workspace-migration5.png)
在 [ 新增使用者信箱] 頁面上,按兩下 [ 匯入 CSV 檔案 ],然後流覽至您儲存 CSV 檔案的資料夾。
如果您尚未建立 CSV 檔案,其中包含您想要移轉的所有使用者集合。 您需要其檔名如下。 允許的標頭為:
- EmailAddress (必要) :包含現有Microsoft 365 或 Office 365 信箱的主要電子郵件位址。
- 選擇性) (用戶名稱。 如果與 EmailAddress 不同,則包含 Gmail 主要電子郵件位址。
EmailAddress will@fabrikaminc.net user123@fabrikaminc.net完成後,按 [下一步]。
![[新增移轉批次精靈] 第六個步驟的螢幕快照,其中顯示目標傳遞網域,以及已選取的郵件、行事曆、聯繫人和規則資料夾。](../exchangeonline/mailbox-migration/media/gmail-workspace-migration6.png)
在 [ 移動組態] 頁面上,從下拉式清單中選取 [目標傳遞網域 ],確認其他詳細數據,然後按 [ 下一步]。
在 [ 排程批次移轉 ] 頁面上,確認所有詳細數據,按兩下 [ 儲存 ],然後按兩下 [ 完成]。
一旦批次狀態從 [同步處理 ] 變更為 [ 已同步],您必須完成批次。
如需相關資訊,請參閱下列主題:
- 完成移轉批次:請參閱 EAC 中的移轉批次完成。
- 後端的移轉發生方式:請參閱 程式概觀。