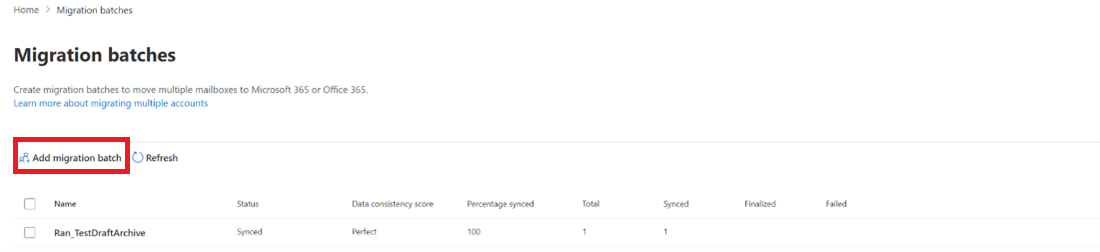在 Exchange Online 中執行自動化 Google Workspace 移轉至 Microsoft 365 或 EAC 中的 Office 365
透過 Exchange 系統管理中心 (EAC) ,將郵件、聯繫人和行事曆從 Google Workspace 移轉至 Microsoft 365 或 Office 365 已自動化。 此程式現在已簡化為不再需要使用者手動執行的數個手動步驟。
注意事項
EAC 會繼續提供將Google Workspace手動移轉至 Microsoft 365 或 Office 365。
重要事項
在開始移轉程式之前,您必須在 Exchange Online 中實作 Google 工作區移轉必要條件中 指定的所有步驟。 否則,將Google Workspace 移轉至 Microsoft 365 或 Office 365 不會成功。
觀看:透過自動批次移轉,從Google Workspace 移轉電子郵件、行事曆和聯繫人
請查看此影片和 YouTube 頻道上的其他影片。
在EAC中啟動自動化Google工作區移轉批次
重要事項
Microsoft的數據遷移工具目前未察覺強制執行 MRM) 或封存原則 (訊息記錄管理的工具。 由於這種非感知性,這些原則刪除或移至封存的任何訊息,都會導致移轉程式將這些項目標示為「遺失」。結果是數據遺失,而不是實際的數據遺失,因此在任何內容驗證檢查期間,識別實際數據遺失會更加困難。
因此,Microsoft強烈建議先停用所有 MRM 和封存原則,再嘗試將任何數據移轉至信箱。
在 Exchange 系統管理中心中,移至 [ 移轉],然後選取 [ 新增移轉批次]。
[ 新增移轉批次 ] 頁面隨即出現。
進行下列設定:
- 為移轉批次指定唯一名稱:輸入唯一的名稱。
- 選取信箱移轉路徑:確認已選取 [移轉至 Exchange Online ]。
![移轉精靈的螢幕快照,其中顯示 [新增移轉批次] 頁面,用戶可以在其中指定唯一的批次名稱並選取信箱移轉路徑。](../exchangeonline/mailbox-migration/media/gmail-workspace-migration1.png)
完成後,按 [下一步]。
在 [ 選取移轉類型 ] 頁面上,選 取 [Google 工作區 (Gmail) 移 轉類型],然後按 [ 下一步]。
![[選取移轉類型] 對話框的螢幕快照,用戶可以在其中選取移轉類型。](../exchangeonline/mailbox-migration/media/gmail-workspace-migration2.png)
Google Workspace 移轉的 必要條件頁面隨即出現。
確認已展開 [ 自動設定您的 Google 工作區進行移 轉] 區段,然後選取該區段中的 [ 開始 ],以自動化四個必要的必要步驟。
![[Google 工作區移轉的必要條件] 對話框的螢幕快照,其中顯示組態步驟清單,以及將程式自動化的 [開始] 按鈕。](../exchangeonline/mailbox-migration/media/gmail-workspace-migration3.png)
在出現的 Google 登入頁面中,登入您的 Google 帳戶以驗證您的 API。
![[Google 工作區移轉的必要條件] 對話框的螢幕快照,其中顯示所有設定步驟的複選標記,指出自動化成功。](../exchangeonline/mailbox-migration/media/gmail-workspace-migration3a.png)
成功驗證 API 之後,就會發生下列情況:- (projectid-*.json) 的 JSON 檔案會下載到您的本機系統。
- 提供新增 ClientID 和範圍的連結。 也會列出 ClientID 和 Scope 以供您參考。
選取 [API 存取] 連結。 系統會將您重新導向至Google Admin API控制頁面。
選取 [新增]。 從 EAC 複製 ClientID 和 Scope,將它貼到這裡,然後選取 [ 授權]。
完成四個必要條件相關步驟之後,請選取 [ 下一步]。 [ 設定移轉端點 ] 頁面隨即出現。
選取下列其中一個選項:
- 選取移轉端點:從下拉式清單中選取現有的移轉端點。
- 建立新的移轉端點:如果您是第一次使用,請選取此選項。
![[設定移轉端點] 對話框的螢幕快照,用戶可以在其中選取移轉端點或建立新的移轉端點,並已選取 [選取移轉端點] 選項。](../exchangeonline/mailbox-migration/media/gmail-workspace-migration4.png)
注意事項
若要成功移轉 Gmail 信箱,Microsoft 365 或 Office 365 必須連線並與 Gmail 通訊。 若要進行此聯機通訊,Microsoft 365 或 Office 365 會使用移轉端點。 「移轉端點」為技術詞彙,說明用來建立連線,讓您可以移轉信箱的設定。
如果您已選取 [ 建立新的移轉端點],請執行下列步驟:
在 [ 一般資訊 ] 頁面上,設定下列設定:
- 移轉端點名稱:輸入值。
- 並行移轉上限:保留預設值 20 ,或視需要變更值。
- 並行增量同步處理上限:保留預設值 10 ,或視需要變更值。
完成時,按 [下一步]。
在 [Gmail 移轉組態 ] 頁面上,設定下列設定:
- 電子郵件地址:輸入您用來登入Google Workspace 的電子郵件位址。
- JSON 金鑰:選取 [匯入 JSON]。 在出現的對話框中,尋找並選取下載的 JSON 檔案,然後選取 [ 開啟]。
成功建立端點之後,它會列在 [ 選取移轉端點 ] 下拉式清單中。
- 從下拉式清單中選取端點,然後選取 [ 下一步]。 [ 新增使用者信箱] 頁面隨即 出現。
![[新增使用者信箱] 對話框的螢幕快照,其中使用者可以選擇匯入 CSV 檔案。](../exchangeonline/mailbox-migration/media/gmail-workspace-migration5.png)
選取 [匯入 CSV 檔案 ],然後流覽至您儲存 CSV 檔案的資料夾。
如果您尚未儲存或建立 CSV 檔案,請建立 CSV 檔案,其中包含您要移轉的使用者名稱集。 您需要其檔名如下。 允許的標頭為:
- EmailAddress (必要) :包含現有Microsoft 365 或 Office 365 信箱的主要電子郵件位址。
- 選擇性) (用戶名稱。 如果與 EmailAddress 不同,則包含 Gmail 主要電子郵件位址。
EmailAddress
will@fabrikaminc.net
user123@fabrikaminc.net
完成後,按 [下一步]。 [ 移動組態] 頁面隨即出現。
- 從 [ 目標傳遞網域 ] 下拉式清單中,選取目標傳遞網域 (完成 Exchange Online 中 Google 工作區移轉必要條件時所建立的子域) ,然後按 [ 下一步]。
![[移動組態] 對話框的螢幕快照,用戶可在其中選取目標傳遞網域。對話框也會顯示 [移轉] 篩選選項,其中已核取 [郵件]、[行事歷]、[聯繫人] 和 [規則] 資料夾。](../exchangeonline/mailbox-migration/media/gmail-workspace-migration6.png)
注意事項
目標傳遞網域 (您在此步驟中選取的子域) 可以是現有的網域,或是您在 Exchange Online 的 Google Workspace 移轉必要條件中建立的網域。
如果您在 [目標傳遞網域] 下拉式清單中看不到想要選取的目標 傳遞網域 ,您可以在文字框中手動輸入目標傳遞網域的名稱。
您手動輸入目標傳遞網域名稱的文字框是 [目標傳遞網域]。 也就是說,文字框實際上是 [目標傳遞網域 ] 下拉式清單,當您手動在其中輸入文字時,它會扮演文本框的角色。
已導入將Google Workspace 移轉至 Microsoft 365 或 Office 365 的篩選選項。 如需這些篩選選項的詳細資訊,請 參閱 Google 工作區移轉的篩選選項。
在 [ 排程批次移轉 ] 頁面上,確認所有詳細數據,按兩下 [ 儲存],然後按兩下 [ 完成]。
![[排程移轉批次] 的螢幕快照,可讓使用者列出要通知的收件者、指定移轉開始和結束時間。eac_admin列為要通知的使用者,且移轉開始設定為自動啟動。移轉批次結束時間設定為手動完成。](../exchangeonline/mailbox-migration/media/gmail-workspace-migration7.png)
一旦批次狀態從 [同步處理 ] 變更為 [ 已同步],您必須完成批次。
如需相關資訊,請參閱下列主題:
- 完成移轉批次:請參閱 EAC 中的移轉批次完成。
- 後端的移轉發生方式:請參閱 程式概觀。
Google 工作區移轉的篩選選項
篩選選項可讓您判斷要從Google工作區移轉的郵件相關元件為何。
Google 工作區移轉的篩選選項如下:
- 郵件
- 行事曆
- 聯絡人
- 規則