您可以設定連接器,將安全性限制套用至合作夥伴組織傳送給您的電子郵件。 設定連接器的程式如下所述:
針對新的EAC
流覽至 [郵件流程 > 連接器]。 [ 連接器] 畫面隨即出現。
選 取 [+新增連接器]。 新的連接器畫面隨即顯示。
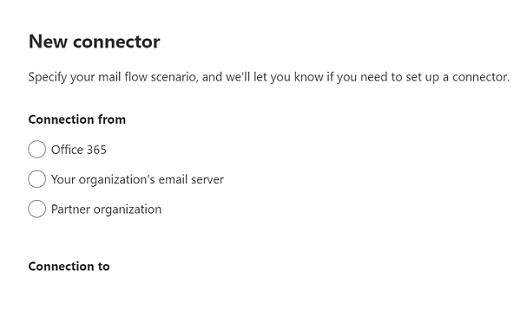
- 在 [ 連線來源] 底下,選擇 [合作夥伴組織]。
注意事項
一旦您選取 [連線來源] 下的 [夥伴組織] 單選按鈕,[連線至] 底下的選項會呈現灰色,表示預設會選擇 Office 365。
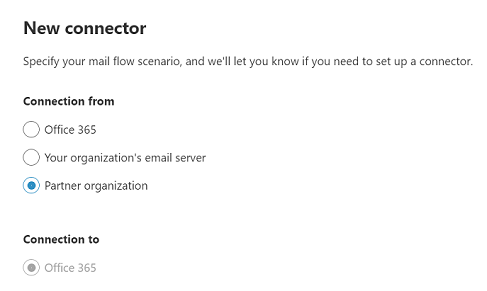
選取 [下一步]。 連接器名稱 畫面隨即顯示。
提供連接器的名稱,然後選取 [ 下一步]。 驗證已傳送的電子郵件 畫面隨即顯示。
選擇下列兩個選項之 一:確認寄件者網域符合下列其中一個網域 ,以及 確認傳送伺服器的IP位址符合下列其中一個屬於您夥伴組織的IP位址。
注意事項
如果您選擇 [確認 發件者網域符合下列其中一個網域],您可以從組織的網域清單中提供任何一個網域的名稱。 如果您的組織只有一個網域,請輸入其名稱。 如果您選擇 [ 確認傳送伺服器的IP 位址符合下列其中一個屬於您夥伴組織的IP位址],請提供屬於貴組織信箱之任何收件者的IP位址。
選取 [下一步]。 [ 安全性限制] 畫面隨即出現。
如果電子郵件訊息未透過 TLS 傳送,請核取 [拒絕電子郵件] 複選框。
注意事項
選擇 [並] 選項是選擇性的,而且要求合作夥伴用來向 Office 365 驗證之憑證的主體名稱符合此功能變數名稱。 如果您選擇此選項,請輸入夥伴組織的功能變數名稱。
- 如果電子郵件 未從此 IP 位址範圍內傳送 ,請核取 [拒絕電子郵件] 複選框,並提供 IP 位址範圍。
重要事項
除了步驟 5 中指定的選項之外,您還可以選擇此選項;否則,您可以選擇此選項或步驟 5 中的選項。 至少選擇其中一個選項是必要的。
選取 [下一步]。 [ 檢閱連接器] 畫面隨即 出現。
檢閱您已設定的設定,然後選取 [ 建立連接器]。
連接器已建立。
注意事項
如需詳細資訊,請選取 [ 說明 ] 或 [深入瞭解] 連結。 特別是,請參閱 識別來自電子郵件伺服器的電子郵件 ,以取得設定此連接器之憑證或IP位址設定的協助。 精靈會引導您完成設定。
針對傳統EAC
若要啟動精靈,請按下 +。 在第一個畫面上,選擇選項,如下列螢幕快照所示:
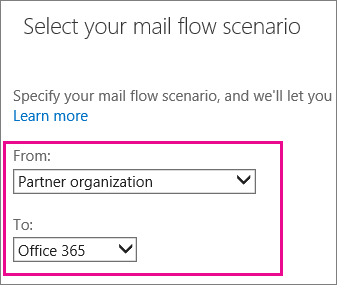
選 取 [下一步],並遵循精靈中的指示。 如需詳細資訊,請選取 [ 說明 ] 或 [深入瞭解] 連結。 精靈會引導您完成設定。 結束時,請儲存您的連接器。
要求夥伴組織傳送測試電子郵件。 請確定您的合作夥伴組織傳送的電子郵件會套用連接器。 例如,如果您針對從特定夥伴網域傳送的郵件指定安全性限制,請確定它們會從該網域傳送測試郵件。 檢查是否已傳遞測試電子郵件,來確認連接器正常運作。