啟用 Exchange Online 中子網域的郵件流程
如果您具有混合式環境 (也就是同時有託管於 Exchange Online 和內部部署 Exchange 的信箱),而且您公認網域的子網域只存在於內部部署環境中,則可以啟用進出這些內部部署子網域的電子郵件流程。 例如,如果您的公認網域稱為 Contoso.com,而且您啟用相符子網域,則使用者可以向 Contoso.com 位於您內部部署環境中的所有子網域 (例如 marketing.contoso.com 和 nwregion.contoso.com) 傳送或接收電子郵件。 在 Microsoft Forefront Online Protection for Exchange (FOPE) 中,此功能稱為「Catch-All 網域」。
重要事項
- 如果您的子域數目有限,而且知道所有子域名稱,建議您在 Microsoft 365 系統管理中心 中將每個子域設定為可接受的網域,而不是使用本主題中的程式。 藉由個別設定每個子域,您可以更精細地控制郵件流程,並可包含唯一的郵件流程規則 (每個子域的已知傳輸規則) 。 如需在 Microsoft 365 系統管理中心 中新增網域的詳細資訊,請參閱將網域新增至 Microsoft 365。
- 若要啟用比對子域,必須將接受的網域設定為 內部轉送網域。 如需將網域類型設為內部轉送的詳細資訊,請參閱管理 Exchange Online 中公認的網域。
- 若要將電子郵件傳送至您 Exchange Online 環境中的公用資料夾,如果網域包含指派給公用資料夾的收件者位址,您必須將網域類型設定為內部轉送。 Directory-Based Edge 封鎖無法用於公用資料夾。
- 啟用相符子域之後,若要讓服務將所有子域的郵件傳遞至組織的電子郵件伺服器, (Microsoft 365 或 Office 365) 之外,您也必須變更用來將郵件從 Office 365 傳輸至組織電子郵件伺服器的連接器。 如需指示,請參閱使用EAC將網域新增至連接器,以用來將訊息從 Office 365 傳輸至您組織的電子郵件伺服器。
開始之前有哪些須知?
預估完成時間:5 分鐘
您必須具備許可權,才能執行此程序或程式。 若要查看您需要的權限,請參閱 Exchange Online 中的功能權限 主題中的「網域」項目。
如需開啟 Exchange 系統管理中心 (EAC),請參閱 Exchange Online 中的 Exchange 系統管理中心。 若要連線至 Exchange Online PowerShell,請參閱連線至 Exchange Online PowerShell。
如需適用於此主題中程序的快速鍵相關資訊,請參閱 Exchange 系統管理中心的鍵盤快速鍵。
提示
有問題嗎? 在 Exchange 論壇中尋求協助。 請造訪論壇:Exchange Online 或 Exchange Online Protection。
使用 Exchange 系統管理中心 (EAC) 在網域上設定相符的子域
在新的EAC中設定相符子域
流覽至 [郵件流程>接受的網域]。 顯示 公認的網域 畫面。
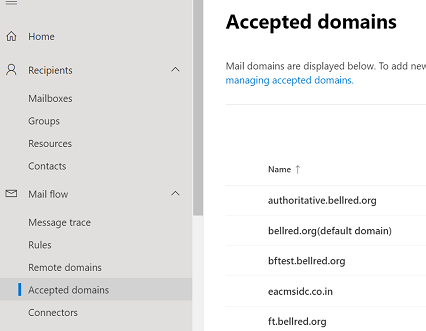
選取已接受的網域,然後按下它。 接受的網域詳細數據畫面隨即出現。
Verify that Internal Relay is selected. 如果選取 [授權 ],請將其變更為 [內部轉送]。
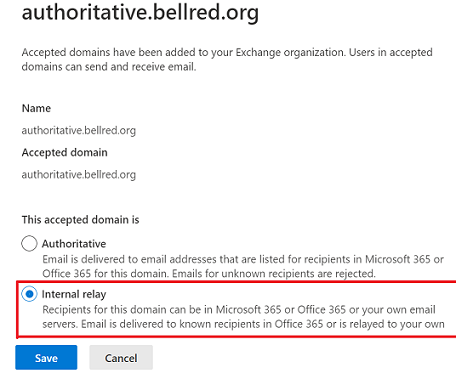
核取 [接受所有子域的郵件] 複選框。
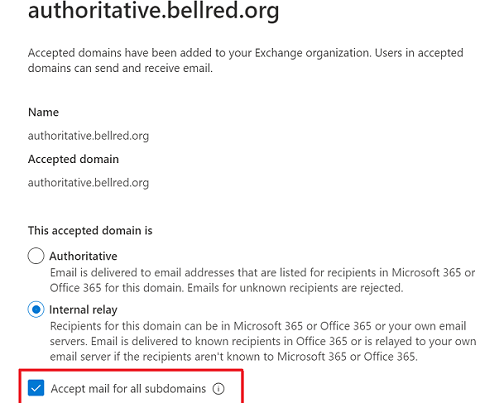
按一下儲存。
已成功更新接受的網域。
在傳統EAC中設定相符子域
流覽至 [郵件流程>接受的網域],然後選取網域。 [網域詳細數據] 對話框隨即顯示。
在 [詳細資料] 窗格中,驗證已選取 [內部轉送]。
![確定已選擇 [內部轉送類型] 的畫面。](../../exchangeonline/media/choosing-internal-relay-old-eac.png)
選 取 [接受所有子域的郵件]。
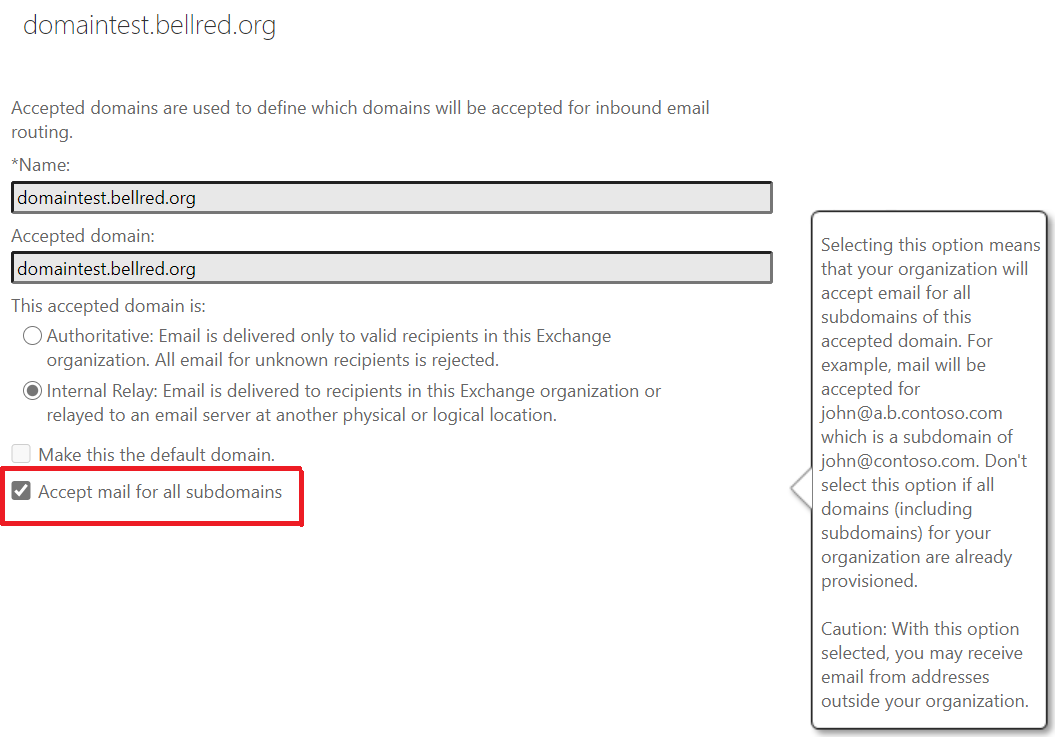
使用EAC將網域新增至連接器,以用來將訊息從 Office 365 傳輸至您組織的電子郵件伺服器
在新的EAC中新增網域連接器
流覽至 [郵件流程>連接器]。
選取用來將訊息從 Office 365 傳輸至組織電子郵件伺服器的連接器。
按兩下連接器。 連接器屬性畫面隨即出現。
在顯示的連接器屬性畫面中,按兩下 [ 使用連接器] 底下的 [ 編輯使用]。
在出現 的 [使用連接器] 畫面中,選取 [ 只有當電子郵件訊息傳送至這些網域時] 。
![[新增 EAC] 畫面上的選項,可選擇何時可以使用連接器。](../../exchangeonline/media/determining-timing-of-connector-new-eac.png)
在文字框中,輸入您要套用連接器的網域名稱。 例如, *.contoso.com。
點選單擊 +。
按一下[下一步]。
在出現的 [驗證電子郵件 ] 畫面中,於文本框中,輸入組織伺服器上作用中信箱的電子郵件。
驗證程式完成後,按兩下 [ 儲存]。
在傳統EAC中新增網域連接器
流覽至 [郵件流程>連接器]。
選取用來將訊息從 Office 365 傳輸至組織電子郵件伺服器的連接器。
按兩下 [編輯] 圖
![示 [編輯] 圖示](../../exchangeonline/media/itpro_eac_editicon.png) 。 [ 編輯連接器] 畫面隨即 出現。
。 [ 編輯連接器] 畫面隨即 出現。按一下[下一步]。 [ 您要使用此連接器的 時機] 區段隨即出現。
選取 [ 只有當電子郵件訊息傳送至這些網域時] 的單選按鈕。
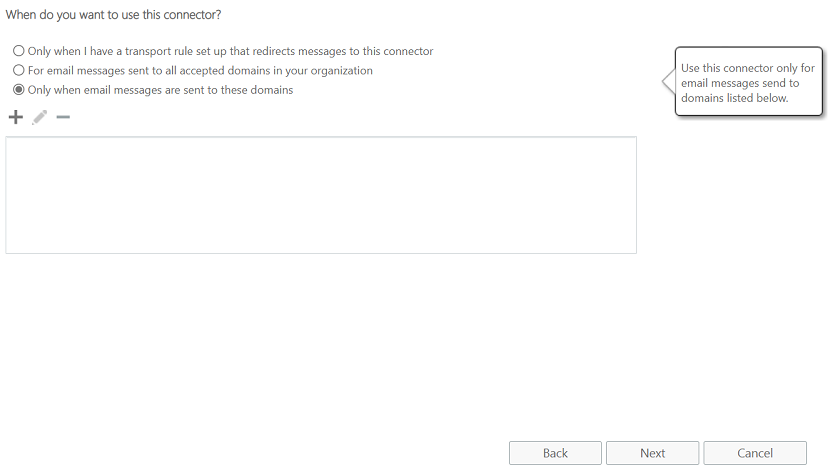
按兩下 [新增] 圖示
![[新增圖示]](../../exchangeonline/media/itpro_eac_addicon.png) 。
[新增網域] 畫面隨即出現。
。
[新增網域] 畫面隨即出現。在文字框中,輸入您要套用連接器的網域名稱。 例如, *.contoso.com。
按一下確定。 [ 編輯連接器] 畫面會重新出現。 *.contoso.com 值會列在文字欄位中。
按 [下一步 ] 並瀏覽精靈中的其他畫面。
按兩下最後一個畫面上的 [ 儲存 ]。
點選單擊 +。
按兩下 [驗證]。 驗證程式隨即開始。
驗證程式完成後,按兩下 [ 儲存]。
使用 Exchange Online PowerShell 在網域上設定相符子域
若要將相符子域新增至設定為內部轉送的網域,請使用下列語法:
Set-AcceptedDomain -Identity <Domain Name> -MatchSubdomains $true
此範例會設定 contoso.com 網域的相符子網域。
Set-AcceptedDomain -Identity contoso.com -MatchSubdomains $true
如需詳細的語法及參數資訊,請參閱 Set-AcceptedDomain。