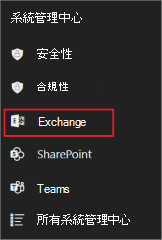Exchange Online 中的 Exchange 系統管理中心 (EAC)
Exchange 系統管理中心 (EAC) 簡單且可存取,可讓您執行還原信箱、移轉數據等工作。
取得EAC
您必須具有 Microsoft 365 系統管理員權 限,才能存取 EAC。 如需詳細資訊,請參閱 Exchange Online 中的權限。
您也可以使用URL https://admin.exchange.microsoft.com 並使用您的認證登入,直接進入EAC。
注意事項
請確定您在嘗試使用直接 URL 存取 EAC 時,使用私人瀏覽工作階段 (不是一般工作階段) 。 此私人會話會防止使用您目前用來登入的認證。 若要在 Microsoft Edge 中開啟 InPrivate 瀏覽工作階段,或在 Google Chrome 中開啟 incognito 視窗,請按 CTRL+SHIFT+N。 若要在 舊版 Microsoft Edge、Internet Explorer 中開啟 InPrivate 瀏覽會話,或在 Mozilla Firefox 中開啟 Private Browsing 會話,請按 CTRL+SHIFT+P。
EAC 功能
以下是 EAC 的外觀。
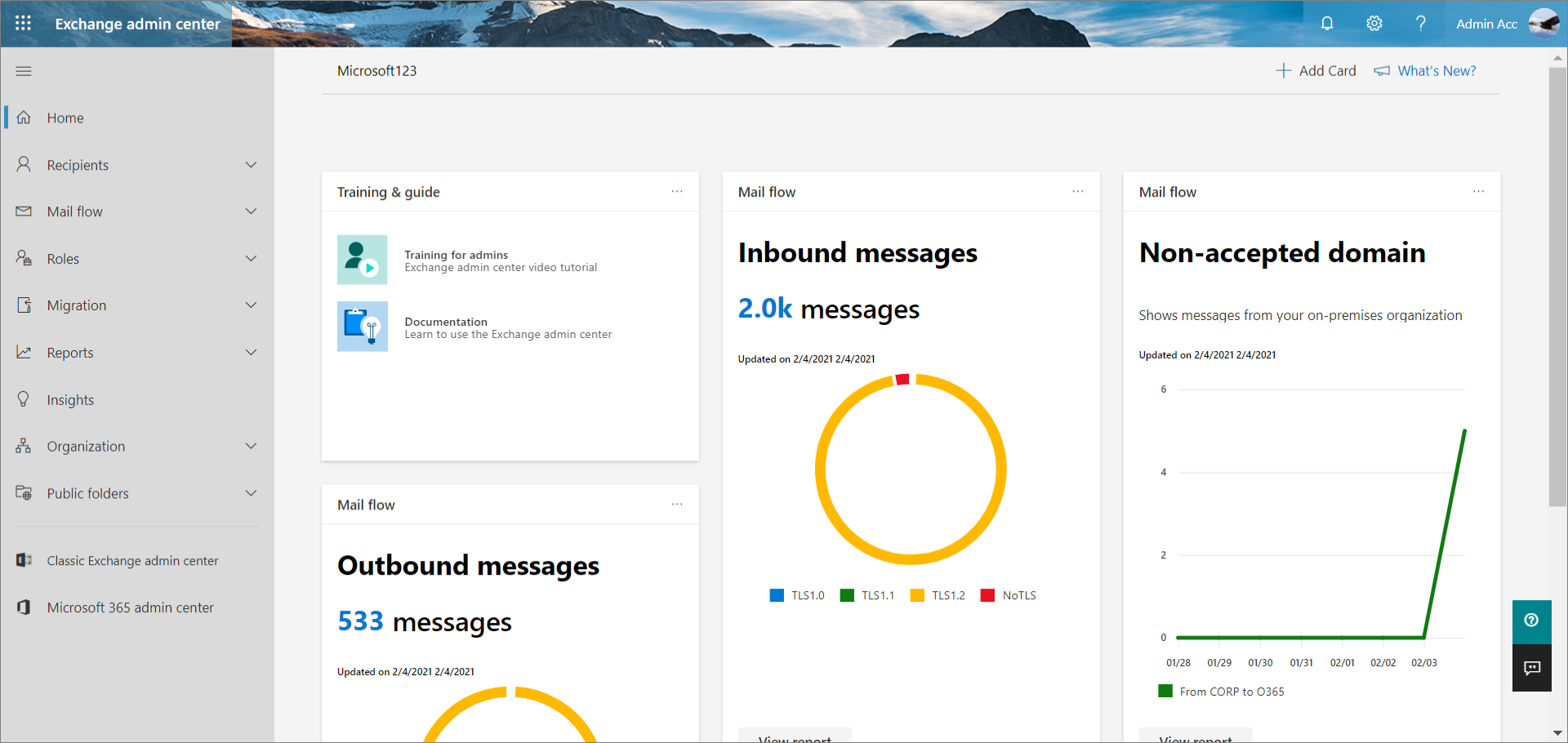
首頁
您可以選取主題,以及從 [設定 ] 泡泡 設定您的語言和時區,將首頁個人化。
若要個人化儀錶板,請選取首頁頂端的 [ + 新增卡片 ],然後將任何卡片拖曳至您要在儀錶板上的位置。
若要瞭解 EAC 中的新更新,請選取 [ 新功能?]。
若要註銷 EAC 並以不同的使用者身分登入,請選取 [ 我的帳戶] 圖格。 您也可以使用另一個帳戶登入。
若要瞭解 EAC,請在訓練 & 指南中,針對影片教學課程選取 [ 系統管理員 的訓練],然後選取 [ 檔]。
若要從 Microsoft 365 支援 助理 取得協助,請選
![取 [取得說明]](exchangeonline/media/get-help-icon.png) 。
。若要提供意見反應以協助改善 EAC,請選取
![[提供意見反應]](exchangeonline/media/give-feedback-icon.png) 。 雖然不需要提供您的電子郵件標識碼,但您可以核取 [ 您可以與我連絡此意見反應] 複選框,並提供您的電子郵件識別碼,以協助小組更快解決您的疑慮。
。 雖然不需要提供您的電子郵件標識碼,但您可以核取 [ 您可以與我連絡此意見反應] 複選框,並提供您的電子郵件識別碼,以協助小組更快解決您的疑慮。
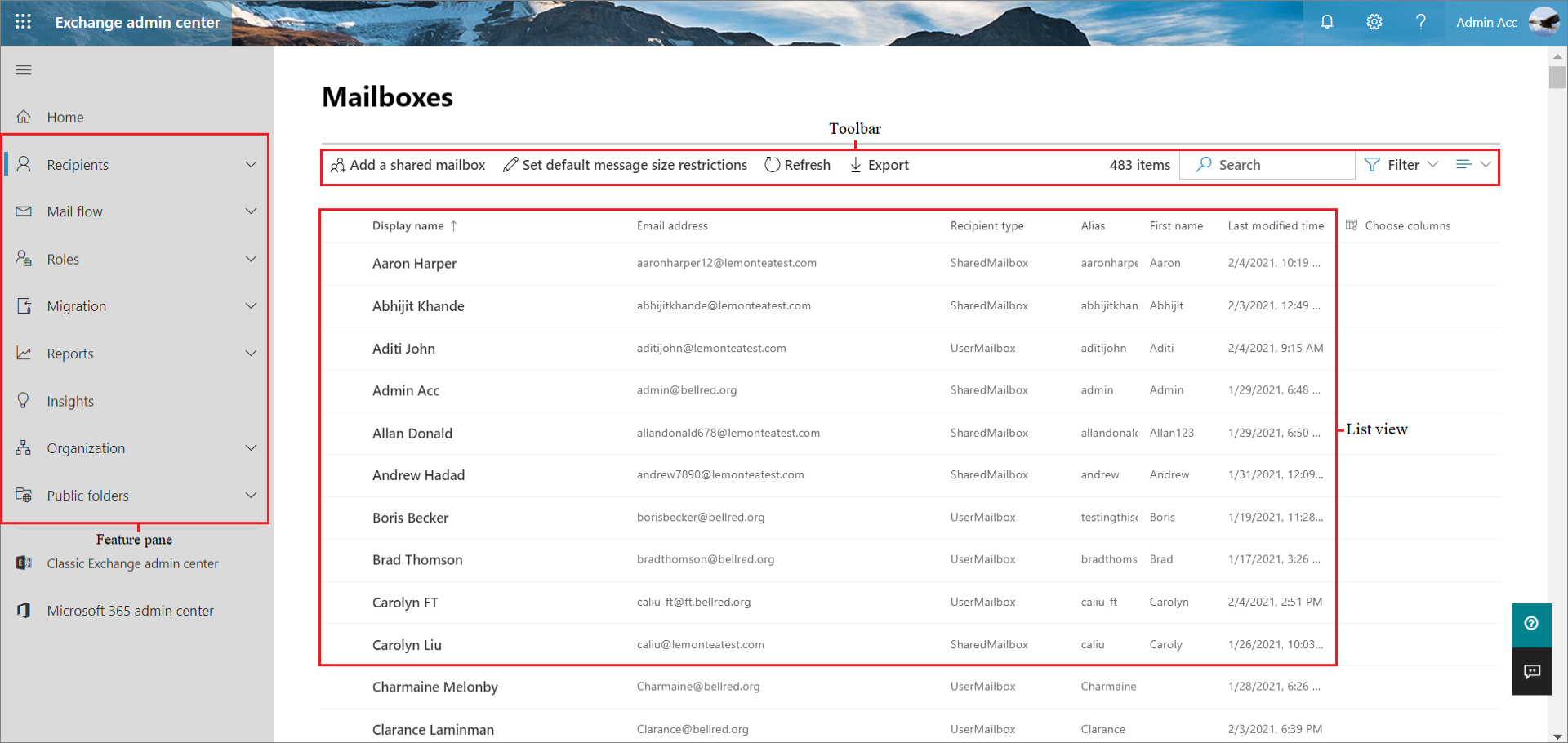
功能窗格
以下是左側導覽中可用的功能。
| 區域 | 您在這裡執行的動作 |
|---|---|
| 收件者 | 檢視和管理您的信箱 (用戶和共用信箱) 、群組、資源信箱和聯繫人。 |
| 郵件流程 | 追蹤訊息;建立規則;管理遠端網域和接受的網域;新增連接器;以及管理警示和警示原則。 |
| 角色 | 管理系統管理員角色。 |
| 移轉 | 以批次方式移轉信箱。 |
| 報告 | 檢視郵件流程和移轉批次的報告。 |
| 深入資訊 | 使用建議來探索趨勢和/或深入解析,並採取動作來修正與信箱和郵件流程相關的問題。 |
| 組織 | 管理 Outlook 的組織共用和應用程式。 |
| 公用資料夾 | 管理公用資料夾和公用資料夾信箱。 |
索引標籤
索引標籤是您的第二個導覽層級。 每個功能區域都包含各種索引標籤,每個索引標籤都代表完整的功能。
工具列
當您選取大部分的索引標籤時,您會看到工具列。 工具列上的圖示會執行特定動作。
清單檢視
當您選取索引標籤時,大部分情況下會看見清單檢視。 EAC 中的清單檢視是設計來移除 Exchange 控制台 中存在的限制。
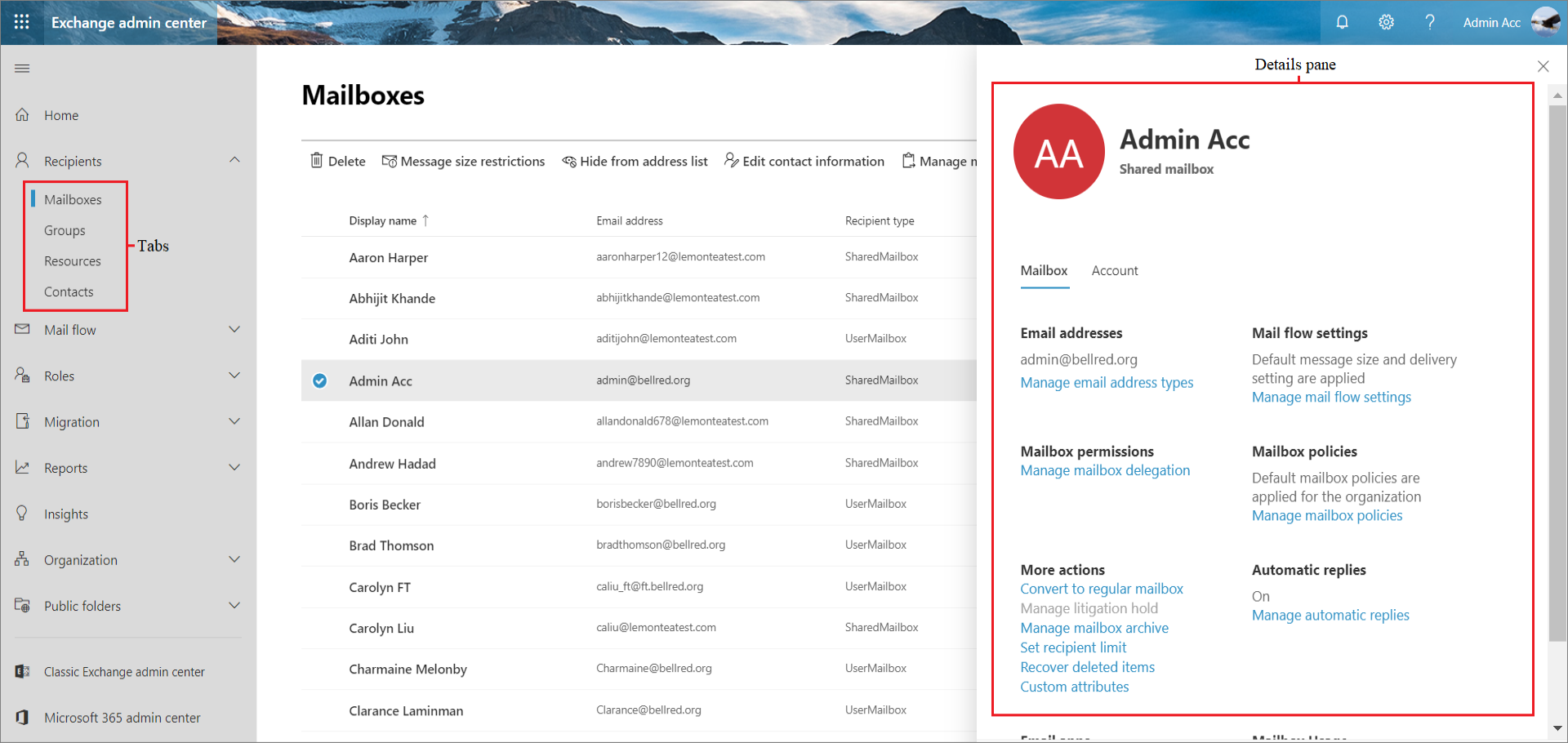
詳細數據窗格
當您從清單檢視中選取專案時,該專案的相關信息會顯示在 [ 詳細 數據] 窗格中。
若要大量編輯數個項目:選取您想要大量編輯的物件,並使用工具列中的選項。
相關文章
[Exchange Online]Exchange Online