在 Exchange Server 中設定 POP3 和 IMAP4 用戶端的已驗證 SMTP 設定
在 Exchange 伺服器上啟用和設定 POP3 或 IMAP4 之後,如在 Exchange 伺服器上啟用和設定 POP3 和在 Exchange 伺服器上啟用和設定 IMAP4中所述,您必須為 POP3 和 IMAP4 用戶端設定已驗證的 SMTP 設定,以便他們傳送電子郵件訊息。
信箱伺服器上用戶端存取服務中名為「用戶端前端< 伺服器名稱 >」的預設接收連接器會接聽埠 587 上已驗證的 SMTP 用戶端提交。 根據預設,此連接器會針對 內部和外部 用戶端使用下列設定, (已驗證) SMTP 連線:
SMTP 伺服器:
<ServerFQDN>。 例如,mailbox01.contoso.com。TCP 埠:587
加密方法:TLS。 請注意,這是機會型的 TLS (STARTTLS) ,會在初始純文字通訊協定交握之後產生加密連線。
如需詳細資訊,請參閱 安裝期間建立的預設接收連接器 和 用戶端存取通訊協定架構。
若要設定 POP3 和 IMAP4 用戶端所使用的已驗證 SMTP 設定,請執行下列步驟:
在「用戶端前端< 伺服器名稱 >」接收連接器上設定 FQDN。
指定用來加密已驗證 SMTP 用戶端連線的憑證。
設定Outlook 網頁版 (先前稱為 Outlook Web App) ,以在 [設定選項>] [郵件>帳戶>] [POP] 和 [IMAP] 中顯示已驗證 SMTP 用戶端的> SMTP 設定。
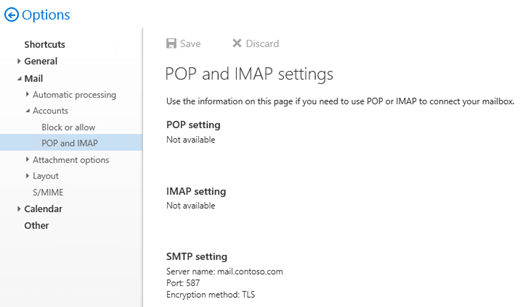
如需 POP3 和 IMAP4 的詳細資訊,請參閱Exchange Server 中的 POP3 和 IMAP4。
開始之前有哪些須知?
預估完成時間:5 分鐘。
安全通訊端層 (SSL) 是以傳輸層安全性 (TLS) 取代,做為用來加密電腦系統之間傳送的資料的通訊協定。 它們密切相關,以至於 "SSL" 和 "TLS" (不含版本) 術語經常交換使用。 因為這個相似性,Exchange 主題、Exchange 系統管理中心,和 Exchange 管理命令介面 中的 "ssl" 參考常用來包含 SSL 及 TLS 通訊協定。 通常,僅當也提供版本 (例如,SSL 3.0) 時,"SSL" 才是指實際的 SSL 通訊協定。 若要了解為何您應該停用 SSL 通訊協定並轉換為 TLS,請參閱防止 SSL 3.0 弱點。
如果您的 POP3 或 IMAP4 用戶端只能在埠 25 上傳送 SMTP 電子郵件,您可以在「用戶端前端< 伺服器名稱 >」接收連接器上設定埠 25,以允許用戶端傳送已驗證的 SMTP 電子郵件。 不過,因為埠 25 也設定于「用戶端前端< 伺服器名稱 >」接收連接器,以取得來自外部 SMTP 伺服器的電子郵件,所以您必須修改本機 IP 位址,以在其中一個或兩個連接器上接聽埠 25。 如需詳細資訊,請參閱 接收連接器本機位址系結。
您必須已獲指派權限,才能執行此程序或這些程序。 若要查看您需要的權限,請參閱 郵件流程權限主題中的「接收連接器」項目。
如需適用於此主題中程序的快速鍵相關資訊,請參閱 Exchange 系統管理中心的鍵盤快速鍵。
提示
有問題嗎? 在 Exchange 論壇中尋求協助。 此論壇的網址為:Exchange Server、Exchange Online 或 Exchange Online Protection。
步驟 1:在「用戶端前端 < 伺服器名稱 > 」接收連接器上設定 FQDN
如果您想要保留預設伺服器 FQDN 值 (例如,mailbox01.contoso.com) ,您可以略過此步驟。 或者,您可以指定與網際網路命名慣例或您想要使用的 TLS 憑證更相容的 FQDN 值。
如果您變更 FQDN 值,而且想要讓內部 POP3 或 IMAP4 用戶端使用此連接器來傳送電子郵件,新的 FQDN 必須在內部 DNS 中具有對應的記錄。
不論 FQDN 值為何,如果您想要外部 POP3 或 IMAP4 用戶端使用此連接器來傳送電子郵件,則 FQDN 必須在您的公用 DNS 中具有對應的記錄,而且必須允許 TCP 埠 (587) 透過防火牆傳送至 Exchange 伺服器。
使用 EAC 為已驗證的 SMTP 用戶端設定 FQDN
在 EAC 中,移至[郵件流程>接收連接器]。
在 [接收連接器] 清單中,選取 [用戶端前端 < 伺服器名稱] >,然後按一下 [編輯 (
![編輯] 圖示。](../../exchangeserver/media/itpro_eac_editicon.png?view=exchserver-2019) ) ] 。
) ] 。在開啟的 [Exchange 接收連接器 ] 頁面中,按一下 [ 範圍]。
在 [FQDN] 字 段中,輸入您想要用於已驗證 SMTP 用戶端連線的 SMTP 伺服器 FQDN (例如,mail.contoso.com) ,然後按一下 [ 儲存]。
![[用戶端前端接收連接器] 的範圍索引標籤。](../../exchangeserver/media/48ada6ca-7944-4fa8-ad96-7192b0ad987a.png?view=exchserver-2019)
使用 Exchange 管理命令介面為已驗證的 SMTP 用戶端設定 FQDN
若要為已驗證的 SMTP 用戶端設定 FQDN,請使用下列語法:
Get-ReceiveConnector -Identity "Client Frontend*" | Set-ReceiveConnector -Fqdn <FQDN>
此範例會設定 FQDN 值 mail.contoso.com。
Get-ReceiveConnector -Identity "Client Frontend*" | Set-ReceiveConnector -Fqdn mail.contoso.com
如何才能了解此步驟是否正常運作?
若要確認您已成功使用「用戶端前端< 伺服器名稱 >」接收連接器上的 FQDN,請使用下列其中一個程式:
EAC, go to Mail flow>Receive connectors> select Client Frontend < Server name >, click Edit (
 ) >Scoping, and verify the value in the FQDN field.
) >Scoping, and verify the value in the FQDN field.在 Exchange 管理命令介面中,執行下列命令:
Get-ReceiveConnector -Identity "Client Frontend*" | Format-List Name,Fqdn
步驟 2:使用 Exchange 管理命令介面來指定用來加密已驗證 SMTP 用戶端連線的憑證
憑證必須符合或包含您在上一個步驟中指定的 FQDN 值,而且 POP3 和 SMTP 用戶端需要信任憑證,這可能表示來自商業憑證授權單位單位的憑證。 如需詳細資訊,請參閱<Exchange 服務的憑證需求>。
此外,您也需要將憑證指派給 Exchange SMTP 服務。 如需詳細資訊,請參閱將憑證指派給Exchange Server服務。
若要指定用於已驗證 SMTP 用戶端連線的憑證,請使用下列語法:
$TLSCert = Get-ExchangeCertificate -Thumbprint <ThumbprintValue>
$TLSCertName = "<I>$($TLSCert.Issuer)<S>$($TLSCert.Subject)"
Get-ReceiveConnector -Identity "Client Frontend*" | Set-ReceiveConnector -TlsCertificateName $TLSCertName
此範例使用指紋值為 434AC224C8459924B26521298CE8834C514856AB 的憑證。
$TLSCert = Get-ExchangeCertificate -Thumbprint 434AC224C8459924B26521298CE8834C514856AB
$TLSCertName = "<I>$($TLSCert.Issuer)<S>$($TLSCert.Subject)"
Get-ReceiveConnector -Identity "Client Frontend*" | Set-ReceiveConnector -TlsCertificateName $TLSCertName
如何才能了解此步驟是否正常運作?
若要確認您已指定用來加密已驗證 SMTP 用戶端連線的憑證,請執行下列步驟:
在 Exchange 管理命令介面 中執行下列命令:
Get-ReceiveConnector -Identity "Client Frontend*" | Format-List Name,Fqdn,TlsCertificateName在 Exchange 管理命令介面 中執行下列命令:
Get-ExchangeCertificate | Format-List Thumbprint,Issuer,Subject,CertificateDomains,Services確認您在 Receive 連接器上指定之憑證的 [ 主體 ] 或 [ CertificateDomains ] 欄位包含 [接收連接器] 的 Fqdn 值, (完全相符或萬用字元相符) 。
步驟 3:使用 Exchange 管理命令介面來設定Outlook 網頁版,以顯示已驗證 SMTP 用戶端的 SMTP 設定
若要設定Outlook 網頁版以顯示已驗證 SMTP 用戶端的 SMTP 設定伺服器,請執行下列命令:
Get-ReceiveConnector -Identity "Client Frontend*" | Set-ReceiveConnector -AdvertiseClientSettings $true
注意:若要防止 SMTP 設定顯示在Outlook 網頁版中,請將值從 $true 變更為 $false 。
如何才能了解此步驟是否正常運作?
若要確認您已設定Outlook 網頁版顯示已驗證 SMTP 用戶端的 SMTP 設定,請執行下列步驟:
在 [Outlook 網頁版] 中開啟信箱,然後按一下 [設定>選項]。
![Outlook 網頁版中的 [選項] 功能表位置。](../../exchangeserver/media/f1227a01-7f83-4af9-abf5-2c3dec6cf3d0.png?view=exchserver-2019)
按一下[郵件>帳戶>] [POP] 和 [IMAP],並確認已顯示正確的 SMTP 設定。
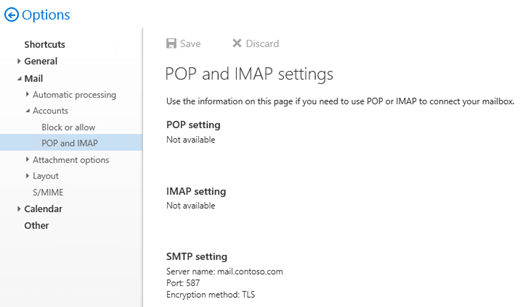
注意:如果您設定的 SMTP 設定在Outlook 網頁版中未如預期般出現,請執行命令
net stop w3svc /y,然後net start w3svc重新開機 Internet Information Services (IIS) 。
如何才能了解此工作是否正常運作?
若要確認您已在 Exchange 伺服器上設定已驗證的 SMTP 設定,請執行一或多個下列程式:
使用 Test-PopConnectivity 或 Test-ImapConnectivity Cmdlet,其使用已驗證的 SMTP 來傳送測試訊息。 如需詳細資訊,請 參閱 Test-PopConnectivity 和 Test-ImapConnectivity。
在「用戶端前端< 伺服器名稱 >」接收連接器上啟用通訊協定記錄、設定 POP3 或 IMAP4 用戶端以連線到信箱、從內部網路連線和/或外部網際網路連線傳送測試訊息,以及在通訊協定記錄檔中檢視結果。 如需詳細資訊,請參閱 通訊協定記錄。
注意:您無法使用 POP3 或 IMAP4 連線到系統管理員信箱。 這項限制是刻意包含在 Exchange 2016 和 Exchange 2019 中,以增強系統管理員信箱的安全性。