在 Microsoft Entra ID 中大量還原已刪除的使用者
Microsoft Entra ID 支援大量使用者還原作業,以及下載使用者、群組和群組成員的清單。
了解 CSV 範本
下載並填寫 CSV 範本,以協助您成功大量還原 Microsoft Entra 使用者。 您下載的 CSV 範本可能看起來會是此範例:
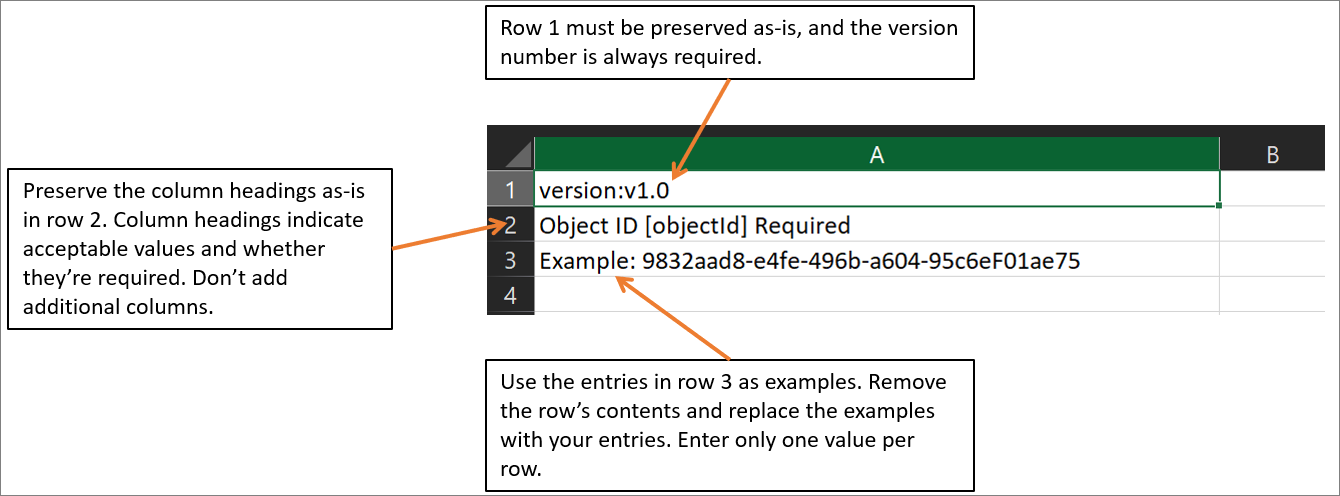
CSV 範本結構
下載的 CSV 範本資料列為以下:
- 版本號碼:上傳 CSV 的第一列必須包含版本號碼。
-
資料行標題:資料行標題的格式為<項目名稱> [屬性名稱]<必要或空白>。 例如:
Object ID [objectId] Required。 部分較舊版本的範本可能有些微變化。 - 範例資料列:我們已在範本的各資料行中加入一列可接受的範例值。 您必須移除範本列並取代為您本身的項目。
其他指導方針
- 上傳範本的前面兩列不得移除或修改,否則無法進行上傳。
- 首先會列出必要的資料行。
- 我們不建議在範本中新增新資料行。 您新增的任何其他資料行已略過或尚未處理。
- 我們建議您盡可能下載最新版本的 CSV 範本。
大量還原使用者
以至少是使用者管理員的身分登入 Microsoft Entra 系統管理中心。
選取 [Microsoft Entra ID]。
選取 [所有使用者]>[使用者]>[已刪除]。
在 [已刪除的使用者] 頁面上,選取 [大量還原] 來上傳所要還原使用者屬性的有效 CSV 檔案。
![在 [已刪除的使用者] 頁面上選取 [大量還原] 命令的螢幕擷取畫面。](media/users-bulk-restore/bulk-restore.png)
開啟 CSV 範本,並為您想要還原的每位使用者新增一行。 唯一必要的值是 ObjectID。 然後儲存檔案。
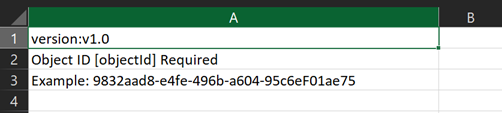
在 [大量還原] 頁面的 [上傳 CSV 檔案] 底下,瀏覽至該檔案。 當您選取檔案並選取 [提交時,CSV 檔案的驗證就會開始。
驗證檔案內容時,您會看到 檔案上傳成功。 如果發生錯誤,您必須修正這些錯誤,才能提交作業。
當您的檔案通過驗證時,選取 [提交] 以啟動可還原使用者的大量作業。
還原作業完成時,您會看到一個顯示大量作業成功的通知。
如果您遇到錯誤,您可以在 [大量作業結果] 頁面上下載並檢視結果檔案。 此檔案包含每個錯誤的原因。 檔案提交必須符合提供的範本,並包含正確的欄名稱。 如需大量作業限制的詳細資訊,請參閱 大量還原服務限制。
檢查狀態
您可以在 [大量作業結果] 頁面中,查看所有待決之大量要求的狀態。
接下來,您可以透過 Microsoft Entra 或使用 PowerShell,來檢查您還原的使用者是否存在於 Microsoft Entra 組織中。
在 Azure 入口網站中檢視已還原的使用者
- 以至少是使用者管理員的身分登入 Microsoft Entra 系統管理中心。
- 選取 [Microsoft Entra ID]。
- 在 [管理] 底下選取 [所有使用者],選取 [使用者]。
- 在 [顯示] 底下選取 [所有使用者],並確認已列出您還原的使用者。
使用 PowerShell 來檢視使用者
執行以下命令:
Get-MgUser -Filter "UserType eq 'Member'"
您應該會看到已列出您還原的使用者。
注意
自 2024 年 3 月 30 日起,Azure AD 和 MSOnline PowerShell 模組已被淘汰。 若要深入了解,請閱讀淘汰更新。 在此日期之後,對這些模組的支援僅限於對 Microsoft Graph PowerShell SDK 的移轉協助和安全性修正。 淘汰的模組將繼續運作至 2025 年 3 月 30 日。
我們建議移轉至 Microsoft Graph PowerShell 以與 Microsoft Entra ID (以前稱為 Azure AD) 互動。 如需了解常見的移轉問題,請參閱移轉常見問題。 注意:MSOnline 1.0.x 版可能會在 2024 年 6 月 30 日之後發生中斷。
大量還原服務限制
注意
執行大量作業,例如匯入或建立時,如果大量作業在一小時內未完成,您可能會遇到問題。 若要解決此問題,建議您分割每次大量處理的數目。 例如,開始匯出之前,您可以篩選群組類型或使用者名稱,減少結果的大小。 藉由調整篩選條件,基本上您會限制批量操作返回的數據。 如需詳細資訊,請參閱大量作業服務限制。
![在 [大量作業結果] 頁面中檢查刪除狀態的螢幕擷取畫面。](media/users-bulk-restore/bulk-center.png)