Microsoft Entra SSO 與 Scilife Microsoft Entra SSO 的整合
在本文中,您將了解如何整合 Scilife Microsoft Entra SSO 與 Microsoft Entra ID。 在此應用程式的幫助下,SSO 整合將變得簡單且輕而易舉,因為大部分設定會自動完成,只需極少的努力。 在整合 Scilife Microsoft Entra SSO 與 Microsoft Entra ID 時,您可以:
- 在 Microsoft Entra ID 中控制可存取 Scilife Microsoft Entra SSO 的人員。
- 讓使用者使用其 Microsoft Entra 帳戶自動登入 Scilife Microsoft Entra SSO。
- 在一個集中式位置管理您的帳戶。
您將在測試環境中設定及測試 Scilife Microsoft Entra SSO 的 Microsoft Entra 單一登入。 Scilife Microsoft Entra SSO 支援 SP 起始的單一登入和 Just In Time 使用者佈建。
必要條件
若要整合 Microsoft Entra ID 與 Scilife Microsoft Entra SSO,您需要:
- Microsoft Entra 使用者帳戶。 若尚未有帳戶,可以免費建立帳戶。
- 下列其中一個角色:應用程式系統管理員、雲端應用程式管理員,或應用程式擁有者。
- Microsoft Entra 訂用帳戶。 如果您沒有訂用帳戶,可以取得免費帳戶。
- 已啟用 Scilife Microsoft Entra SSO 單一登入 (SSO) 的訂用帳戶。
新增應用程式並指派測試使用者
開始設定單一登入的程式之前,您需要從 Microsoft Entra 資源庫新增 Scilife Microsoft Entra SSO 應用程式。 您需要將測試使用者帳戶指派給應用程式,並測試單一登入設定。
從 Microsoft Entra 資源庫新增 Scilife Microsoft Entra SSO
從 Microsoft Entra 應用程式庫新增 Scilife Microsoft Entra SSO,以使用 Scilife Microsoft Entra SSO 設定單一登入。 如需如何從資源庫新增應用程式的詳細資訊,請參閱快速入門:從資源庫新增應用程式。
建立並指派 Microsoft Entra 測試使用者
請遵循建立並指派使用者帳戶一文中的指導方針,以建立名為 B.Simon 的測試使用者帳戶。
或者,您也可以使用企業應用程式組態精靈。 在此精靈中,您可以將應用程式新增至租用戶、將使用者/群組新增至應用程式,以及指派角色。 此精靈也會提供單一登入設定窗格的連結。 深入了解 Microsoft 365 精靈。
設定 Microsoft Entra SSO
若要啟用 Microsoft Entra 單一登入,請完成下列步驟。
以至少 雲端應用程式系統管理員 的身分登入 Microsoft Entra 系統管理中心。
瀏覽至 [身分識別]> [應用程式]> [企業應用程式]> [Scilife Microsoft Entra SSO]> [單一登入]。
在 [選取單一登入方法] 頁面上,選取 [SAML]。
在 [以 SAML 設定單一登入] 頁面上,選取 [基本 SAML 組態] 的鉛筆圖示,以編輯設定。

在 [基本 SAML 組態] 區段上,執行下列步驟:
a. 在 [識別碼] 文字方塊中,使用下列其中一種模式來輸入 URL:
Identifier https://ldap-Environment.scilife.io/simplesaml/module.php/saml/sp/metadata.php/<CustomerUrlPrefix>-<Environment>-sphttps://ldap.scilife.io/simplesaml/module.php/saml/sp/metadata.php/<CustomerUrlPrefix>-spb. 在 [回覆 URL] 文字方塊中,以下列其中一個模式輸入 URL:
回覆 URL https://<CustomerUrlPrefix>.scilife.io/<languageCode>/loginhttps://ldap.scilife.io/simplesaml/module.php/saml/sp/metadata.php/<CustomerUrlPrefix>-sphttps://ldap.scilife.io/simplesaml/module.php/saml/sp/saml2-acs.php/<CustomerUrlPrefix>-sphttps://<CustomerUrlPrefix>-<Environment>.scilife.io/<languageCode>/loginhttps://ldap-<Environment>.scilife.io/simplesaml/module.php/saml/sp/metadata.php/<CustomerUrlPrefix>-<Environment>-sphttps://ldap-<Environment>.scilife.io/simplesaml/module.php/saml/sp/saml2-acs.php/<CustomerUrlPrefix>-<Environment>-spc. 在 [登入 URL] 文字方塊中,以下列其中一個模式輸入 URL︰
登入 URL https://<CustomerUrlPrefix>.scilife.io/<languageCode>/loginhttps://<CustomerUrlPrefix>-<Environment>.scilife.io/<languageCode>/login注意
這些都不是真正的值。 請使用實際的「識別碼」、「回覆 URL」和「登入 URL」更新這些值。 請連絡 Scilife Microsoft Entra SSO 支援小組 以取得這些值。 您也可以參考 [基本 SAML 設定] 區段中所顯示的模式。
Scilife Microsoft Entra SSO 應用程式需要特定格式的 SAML 判斷提示,因此您必須將自訂屬性對應新增至 SAML 權杖屬性組態。 下列螢幕擷取畫面顯示預設屬性的清單。

除了上述屬性外,Scilife Microsoft Entra SSO 應用程式還需要在 SAML 回應中多傳回幾個屬性,如下所示。 這些屬性也會預先填入,但您可以根據需求來檢閱這些屬性。
名稱 來源屬性 電子郵件 user.mail firstname user.givenname lastname user.surname ldap_user_id user.userprincipalname 行動 user.mobilephone 在 [以 SAML 設定單一登入] 頁面上的 [SAML 簽署憑證] 區段中,尋找 [同盟中繼資料 XML],然後選取 [下載],以下載憑證並將其儲存在電腦上。
![[MSSQLSERVER 的通訊協定內容] 顯示憑證下載連結的螢幕擷取畫面。](common/metadataxml.png)
在 [設定 Scilife Microsoft Entra SSO] 區段上,根據您的需求複製適當的 URL。

設定 Scilife Microsoft Entra SSO
以系統管理員身分登入 Scilife Microsoft Entra SSO 公司網站。
移至 [管理]>[Active Directory 設定],然後執行下列步驟:
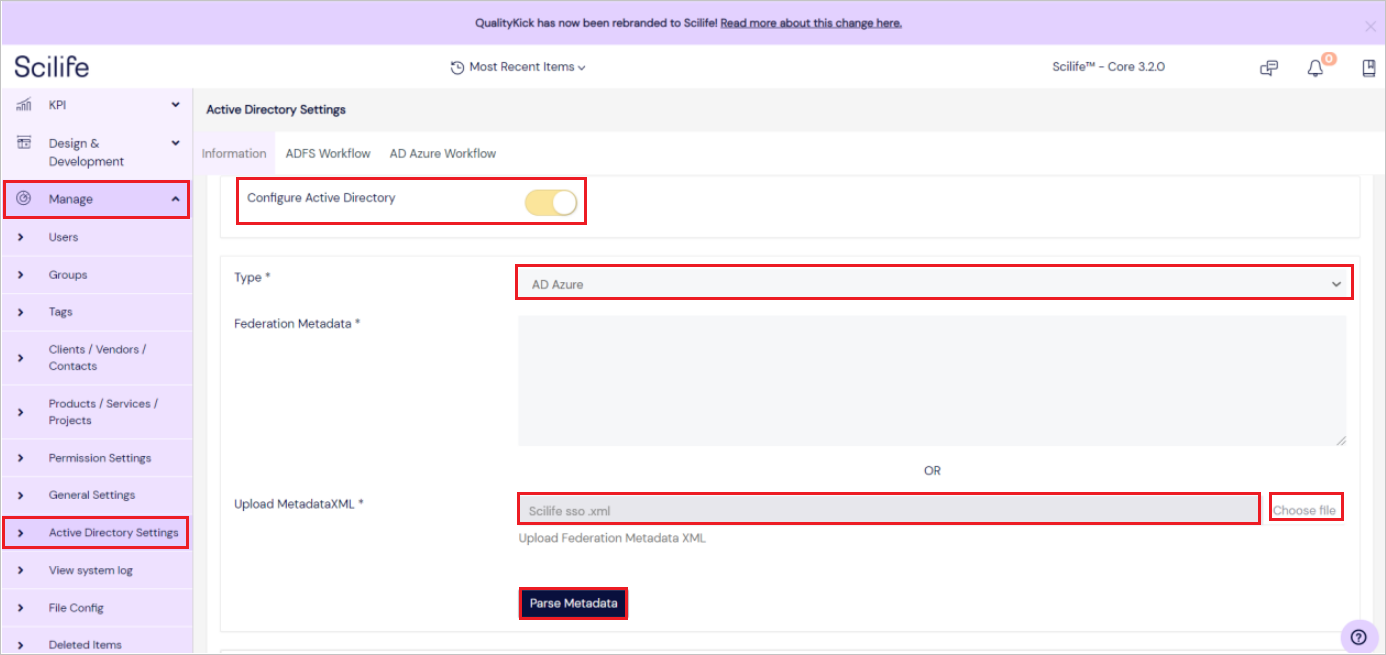
啟用 [設定 Active Directory]。
從下拉式清單中選取 [AD Azure] 類型。
按一下 [選擇檔案],下載 [同盟中繼資料 XML 檔案] 和 [上傳 MetadataXML] 檔案。
按一下 [剖析中繼資料]。
在下列欄位中輸入租用戶識別碼、應用程式識別碼 和用戶端識別碼。
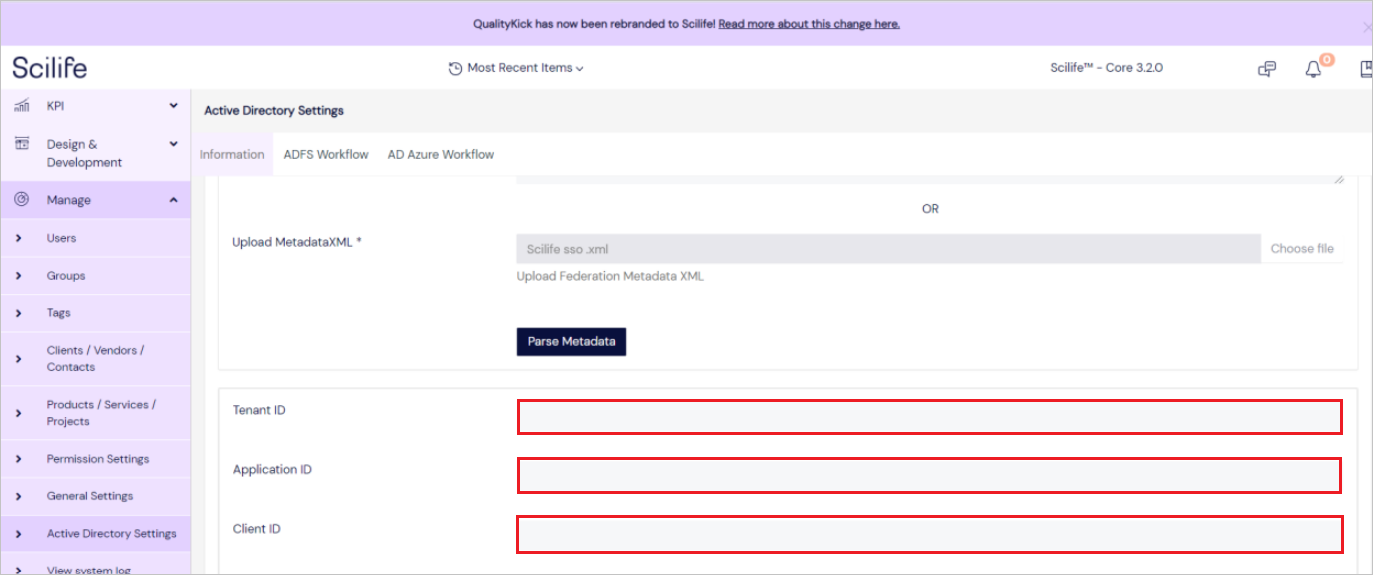
複製 AD TRUST URL,將此值貼到 [基本 SAML 組態] 區段中的 [識別碼 (實體ID)] 文字方塊中。
複製 AD CONSUMER SERVICE URL,將此值貼到 [基本 SAML 組態] 區段中的 [回覆 URL (判斷提示取用者服務 URL)] 文字方塊中。
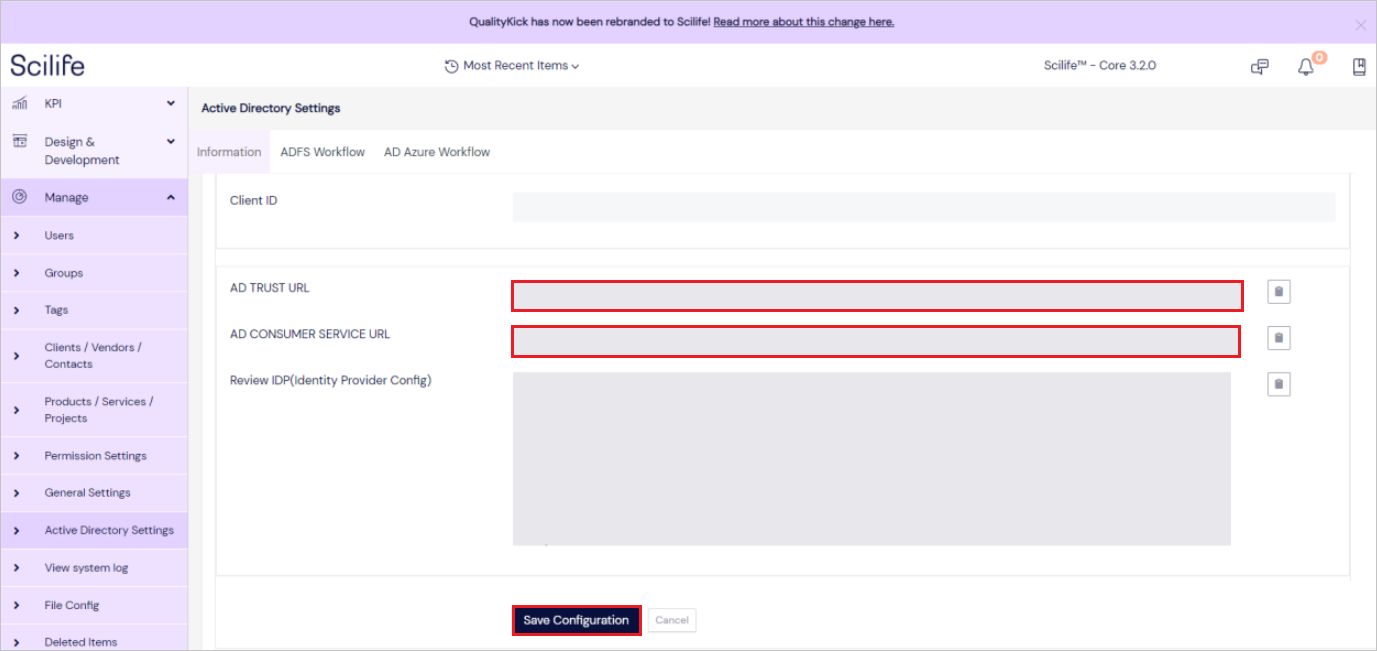
按一下 [儲存組態]。
建立 Scilife Microsoft Entra SSO 測試使用者
本節會在 Scilife Microsoft Entra SSO 中建立名為 B.Simon 的使用者。 Scilife Microsoft Entra SSO 支援依預設啟用的 Just-In-Time 使用者佈建。 這一節沒有您需要進行的動作項目。 如果 Scilife Microsoft Entra SSO 中還沒有任何使用者存在,在驗證之後通常會建立新的使用者。
測試 SSO
在本節中,您會使用下列選項來測試您的 Microsoft Entra 單一登入設定。
按一下 [測試此應用程式],這會重新導向至您可以起始登入流程的 Scilife Microsoft Entra SSO 登入 URL。
直接移至 Scilife Microsoft Entra SSO 登入 URL,然後從該處起始登入流程。
您可以使用 Microsoft 我的應用程式。 當您在「我的應用程式」中按一下 [Scilife Microsoft Entra SSO] 圖格時,這會重新導向至 Scilife Microsoft Entra SSO 登入 URL。 如需詳細資訊,請參閱 Microsoft Entra 我的應用程式。
其他資源
下一步
設定 Scilife Microsoft Entra SSO 後,您可以強制執行工作階段控制項,以即時防止組織的敏感資料遭到外洩和滲透。 工作階段控制項會從條件式存取延伸。 了解如何使用 Microsoft Cloud App Security 來強制執行工作階段控制項。