教學課程:Microsoft Entra 單一登入與 Citrix ADC (標頭型驗證) 整合
在本教學課程中,您將了解如何整合 Citrix ADC 與 Microsoft Entra ID。 在整合 Citrix ADC 與 Microsoft Entra ID 時,您可以:
- 控制在 Microsoft Entra ID 中誰有權存取 Citrix ADC。
- 讓使用者使用其 Microsoft Entra 帳戶自動登入 Citrix ADC。
- 在一個集中式位置管理您的帳戶。
必要條件
若要開始使用,您需要下列項目:
- Microsoft Entra 訂用帳戶。 如果您沒有訂用帳戶,可以取得免費帳戶。
- 已啟用 Citrix ADC 單一登入 (SSO) 的訂用帳戶。
案例描述
在本教學課程中,您將在測試環境中設定及測試 Microsoft Entra SSO。 本教學課程包含下列案例:
Citrix ADC 的 SP 起始 SSO
Citrix ADC 的 Just In Time 使用者佈建
從資源庫新增 Citrix ADC
若要整合 Citrix ADC 與 Microsoft Entra ID,請先將 Citrix ADC 從資源庫新增至受控 SaaS 應用程式清單:
以至少 雲端應用程式系統管理員 的身分登入 Microsoft Entra 系統管理中心。
瀏覽至 [身分識別] > [應用程式] > [企業應用程式] > [新增應用程式]。
在 [從資源庫新增] 區段的搜尋方塊中輸入 Citrix ADC。
從結果中選取 [Citrix ADC],然後新增應用程式。 將應用程式新增至您的租用戶時,請稍候幾秒鐘。
或者,您也可以使用企業應用程式組態精靈。 在此精靈中,您可以將應用程式新增至租用戶、將使用者/群組新增至應用程式、指派角色,以及逐步進行 SSO 設定。 深入了解 Microsoft 365 精靈。
設定及測試適用於 Citrix ADC 的 Microsoft Entra SSO
以名為 B.Simon 的測試使用者,設定及測試與 Citrix ADC 搭配運作的 Microsoft Entra SSO。 若要讓 SSO 能夠運作,您必須建立 Microsoft Entra 使用者與 Citrix ADC 中相關使用者之間的連結關聯性。
若要設定及測試以 Citrix ADC 進行 Microsoft Entra SSO,請執行下列步驟:
設定 Microsoft Entra SSO - 讓使用者能夠使用此功能。
建立 Microsoft Entra 測試使用者:以 B.Simon 測試 Microsoft Entra SSO 單一登入。
指派 Microsoft Entra 測試使用者 - 以讓 B.Simon 能夠使用 Microsoft Entra SSO。
設定 Citrix ADC SSO - 在應用程式端設定 SSO 設定。
- 建立 Citrix ADC 測試使用者 - 讓 Citrix ADC 中有對應 Britta Simon 的使用者,並連結到該使用者在 Microsoft Entra 中的代表項目。
測試 SSO - 確認組態是否正常運作。
設定 Microsoft Entra SSO
若要使用 Azure 入口網站啟用 Microsoft Entra SSO,請完成下列步驟:
以至少 雲端應用程式系統管理員 的身分登入 Microsoft Entra 系統管理中心。
瀏覽至 [身分識別]>[應用程式]>[企業應用程式]>[Citrix ADC] 應用程式整合窗格,在 [管理] 底下,選取 [單一登入]。
在 [選取單一登入方法] 窗格中,選取 [SAML]。
在 [以 SAML 設定單一登入] 窗格上,選取 [基本 SAML 組態] 的 [編輯] 畫筆圖示,以編輯設定。

在 [基本 SAML 組態] 區段中,以 IDP 起始模式設定應用程式:
在 [識別碼] 文字方塊中,輸入具有下列模式的 URL:
https://<Your FQDN>在 [回覆 URL] 文字方塊中,輸入具有下列模式的 URL:
https://<Your FQDN>/CitrixAuthService/AuthService.asmx
若要以 SP 起始模式設定應用程式,請選取 [設定其他 URL],然後完成下列步驟:
- 在 [登入 URL] 文字方塊中,輸入具有下列模式的 URL:
https://<Your FQDN>/CitrixAuthService/AuthService.asmx
注意
- 本節中使用的 URL 不是真正的值。 請使用實際的「識別碼」、「回覆 URL」及「登入 URL」值來更新這些值。 請連絡 Citrix ADC 用戶端支援小組以取得這些值。 您也可以參考 [基本 SAML 設定] 區段中所示的模式。
- 若要設定 SSO,您必須使用可從公用網站存取的 URL。 您必須在 Citrix ADC 端啟用防火牆或其他安全性設定,才能讓 Microsoft Entra ID 在所設定的 URL 上公佈權杖。
- 在 [登入 URL] 文字方塊中,輸入具有下列模式的 URL:
在 [以 SAML 設定單一登入] 窗格的 [SAML 簽署憑證] 區段中,複製 [應用程式同盟中繼資料 URL] 的 URL,並貼到記事本中。

Citrix ADC 應用程式需要特定格式的 SAML 判斷提示,因此您必須將自訂屬性對應新增到您的 SAML 權杖屬性組態。 下列螢幕擷取畫面顯示預設屬性的清單。 選取 [編輯] 圖示,然後變更屬性對應。
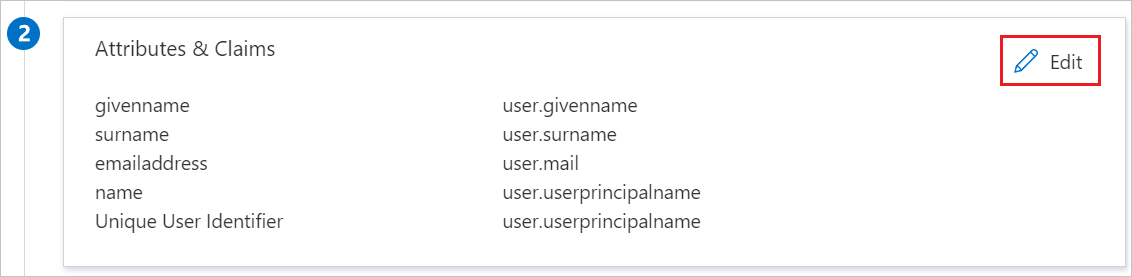
Citrix ADC 應用程式還需要在 SAML 回應中傳回更多屬性。 在 [使用者屬性] 對話方塊的 [使用者宣告] 底下,完成下列步驟來新增 SAML 權杖屬性,如下表所示:
名稱 來源屬性 mySecretID user.userprincipalname 選取 [新增宣告] 以開啟 [管理使用者宣告] 對話方塊。
在 [名稱] 文字方塊中,輸入該資料列所顯示的屬性名稱。
讓 [命名空間] 保持空白。
選取 [來源] 作為 [屬性]。
在 [來源屬性] 清單中,輸入該資料列所顯示的屬性值。
選取 [確定]。
選取 [儲存]。
在 [設定 Citrix ADC] 區段上,根據您的需求複製相關 URL。

建立 Microsoft Entra 測試使用者
在本節中,您將建立名為 B.Simon 的測試使用者。
- 以至少是使用者管理員的身分登入 Microsoft Entra 系統管理中心。
- 瀏覽至 [身分識別]>[使用者]>[所有使用者]。
- 在畫面頂端選取 [新增使用者]>[建立新使用者]。
- 在 [使用者] 屬性中,執行下列步驟:
- 在 [顯示名稱] 欄位中輸入
B.Simon。 - 在 [使用者主體名稱] 欄位中輸入 username@companydomain.extension。 例如:
B.Simon@contoso.com。 - 選取 [顯示密碼] 核取方塊,然後記下 [密碼] 方塊中顯示的值。
- 選取 [檢閱 + 建立]。
- 在 [顯示名稱] 欄位中輸入
- 選取 [建立]。
指派 Microsoft Entra 測試使用者
在本節中,您會將 Citrix ADC 的使用者存取權授與 B.Simon 使用者,使其能夠使用 Azure SSO。
瀏覽至 [身分識別]>[應用程式]>[企業應用程式]。
在應用程式清單中,選取 [Citrix ADC]。
在應用程式概觀中,選取 [管理] 底下的 [使用者和群組]。
選取新增使用者。 然後,在 [新增指派] 對話方塊中,選取 [使用者和群組]。
在 [使用者和群組] 對話方塊的 [使用者] 清單中,選取 [B.Simon]。 選擇選取。
如果您預期將角色指派給使用者,則可以從 [選取角色] 下拉式清單中選取該角色。 如果未為此應用程式設定任何角色,您會看到已選取 [預設存取權] 角色。
在 [新增指派] 對話方塊中,選取 [指派]。
設定 Citrix ADC SSO
針對您想要設定的驗證類型,選取其步驟的連結:
發佈 Web 伺服器
若要建立虛擬伺服器:
選取 [流量管理]>[負載平衡]>[服務]。
選取 [新增]。
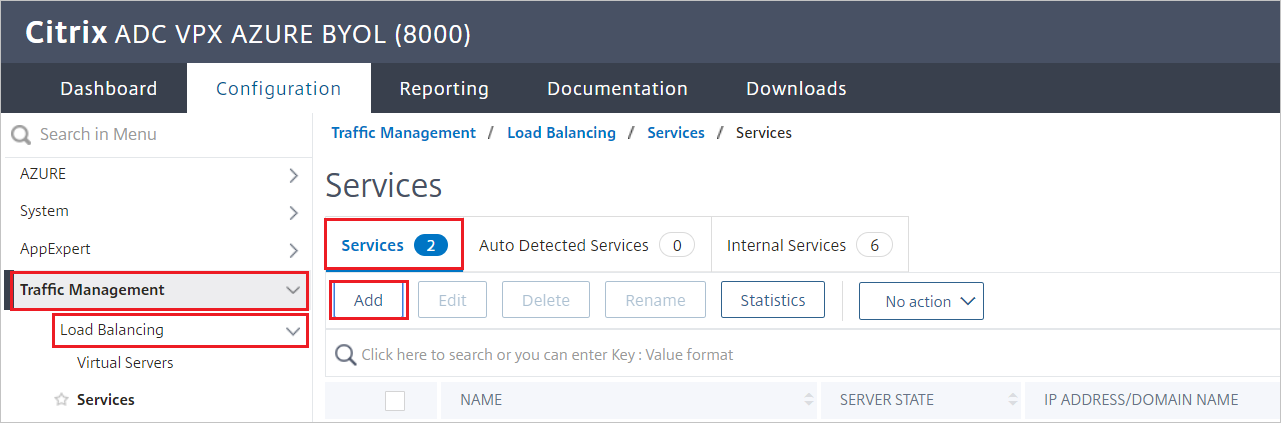
針對執行應用程式的 Web 伺服器,設定下列值:
服務名稱
伺服器 IP/現有伺服器
通訊協定
通訊埠
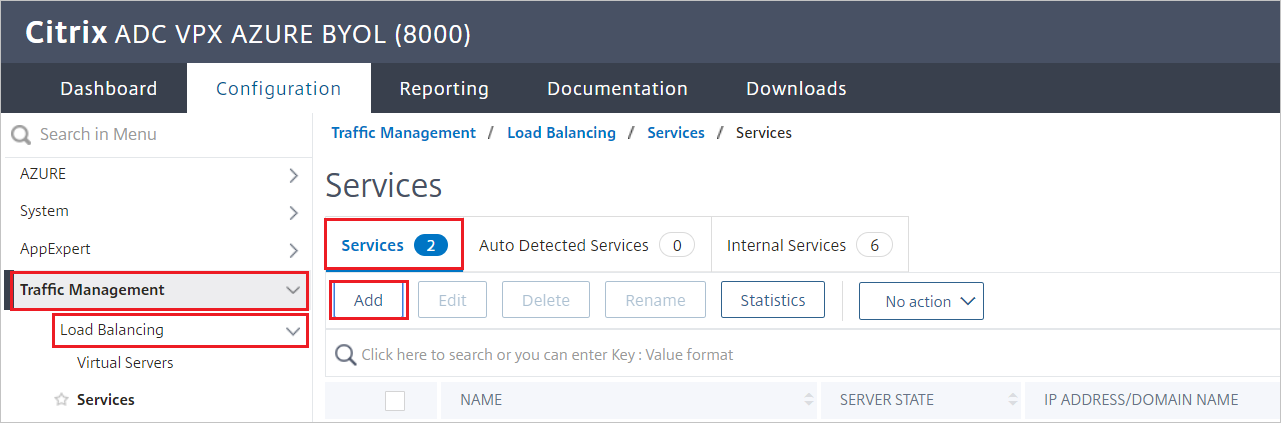
設定負載平衡器
設定負載平衡器:
移至 [流量管理]>[負載平衡]>[虛擬伺服器]。
選取 [新增]。
如下列螢幕擷取畫面所述,設定下列值:
- 名稱
- 通訊協定
- IP 位址
- 通訊埠
選取 [確定]。
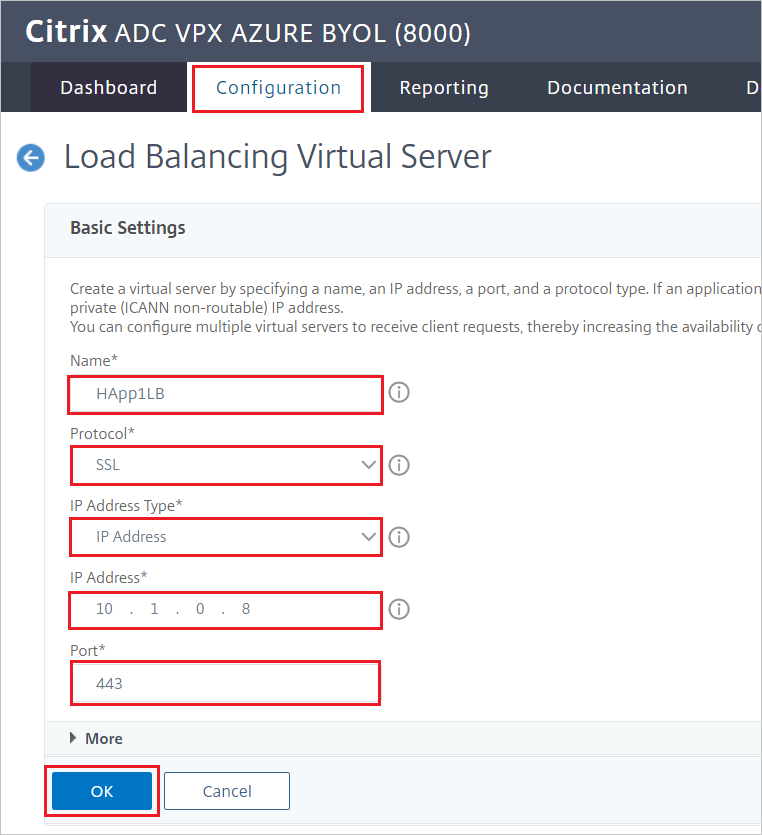
繫結虛擬伺服器
若要繫結負載平衡器與虛擬伺服器:
在 [服務和服務群組] 窗格中,選取 [無負載平衡虛擬伺服器服務繫結]。

確認下列螢幕擷取畫面所示的設定,然後選取 [關閉]。
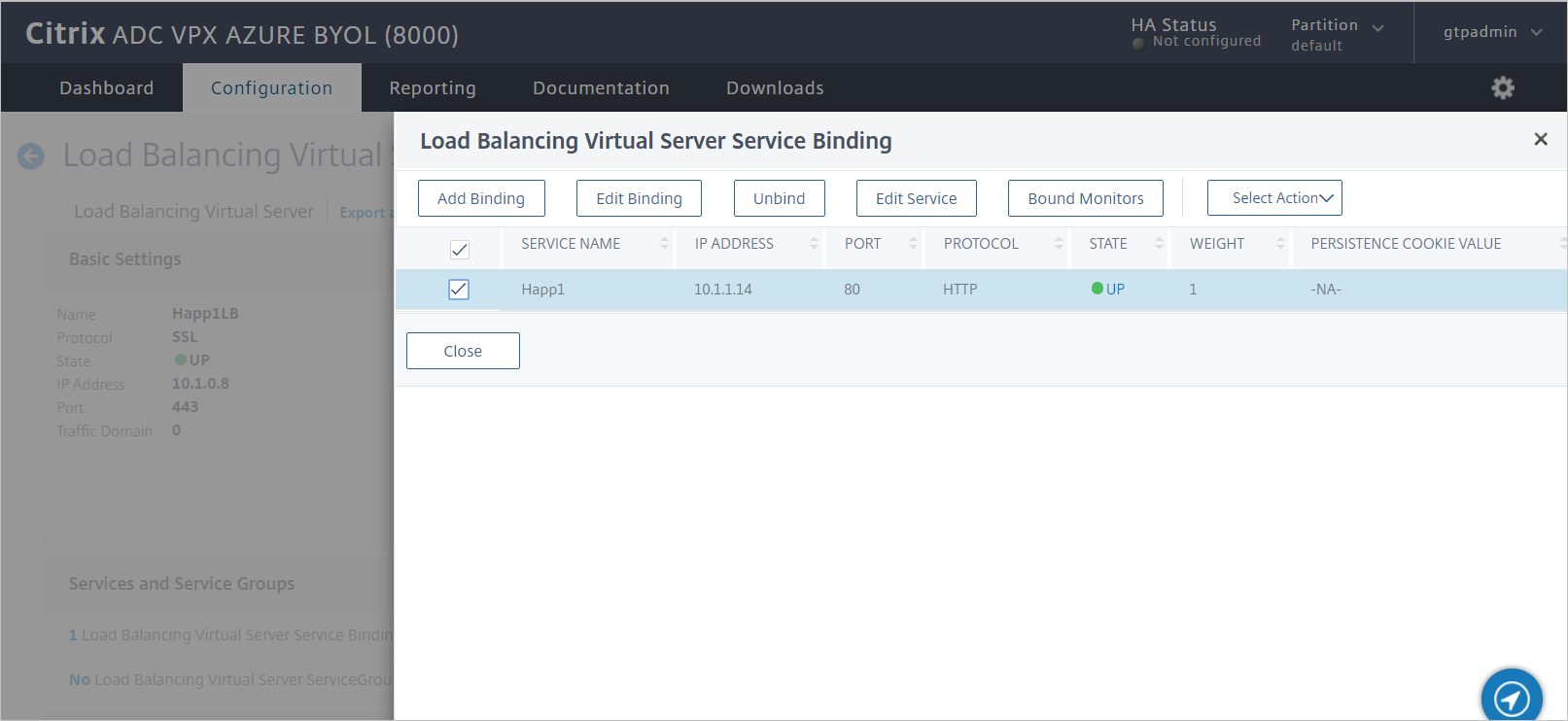
繫結憑證
若要將此服務發佈為 TLS,請繫結伺服器憑證,然後測試您的應用程式:
在 [憑證] 底下選取 [無伺服器憑證]。

確認下列螢幕擷取畫面所示的設定,然後選取 [關閉]。
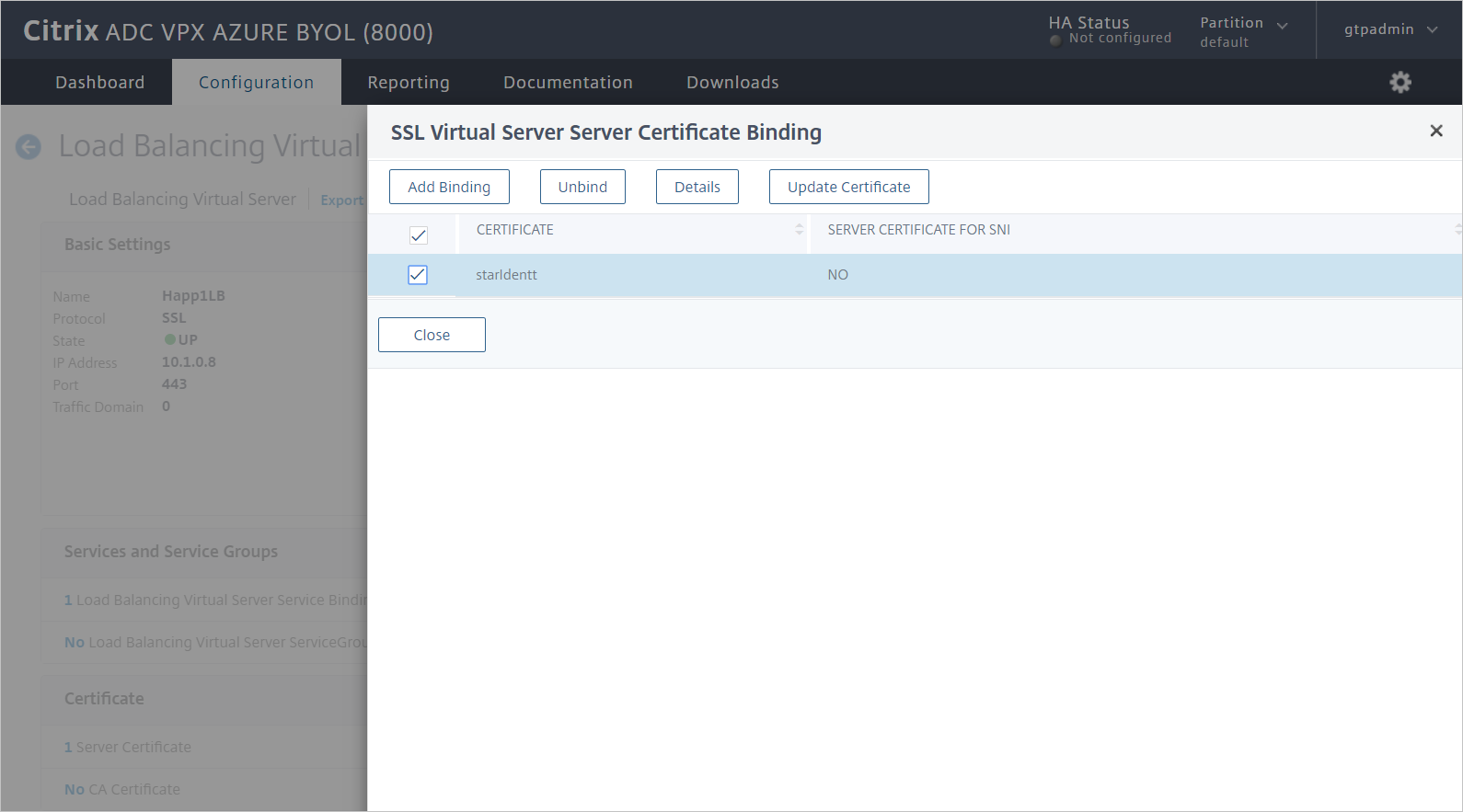
Citrix ADC SAML 設定檔
若要設定 Citrix ADC SAML 設定檔,請完成下列各節:
建立驗證原則
若要建立驗證原則:
移至 [安全性]>[AAA – 應用程式流量]>[原則]>[驗證]>[驗證原則]。
選取 [新增]。
在 [建立驗證原則] 窗格中,輸入或選取下列值:
- 名稱:輸入驗證原則的名稱。
- 動作:輸入 SAML,然後選取 [新增]。
- 運算式:輸入 true。
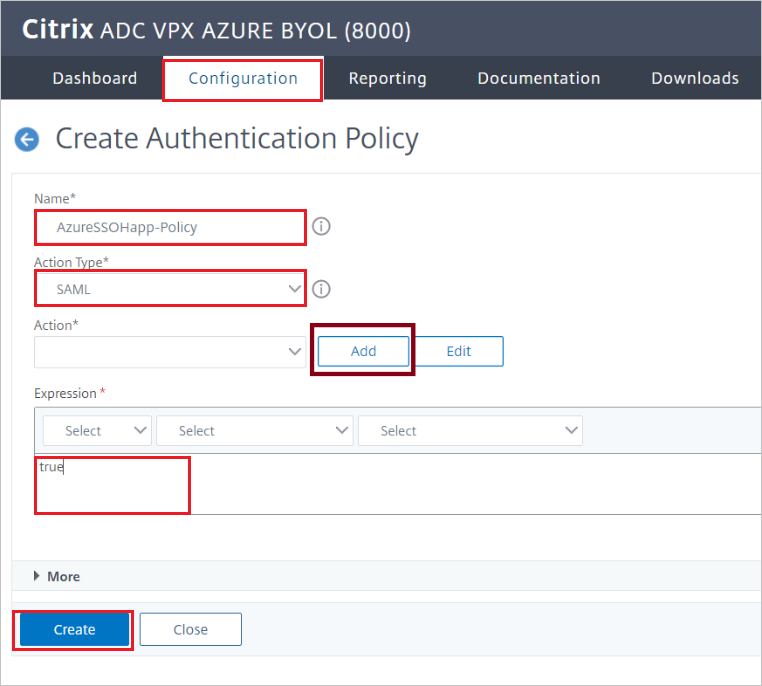
選取 建立。
建立驗證 SAML 伺服器
若要建立驗證 SAML 伺服器,請移至 [建立驗證 SAML 伺服器] 窗格,然後完成下列步驟:
在 [名稱] 中,輸入驗證 SAML 伺服器的名稱。
在 [匯出 SAML 中繼資料] 底下:
選取 [匯入中繼資料] 核取方塊。
輸入您先前從 Azure SAML UI 複製的同盟中繼資料 URL。
在 [簽發者名稱] 中,輸入相關 URL。
選取 建立。
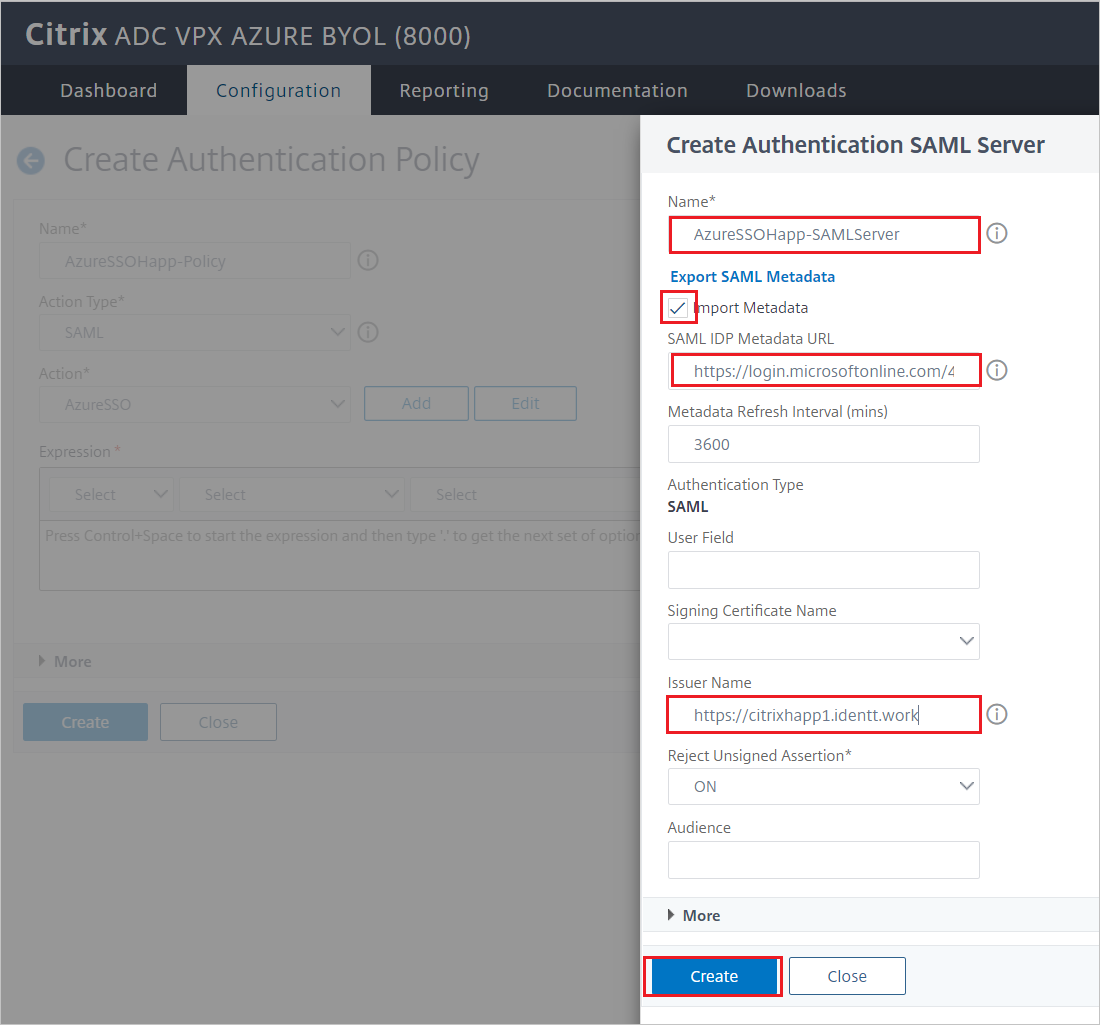
建立驗證虛擬伺服器
若要建立驗證虛擬伺服器:
移至 [安全性]>[AAA – 應用程式流量]>[原則]>[驗證]>[驗證虛擬伺服器]。
選取 [新增],然後完成下列步驟:
在 [名稱] 中,輸入驗證虛擬伺服器的名稱。
選取 [無法定址] 核取方塊。
在 [通訊協定] 中,選取 [SSL]。
選取 [確定]。
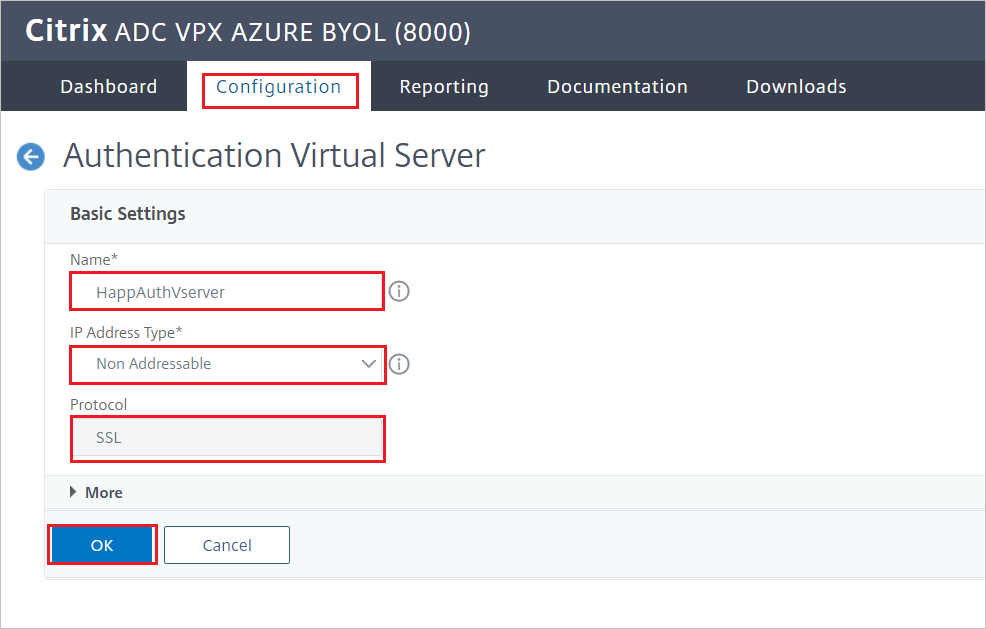
將驗證虛擬伺服器設定為使用 Microsoft Entra ID
修改驗證虛擬伺服器的兩個區段:
在 [進階驗證原則] 窗格中,選取 [無驗證原則]。
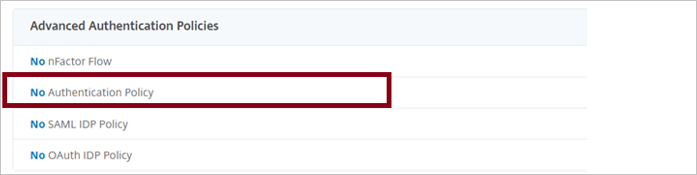
在 [原則繫結] 窗格上,選取驗證原則,然後選取 [繫結]。
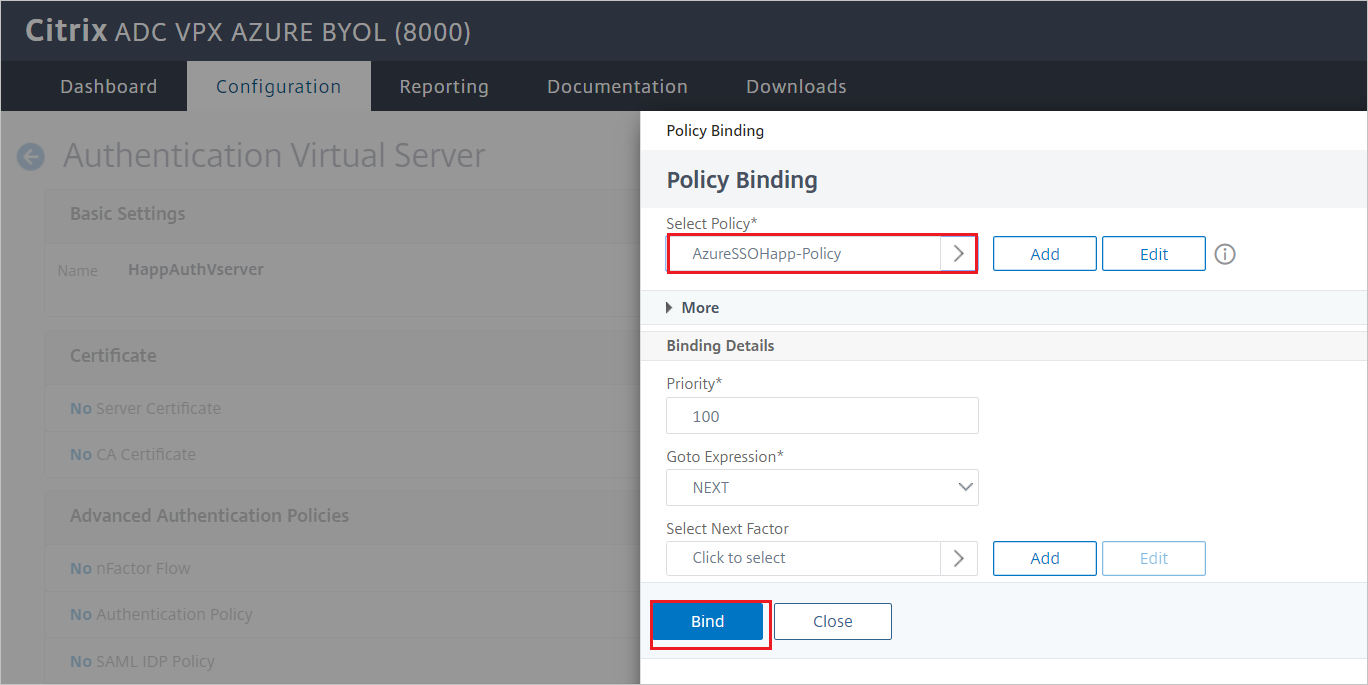
在 [表單式虛擬伺服器] 窗格上,選取 [無負載平衡虛擬伺服器]。

針對驗證 FQDN,請輸入完整網域名稱 (FQDN)(必要)。
選擇您想要使用 Microsoft Entra 驗證來保護的負載平衡虛擬伺服器。
選取 [繫結]。
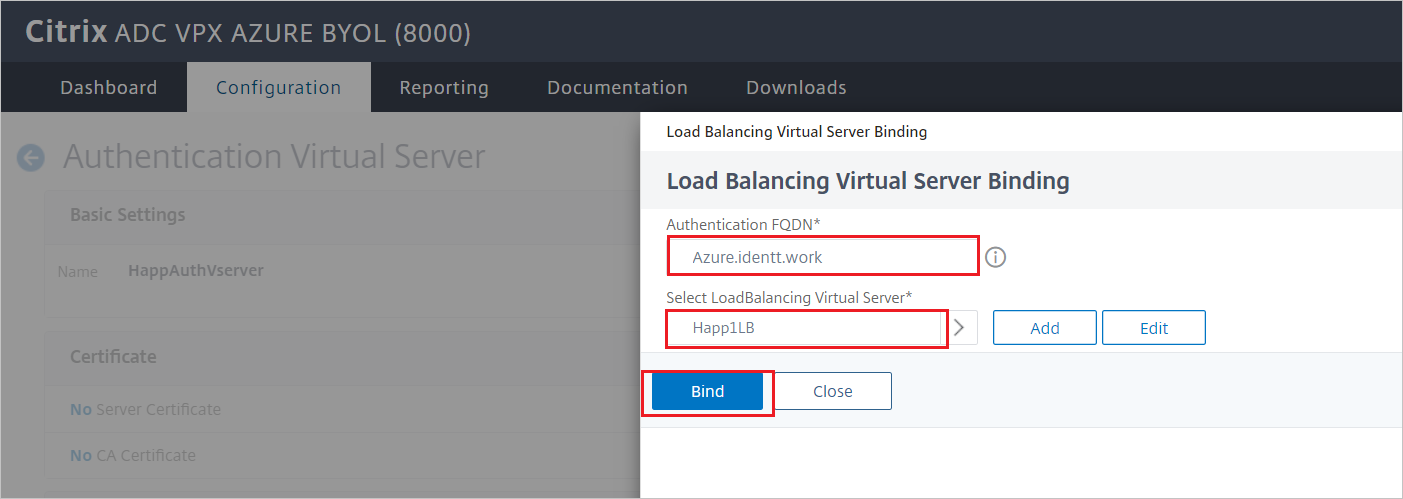
注意
請務必在 [驗證虛擬伺服器設定] 窗格上選取 [完成]。
若要驗證您的變更,請在瀏覽器中移至應用程式 URL。 您應該會看到您的租用戶登入頁面,而不是您先前看到的未驗證存取。
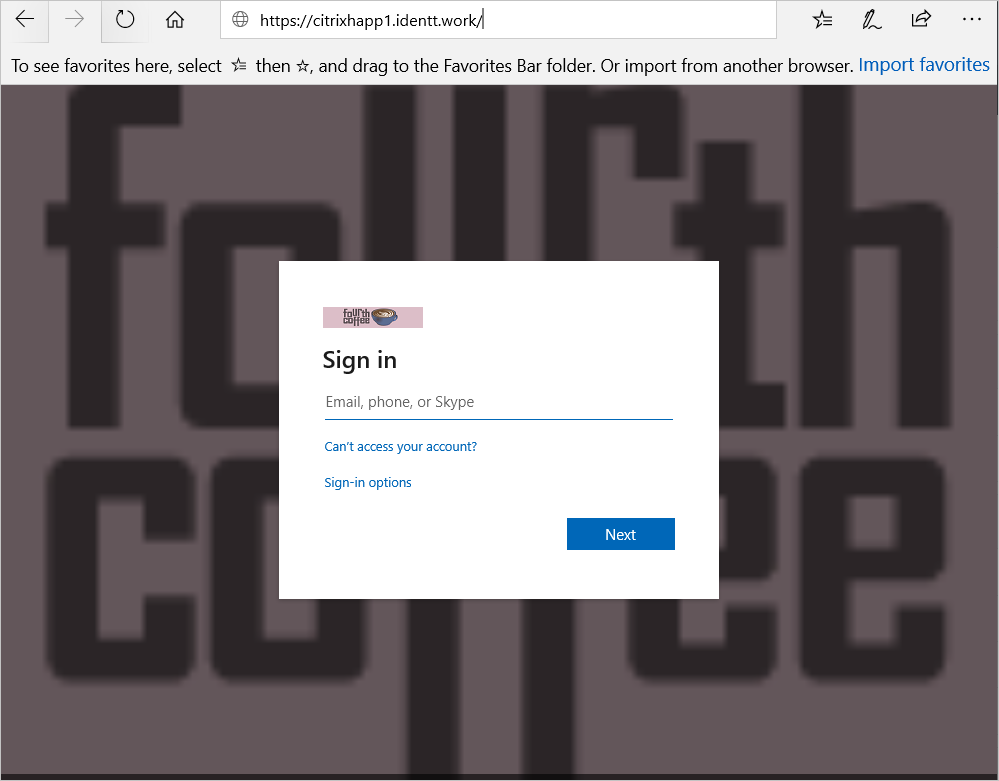
設定 Citrix ADC SSO 以進行標題型驗證
設定 Citrix ADC
若要設定適用於標頭型驗證的 Citrix ADC,請完成下列各節。
建立重寫動作
移至 [AppExpert]>[重寫]>[重寫動作]。
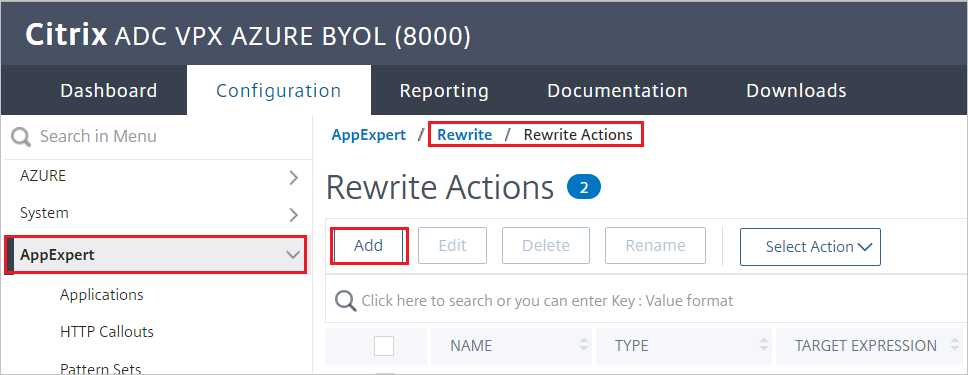
選取 [新增],然後完成下列步驟:
在 [名稱] 中,輸入重寫動作的名稱。
針對 [類型],輸入 INSERT_HTTP_HEADER。
在 [標頭名稱] 中輸入標頭名稱 (在此範例中,我們使用 SecretID)。
針對 [運算式],輸入 aaa.USER.ATTRIBUTE("mySecretID"),其中 mySecretID 是已傳送至 Citrix ADC 的 Microsoft Entra SAML 宣告。
選取 建立。
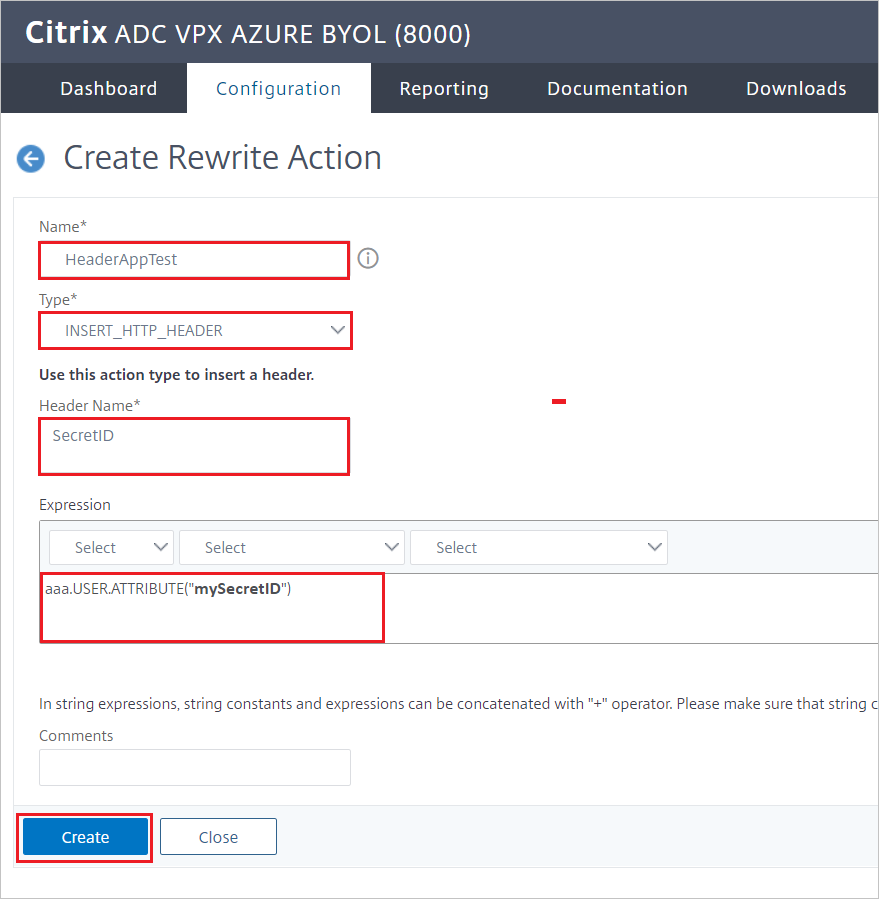
建立重寫原則
移至 [AppExpert]> [重寫]> [重寫原則]。
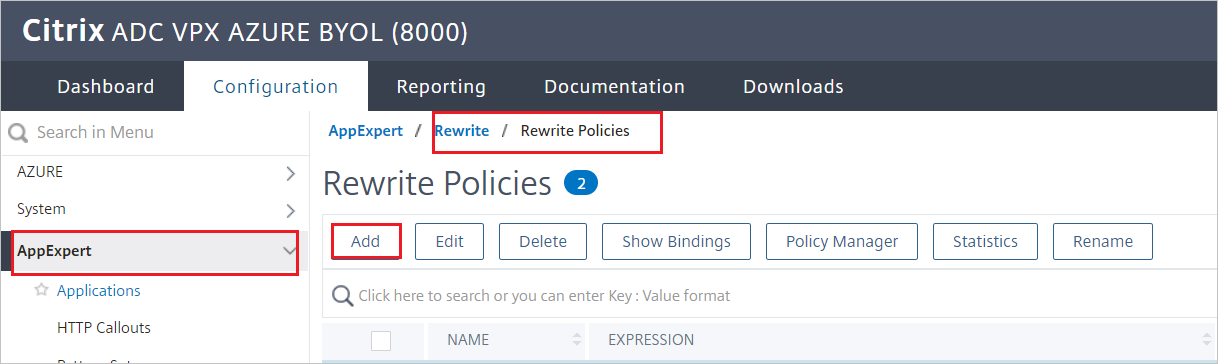
選取 [新增],然後完成下列步驟:
在 [名稱] 中,輸入重寫原則的名稱。
針對 [動作],選取您在上一節中建立的重寫動作。
針對 [運算式],輸入 true。
選取 建立。
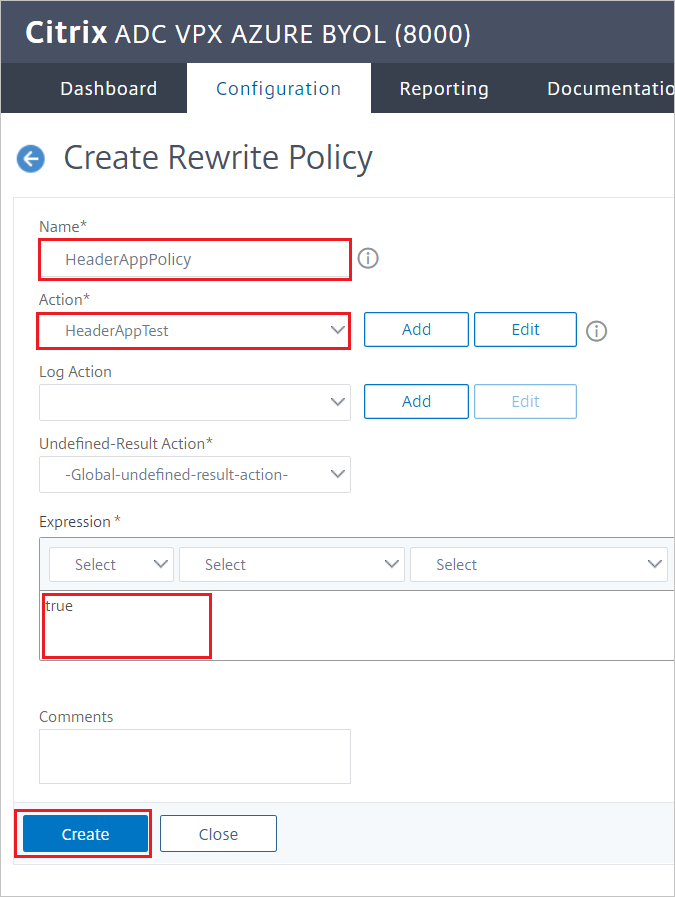
將重寫原則繫結至虛擬伺服器
使用 GUI 將重寫原則繫結至虛擬伺服器:
移至 [流量管理]>[負載平衡]>[虛擬伺服器]。
在虛擬伺服器清單中,選取您要作為重寫原則繫結目標的 [虛擬伺服器],然後選取 [開啟]。
在 [負載平衡虛擬伺服器] 窗格的 [進階設定] 底下,選取 [原則]。 針對 NetScaler 執行個體設定的所有原則都會出現在清單中。

在您要作為此虛擬伺服器繫結目標的原則名稱旁邊,選取核取方塊。
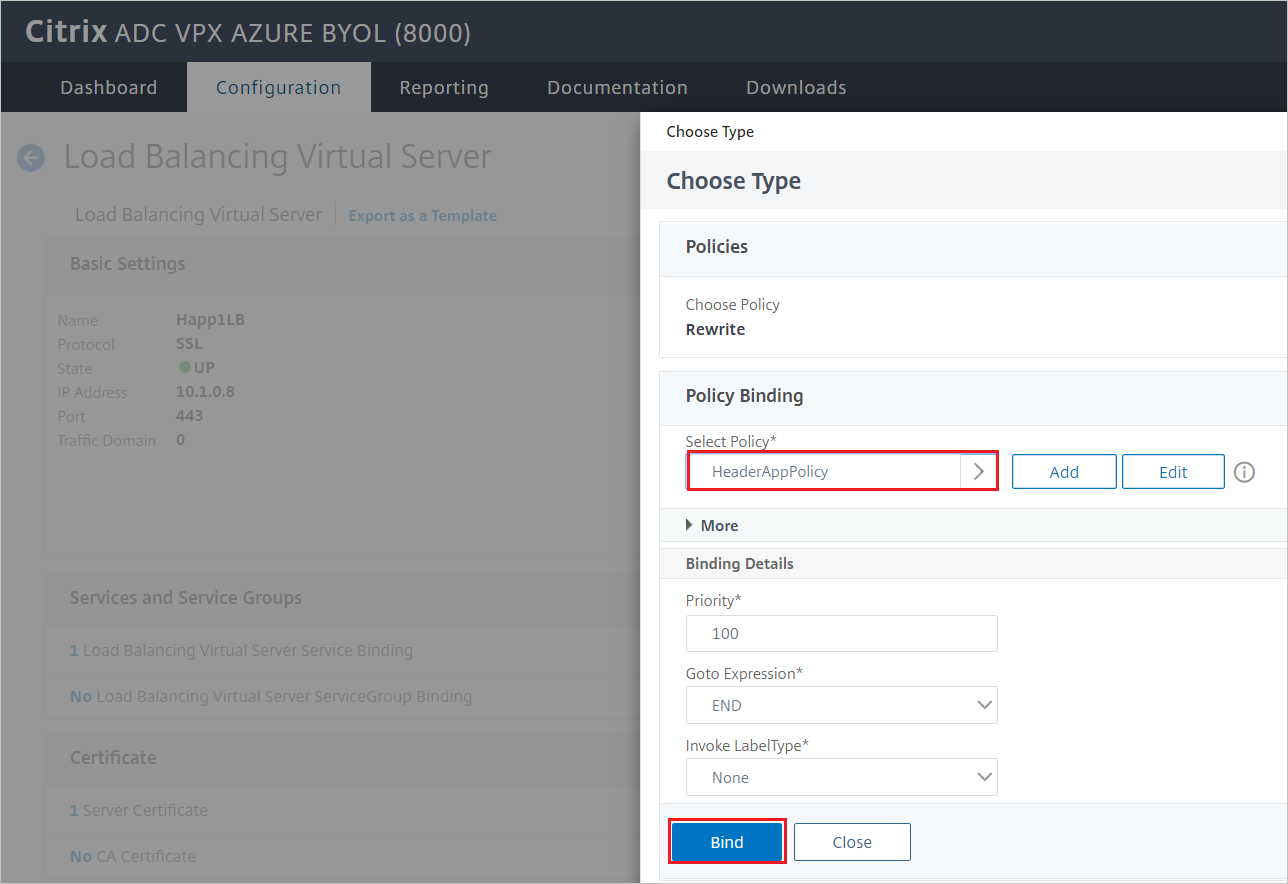
在 [選擇類型] 對話方塊中:
針對 [選擇原則],請選取 [流量]。
針對 [選擇類型],請選取 [要求]。
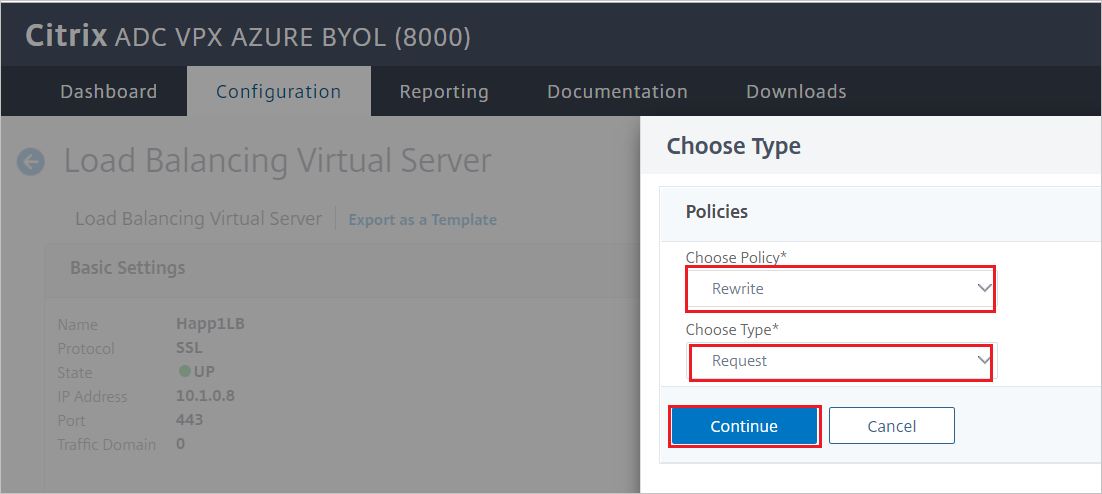
選取 [確定]。 狀態列中的訊息會指出原則已成功設定。
修改 SAML 伺服器以從宣告中擷取屬性
移至 [安全性]>[AAA – 應用程式流量]>[原則]>[驗證]>[驗證原則]>[動作]>[伺服器]。
為應用程式選取適當的驗證 SAML 伺服器。
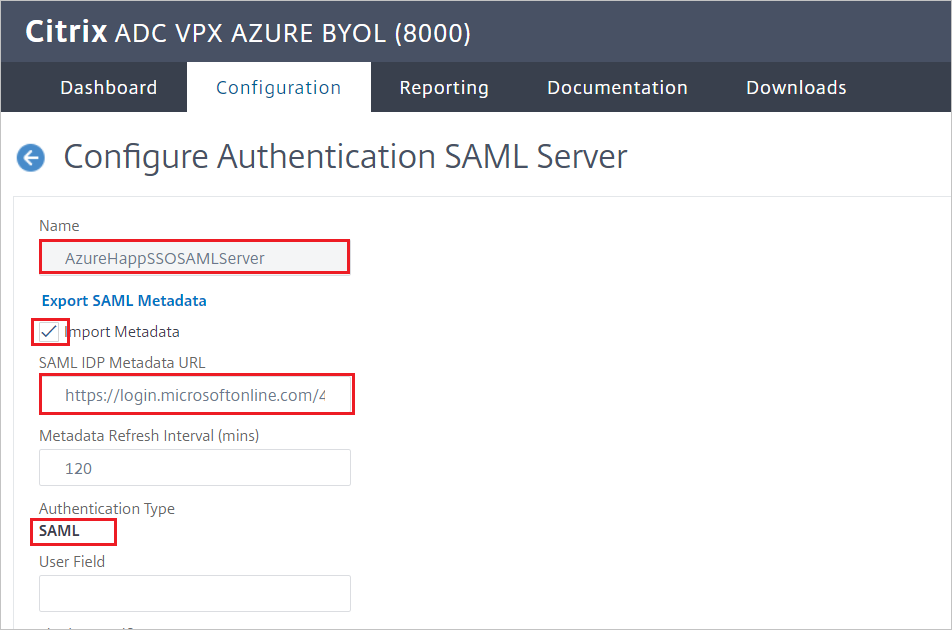
在 [屬性] 窗格中,輸入您想要擷取的 SAML 屬性 (以逗號分隔)。 在我們的範例中,我們會輸入
mySecretID屬性。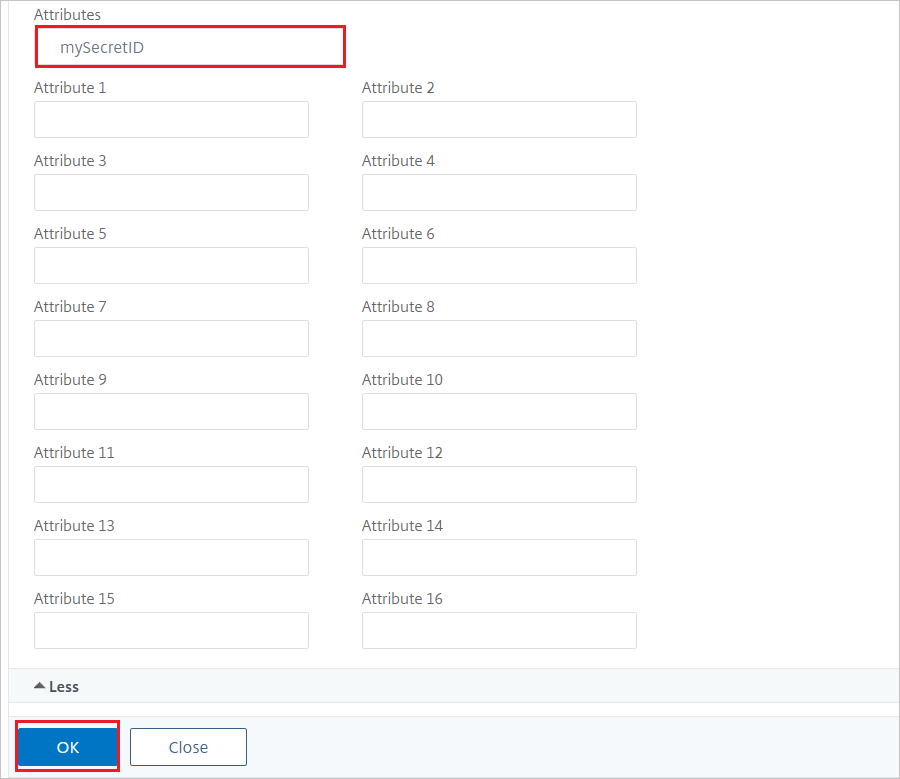
若要驗證存取權,請在瀏覽器的 URL 中,尋找 [標頭集合] 底下的 SAML 屬性。
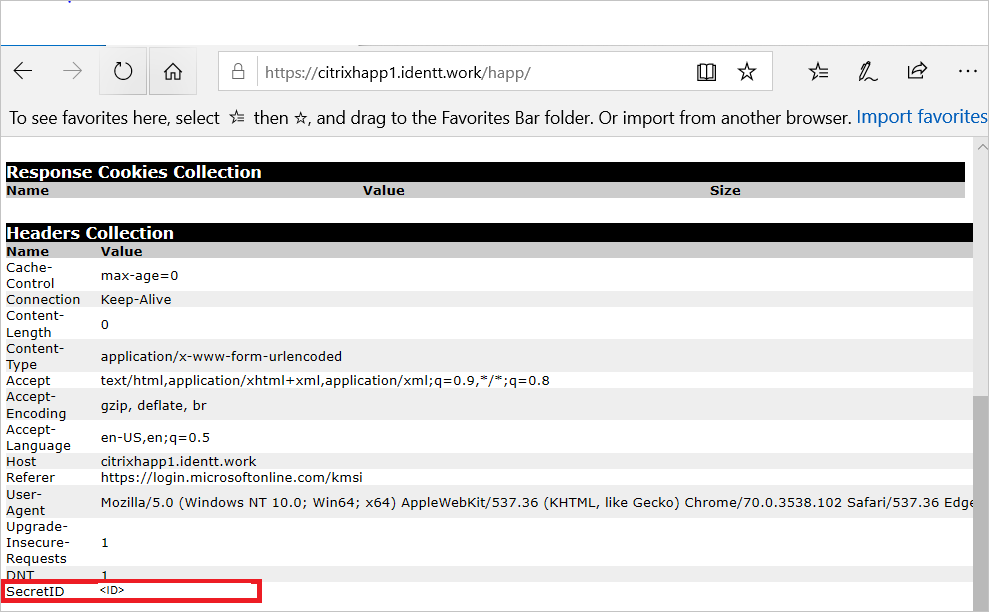
建立 Citrix ADC 測試使用者
本節會在 Citrix ADC 中建立名為 B.Simon 的使用者。 Citrix ADC 支援依預設啟用的 Just-In-Time 使用者佈建。 這一節沒有您需要進行的動作。 如果 Citrix ADC 中還沒有任何使用者存在,在驗證之後就會建立新的使用者。
注意
如果您需要手動建立使用者,請連絡 Citrix ADC 用戶端支援小組。
測試 SSO
在本節中,您會使用下列選項來測試您的 Microsoft Entra 單一登入設定。
請按一下 [測試此應用程式],這會重新導向轉接至 Citrix ADC 登入 URL,您可以在此處起始登入流程。
直接移至 Citrix ADC 登入 URL,然後從該處起始登入流程。
您可以使用 Microsoft 我的應用程式。 當您按一下「我的應用程式」中的 [Citrix ADC] 圖格時,將會重新導向至 Citrix ADC 登入 URL。 如需「我的應用程式」的詳細資訊,請參閱我的應用程式簡介。
下一步
設定 Citrix ADC 之後,您可以強制執行工作階段控制項,以即時防止組織的敏感性資料遭到外洩和滲透。 工作階段控制項會從條件式存取延伸。 了解如何使用適用於雲端的 Microsoft Defender 應用程式來強制執行工作階段控制項。