Microsoft Entra SSO 與 Contentstack 整合
在本教學課程中,您將了解如何整合 Contentstack 與 Microsoft Entra ID。 將 Contentstack 與 Microsoft Entra ID 整合後,您可以執行下列動作:
- 在 Microsoft Entra ID 中控制可存取 Contentstack 的人員。
- 讓使用者運用其 Microsoft Entra 帳戶自動登入 Contentstack。
- 在一個集中式位置管理您的帳戶。
必要條件
若要整合 Microsoft Entra ID 與 Contentstack,您需要執行下列動作:
- Microsoft Entra 訂用帳戶。 如果您沒有訂用帳戶,可以取得免費帳戶。
- 已啟用 Contentstack 單一登入 (SSO) 的訂閱。
案例描述
在本教學課程中,您會在測試環境中設定和測試 Microsoft Entra SSO。
- Contentstack 支援由 SP 和 IDP 起始的 SSO。
- Contentstack 支援 即時生產 使用者佈建。
從資源庫新增 Contentstack
若要設定將 Contentstack 整合到 Microsoft Entra ID 中,您需要從資源庫將 Contentstack 新增到受控 SaaS 應用程式清單。
- 以至少 雲端應用程式系統管理員 的身分登入 Microsoft Entra 系統管理中心。
- 瀏覽至 [身分識別] > [應用程式] > [企業應用程式] > [新增應用程式]。
- 在「從資源庫新增」區段的搜尋方塊中輸入 Contentstack。
- 從結果面板選取 [Contentstack],然後新增應用程式。 將應用程式新增至您的租用戶時,請稍候幾秒鐘。
或者,您也可以使用企業應用程式組態精靈。 在此精靈中,您可以將應用程式新增至租用戶、將使用者/群組新增至應用程式、指派角色,以及逐步進行 SSO 設定。 深入了解 Microsoft 365 精靈。
設定和測試適用於 Contentstack 的 Microsoft Entra SSO
使用名為 B.Simon 的測試使用者,設定和測試與 Contentstack 搭配運作的 Microsoft Entra SSO。 若要讓 SSO 能夠運作,您必須建立 Microsoft Entra 使用者與 Contentstack 中相關使用者之間的連結關係。
若要設定和測試與 Contentstack 搭配運作的 Microsoft Entra SSO,請執行下列步驟:
- 設定 Microsoft Entra SSO - 讓使用者能夠使用此功能。
- 建立 Microsoft Entra 測試使用者 - 以使用 B.Simon 測試 Microsoft Entra 單一登入。
- 指派 Microsoft Entra 測試使用者 - 讓 B.Simon 使用 Microsoft Entra 單一登入。
- 設定 Contentstack SSO - 在應用程式端進行單一登入設定。
- 建立 Contentstack 測試使用者 - 在 Contentstack 中建立 B.Simon 的對應項目,該項目會連結至使用者代表的 Microsoft Entra。
- 測試 SSO - 確認組態是否正常運作。
設定 Microsoft Entra SSO
請遵循下列步驟,在 Microsoft Entra 系統管理中心啟用 Microsoft Entra SSO。
以雲端應用程式管理員身分登入 Microsoft Entra 系統管理中心,並瀏覽至「身分識別」>「應用程式」>「企業應用程式」。
現在按一下「+ 新增應用程式」、搜尋 Contentstack,然後按兩下「建立」。 建立之後,現在請移至「設定單一登入」,或按一下左側功能表中的「單一登入」連結。
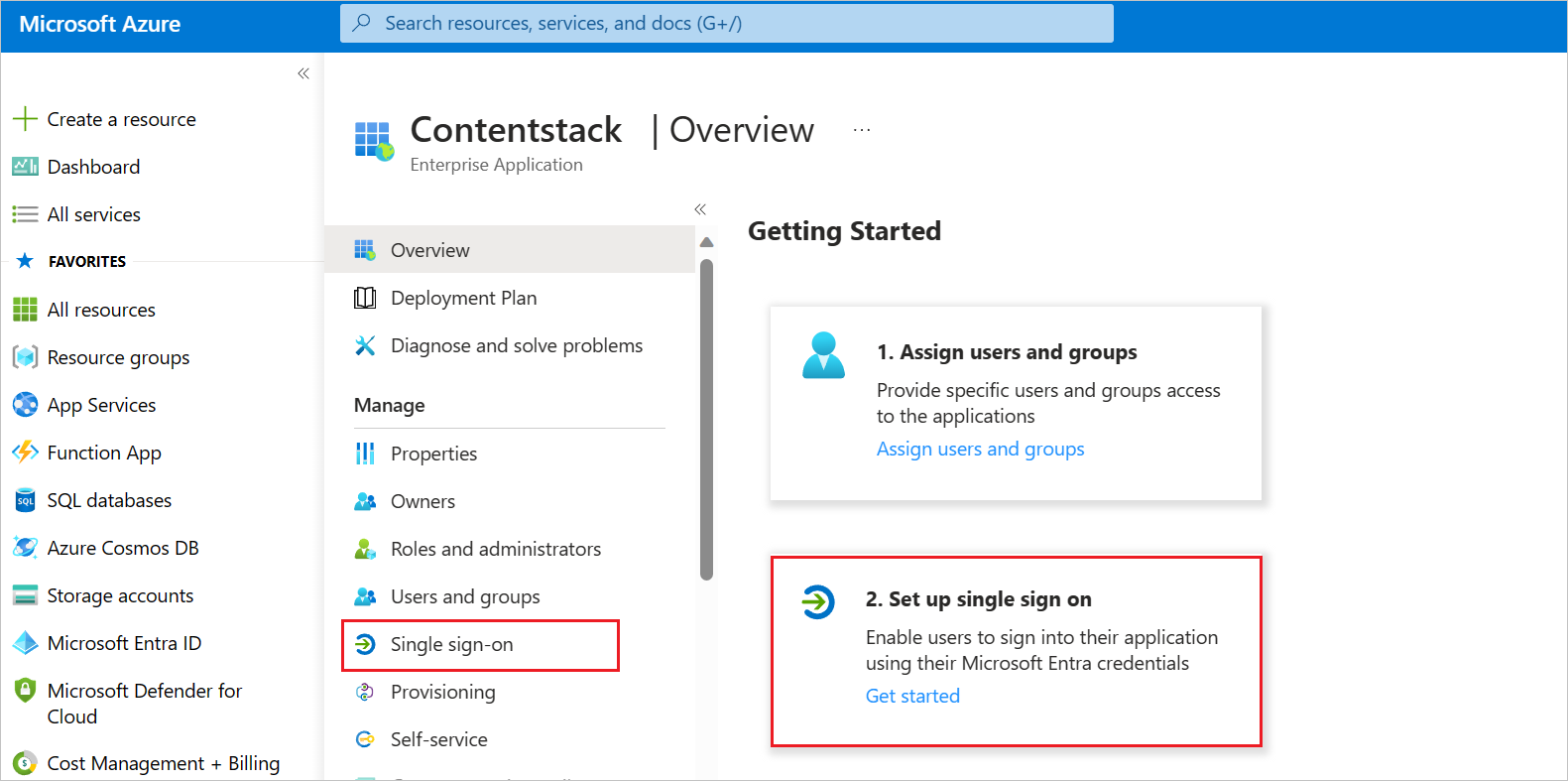
在「選取單一登入方法」頁面上,選取「SAML」。
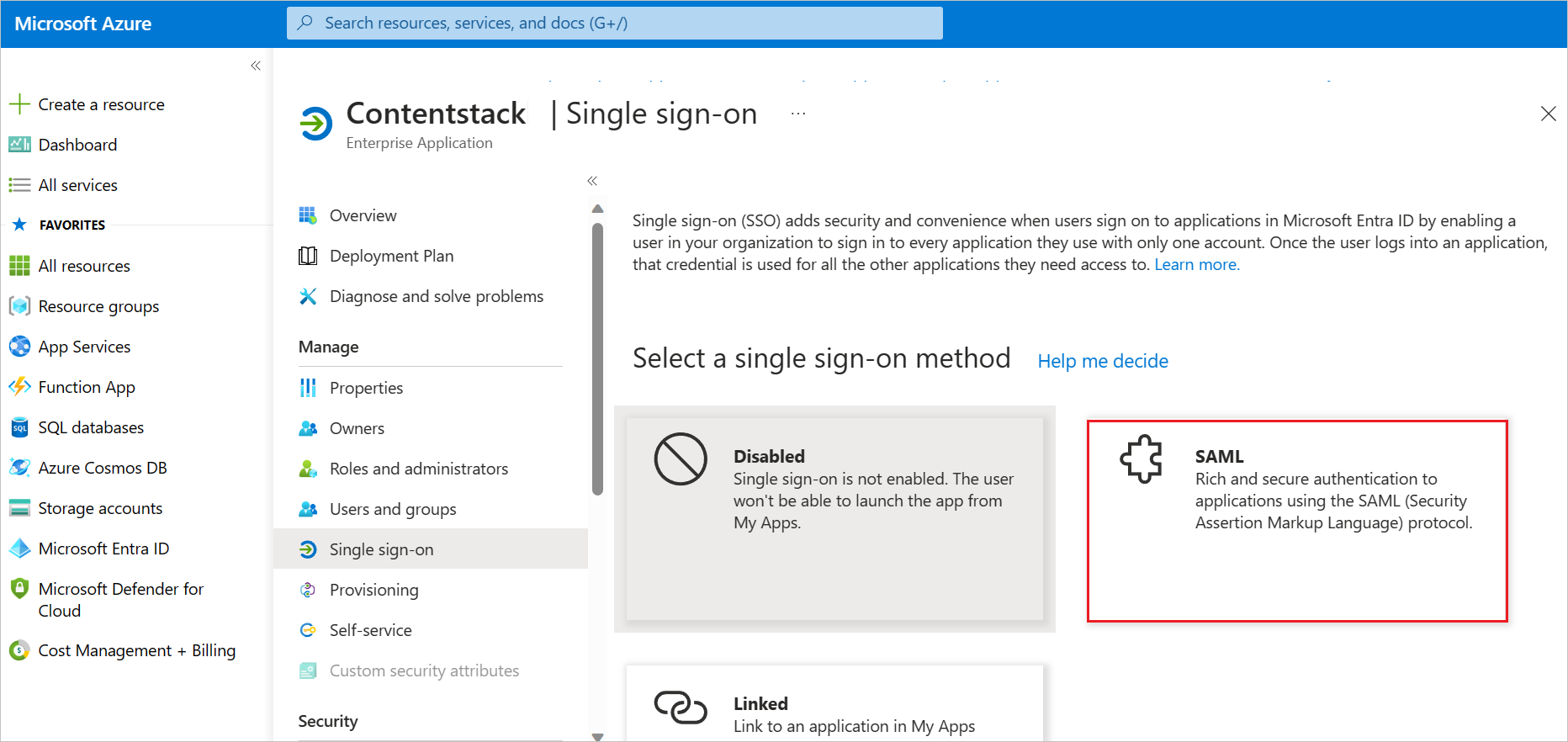
在 [以 SAML 設定單一登入] 頁面上,按一下 [基本 SAML 設定] 的鉛筆圖示,以編輯設定。
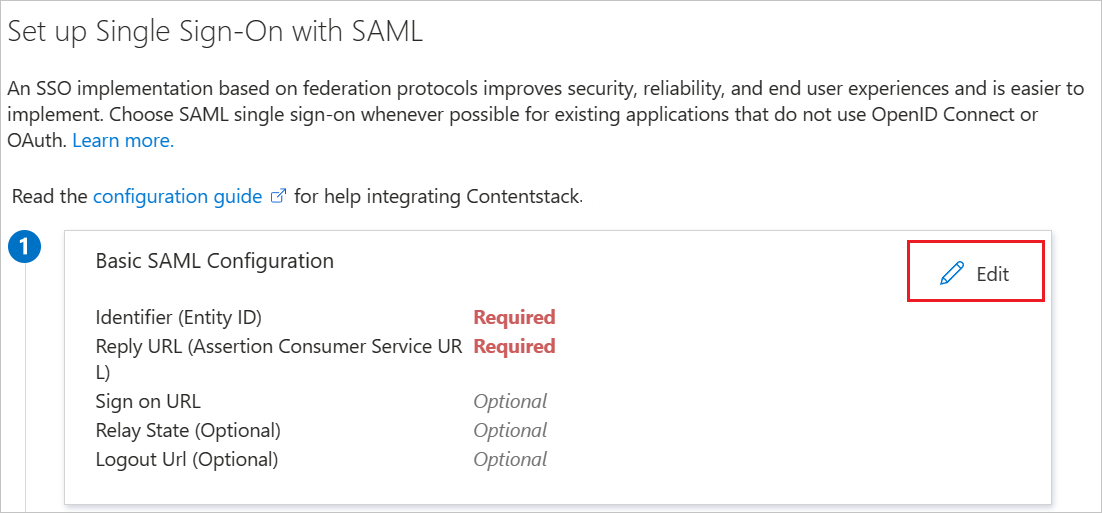
在「基本 SAML 設定」區段中,您需要執行下列步驟。 若要取得這些步驟所需的資訊,您將需先移至 Contentstack 應用程式,然後以下列方式建立 SSO 名稱和 ACS URL:
a. 登入您的 Contentstack 帳戶,移至「組織設定」頁面,然後按一下「單一登入」索引標籤。
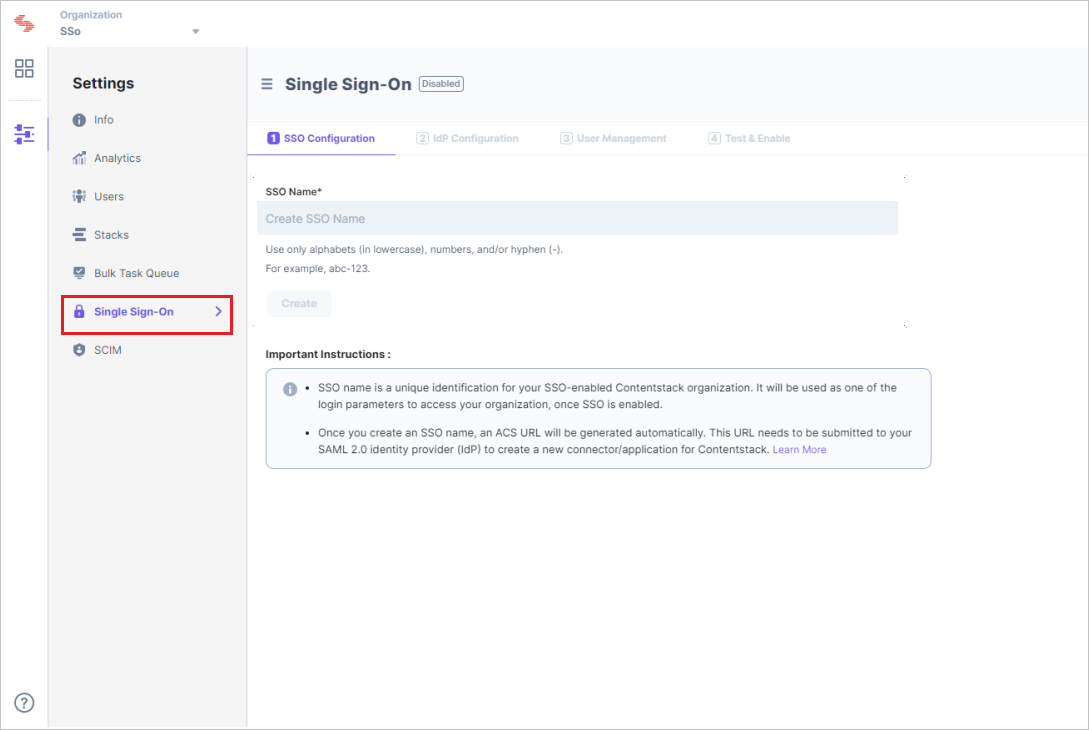
b. 輸入您選擇的 SSO 名稱,然後按下「建立」。
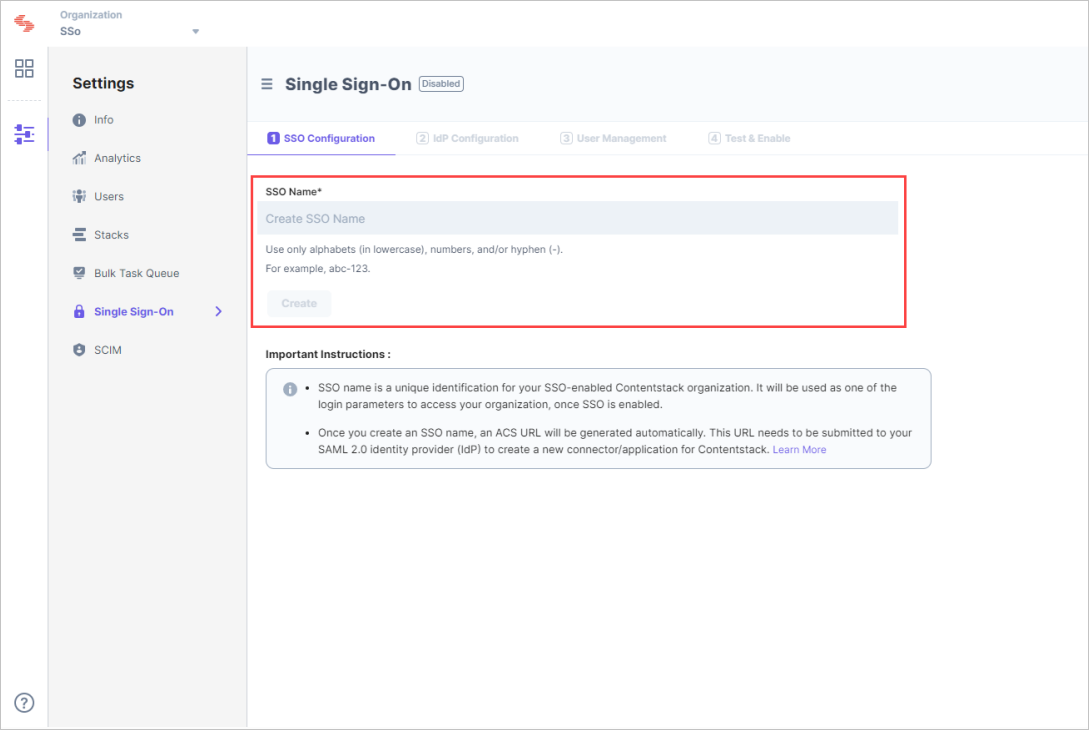
注意
例如,如果您的公司名稱為「Acme, Inc.」。 在這裡輸入「acme」。 登入時,組織使用者會使用此名稱作為其中一個登入認證。 SSO 名稱只能包含字母 (小寫)、數字 (0-9) 和/或連字號 (-)。
c. 當您按兩下「建立」時,這會產生判斷提示取用者服務 URL 或 ACS URL,以及其他詳細資料,例如實體 ID、屬性和 NameID 格式。
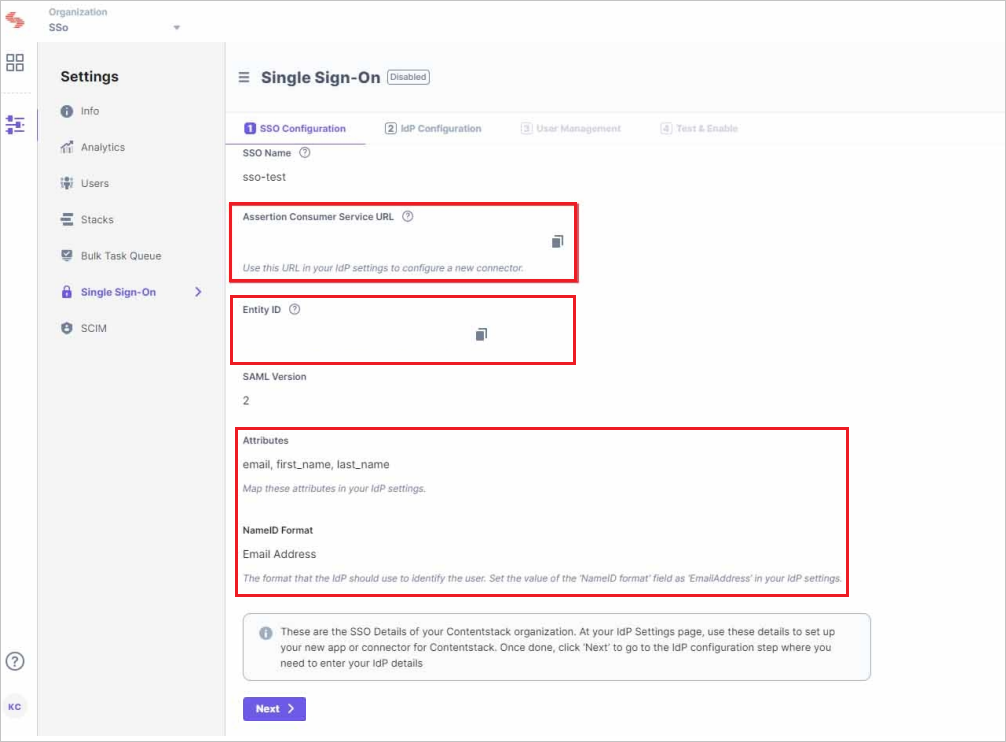
回到「基本 SAML 組態」區段,針對識別碼 (實體 ID) 和回應 URL 區段,分別貼上上述步驟集所產生的實體 ID 和 ACS URL,然後儲存輸入項。
在「識別碼」文字方塊中,貼上您從 Contentstack 複製的「實體 ID」值。
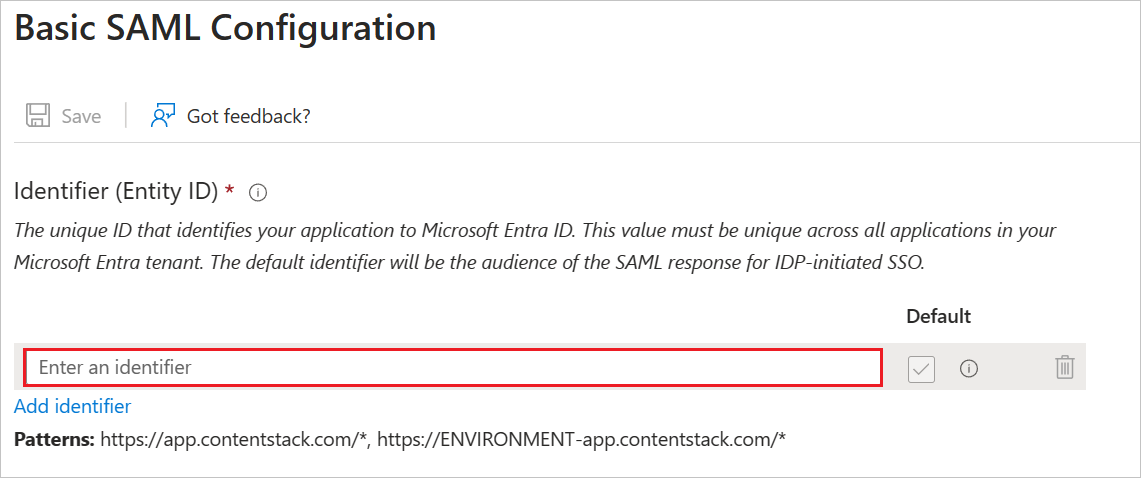
在「回覆 URL」文字方塊中,貼上您從 Contentstack 複製的 ACS URL。
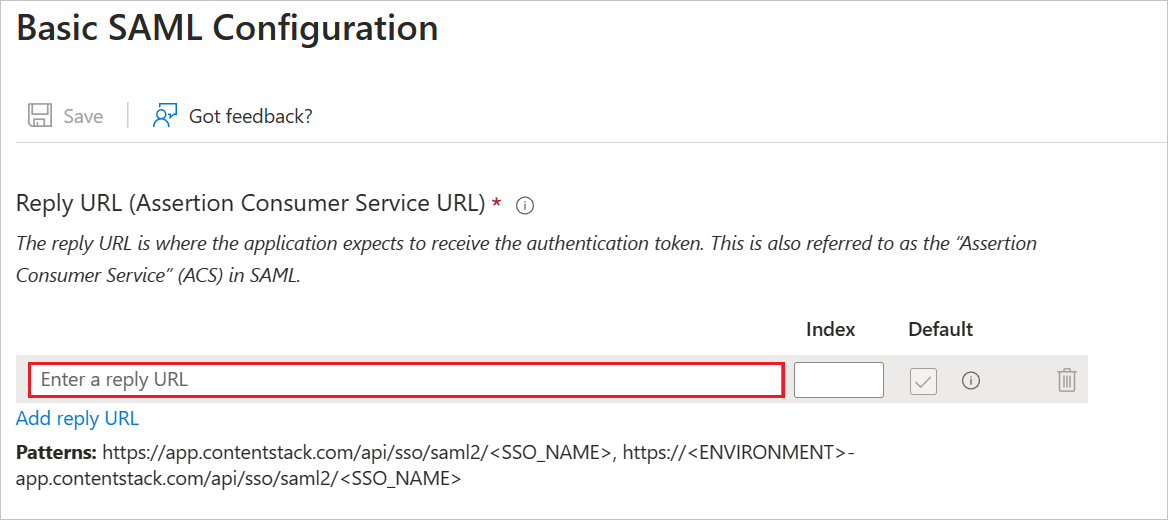
這是選擇性步驟。 如果您希望以 SP 起始模式設定應用程式,請針對登入 URL 區段輸入登入 URL:
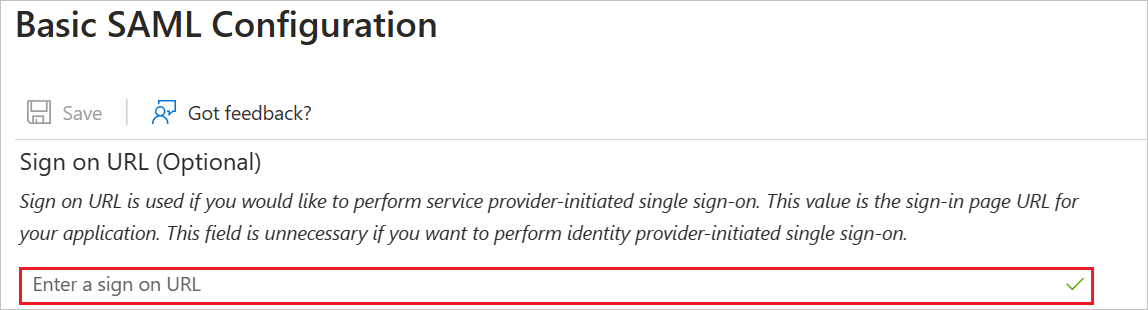
注意
當您完成設定 Contentstack SSO 時,您會發現 SSO 單鍵 URL (也就是登入 URL)。
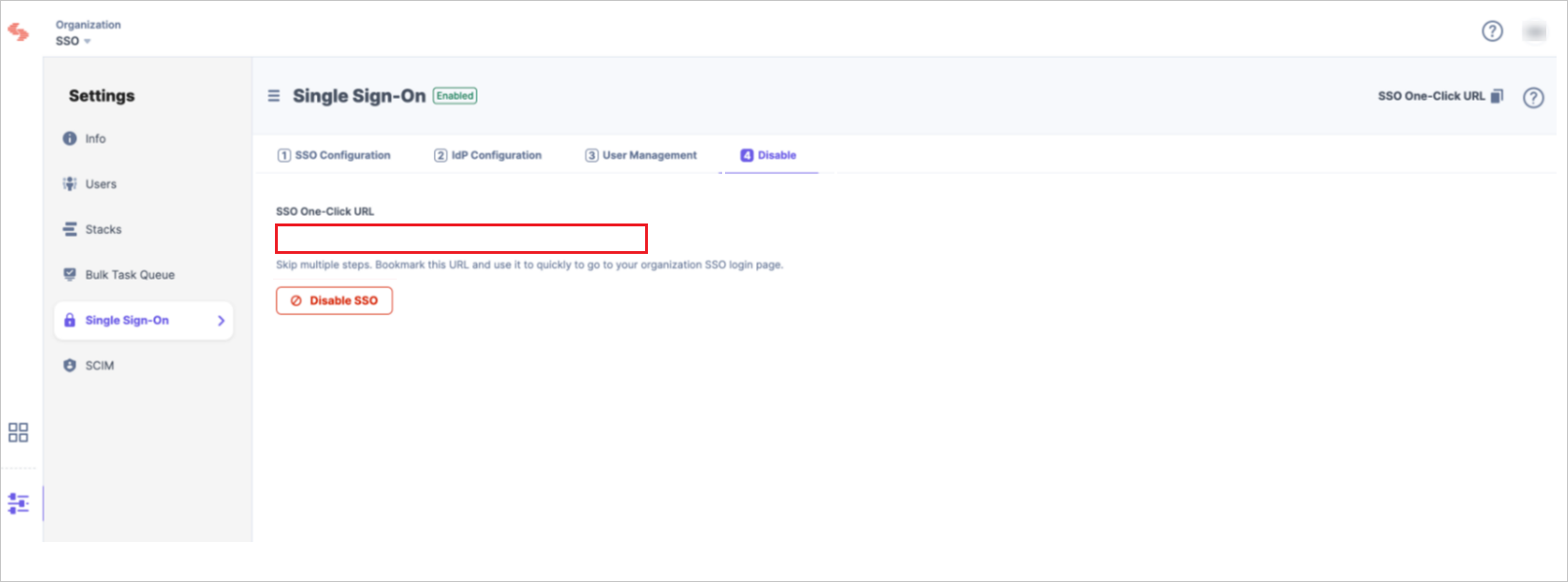
Contentstack 應用程式預期特定格式的 SAML 判斷提示,所以您需要將自訂屬性對應新增到您的 SAML 權杖屬性組態。 下列螢幕擷取畫面顯示預設屬性的清單。
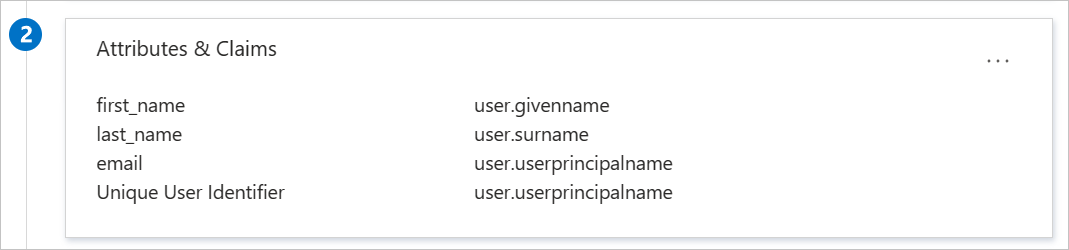
除了上述屬性外,Contentstack 應用程式需要在下方顯示的 SAML 回應中多傳回幾個屬性,如下所示。 這些屬性也會預先填入,但您可以根據需求來檢閱這些屬性。 這是選擇性步驟。
名稱 來源屬性 roles user.assignedroles 注意
請按一下這裡瞭解如何在 Microsoft Entra ID 中設定角色。
在 [使用 SAML 設定單一登入] 頁面上的 [SAML 簽署憑證] 區段中,尋找 [憑證 (Base64)],然後選取 [下載] 以下載憑證並儲存在電腦上。
![[MSSQLSERVER 的通訊協定內容] 螢幕擷取畫面顯示憑證下載連結。](common/certificatebase64.png)
在「設定 Contentstack」區段上,根據您的需求複製適當的 URL。

建立 Microsoft Entra 測試使用者
在本節中,您將在 Microsoft Entra 系統管理中心建立名為 B.Simon 的測試使用者。
- 以至少是使用者管理員的身分登入 Microsoft Entra 系統管理中心。
- 瀏覽至 [身分識別]>[使用者]>[所有使用者]。
- 在畫面頂端選取 [新增使用者]>[建立新使用者]。
- 在 [使用者] 屬性中,執行下列步驟:
- 在 [顯示名稱] 欄位中輸入
B.Simon。 - 在 [使用者主體名稱] 欄位中輸入 username@companydomain.extension。 例如:
B.Simon@contoso.com。 - 選取 [顯示密碼] 核取方塊,然後記下 [密碼] 方塊中顯示的值。
- 選取 [檢閱 + 建立]。
- 在 [顯示名稱] 欄位中輸入
- 選取 [建立]。
指派 Microsoft Entra 測試使用者
在本節中,您會透過授與 Contentstack 存取權,讓 B.Simon 能夠使用 Microsoft Entra 單一登入。
- 以至少 雲端應用程式系統管理員 的身分登入 Microsoft Entra 系統管理中心。
- 瀏覽至「身分識別」>「應用程式」>「企業應用程式」>「Contentstack」。
- 在應用程式概觀頁中,選取 [使用者和群組]。
- 選取 [新增使用者/群組],然後在 [新增指派] 對話方塊中選取 [使用者和群組]。
- 在 [使用者和群組] 對話方塊中,從 [使用者] 列表中選取 [B.Simon],然後按一下畫面底部的 [選取] 按鈕。
- 如果您預期將角色指派給使用者,則可以從 [選取角色] 下拉式清單中選取該角色。 如果未為此應用程式設定任何角色,您會看到已選取 [預設存取權] 角色。
- 在 [新增指派] 對話方塊中,按一下 [指派] 按鈕。
設定 Contentstack SSO
以管理員身分登入您的 Contentstack 公司網站。
移至「組織設定」頁面,然後按下左側功能表上的「單一登入」索引標籤。
在「單一登入」頁面中,瀏覽至「SSO 設定」區段,然後執行下列步驟:
輸入您選擇的有效 SSO 名稱,然後按下「建立」。
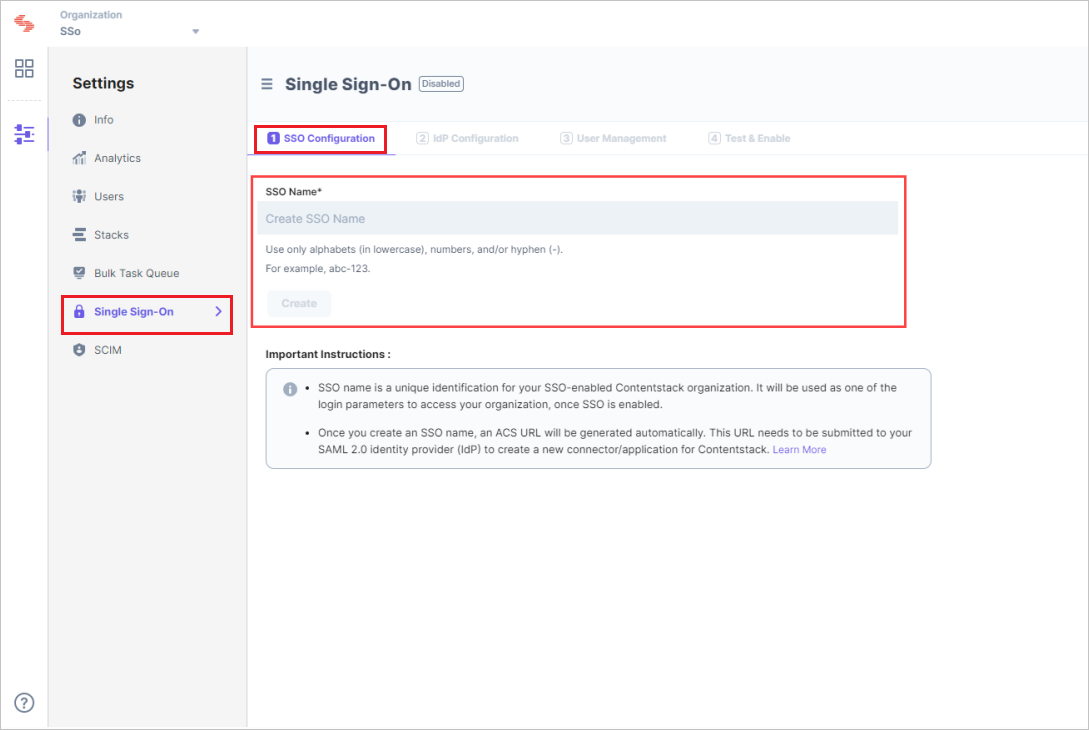
注意
例如,如果您的公司名稱為「Acme, Inc.」。 在這裡輸入「acme」。 登入時,組織使用者會使用此名稱作為其中一個登入認證。 SSO 名稱只能包含字母 (小寫)、數字 (0-9) 和/或連字號 (-)。
當您按下「建立」時,這會產生判斷提示取用者服務 URL 或 ACS URL,以及其他詳細資料,例如實體 ID、屬性和 NameID 格式,然後按一下 [下一步]。
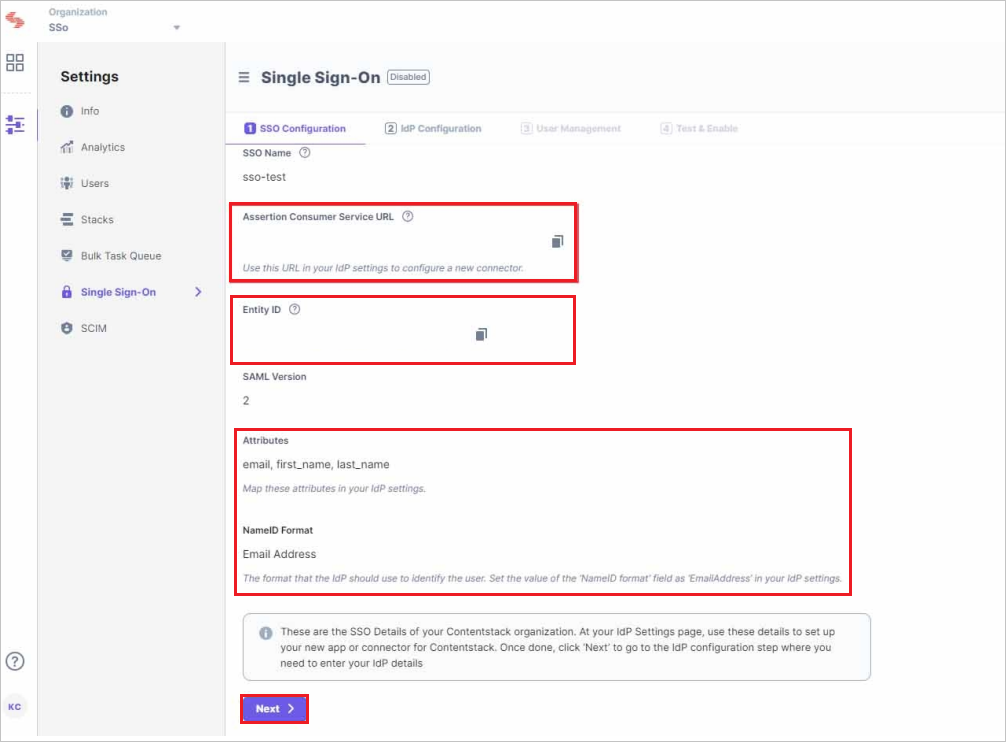
瀏覽至識別提供者設定索引標籤並執行下列步驟:
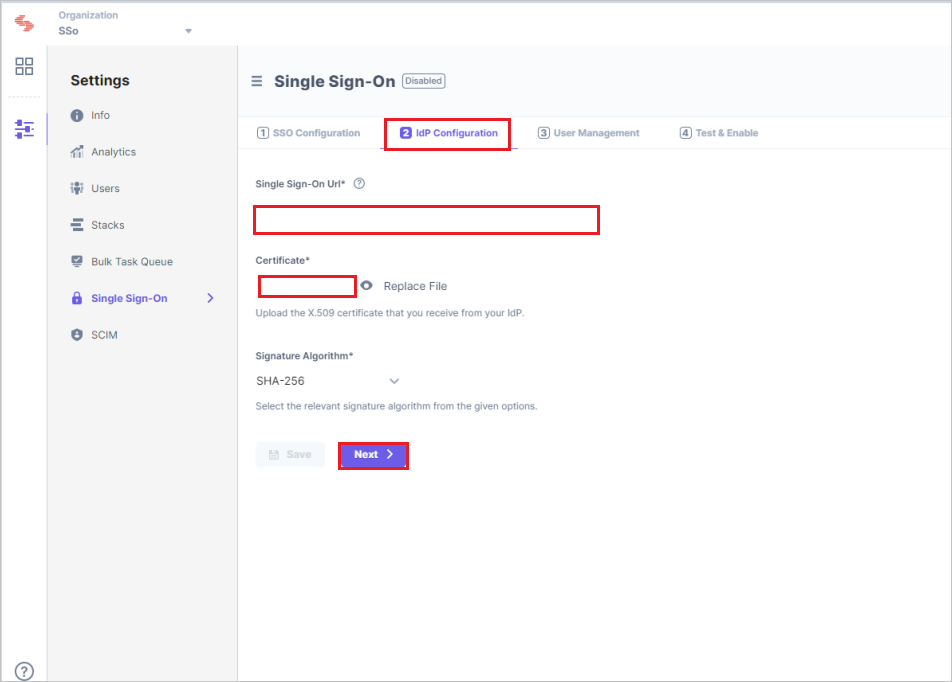
在「單一登入 URL」文字方塊中,貼上您從 Microsoft Entra 系統管理中心複製的「登入 URL」。
從 Microsoft Entra 系統管理中心開啟下載的憑證 (Base64),然後上傳至「憑證」欄位。
按一下 [下一步] 。
接下來,您必須在 Contentstack 中建立角色對應。
注意
只有在 IdP 角色對應是 Contentstack 計劃的一部份時,才能檢視和執行此步驟。
在 Contentstack SSO 設定頁面的「使用者管理」區段中,您會看到「嚴格模式」(僅透過 SSO 登入授權組織使用者的存取權) 和「工作階段逾時」(定義透過 SSO 登入的使用者工作階段持續時間)。 在這些選項下方,您也會看到「進階設定」選項。
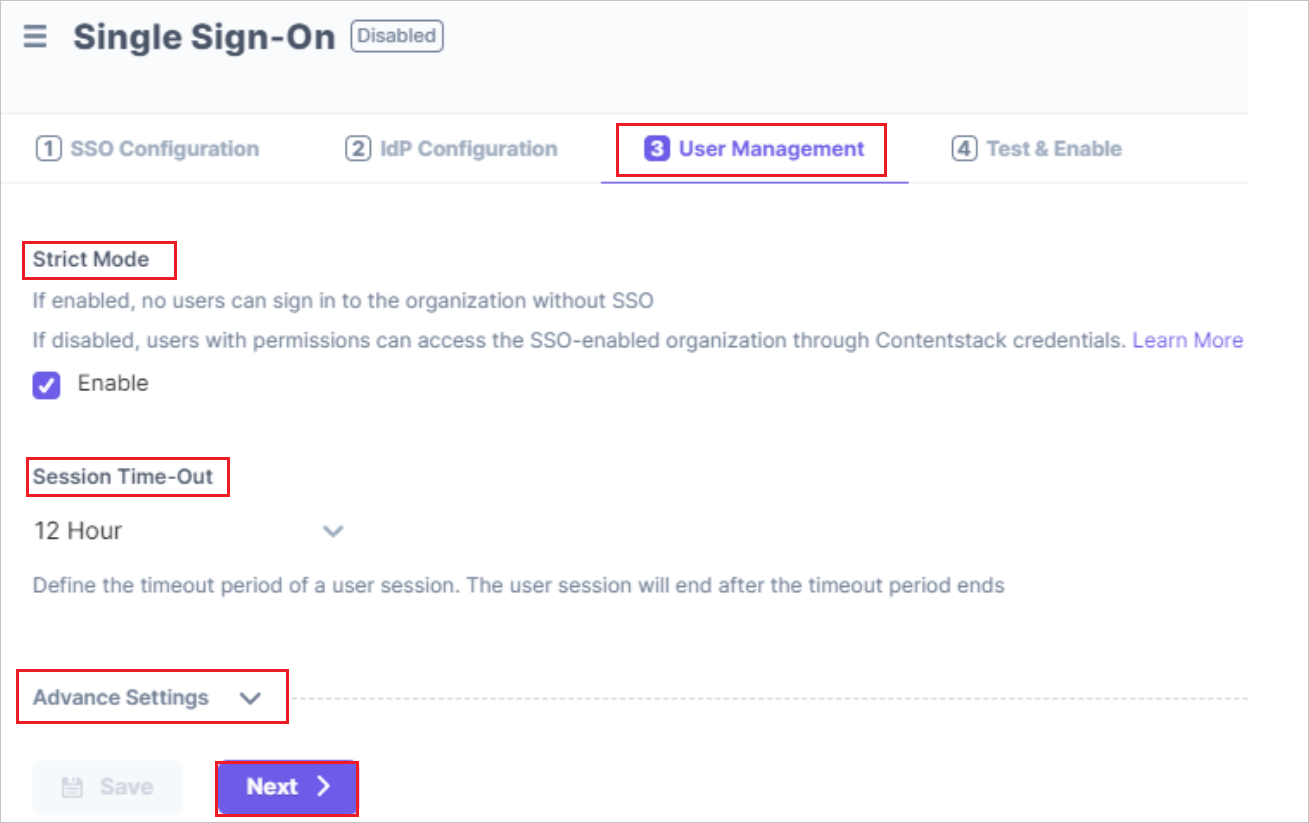
按一下「進階設定」展開「IdP 角色對應」區段,將 IdP 角色對應至 Contentstack。 這是選擇性步驟。
在「新增角色對應」區段中,按一下「+ 新增角色對應」連結,以新增 IdP 角色的對應詳細資料,其中包含下列詳細資料:
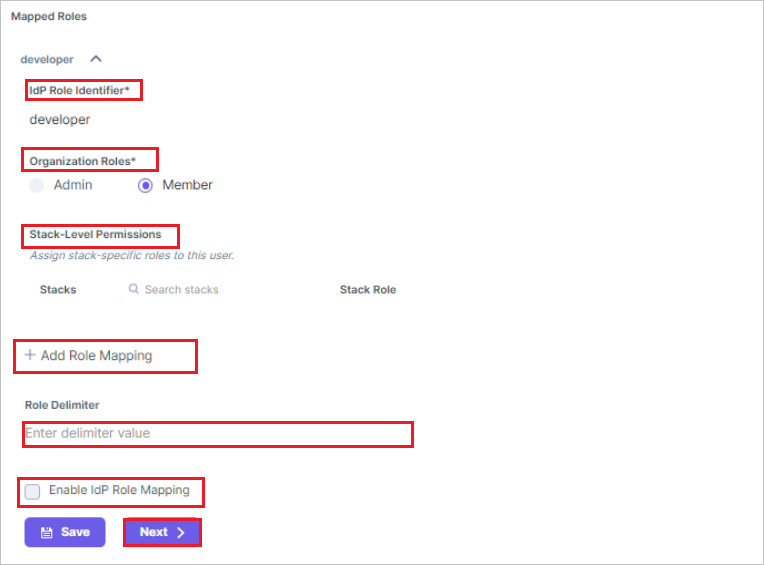
在 IdP 角色識別碼中,輸入 IdP 群組/角色識別碼 (例如「開發人員」),您可以從清單使用值。
針對「組織角色」,選取「管理員」或「成員」角色至對應的群組/角色。
針對「堆疊層級權限」(選擇性),請將堆疊和對應的堆疊層級角色指派給此角色。 同樣地,您可以為 Contentstack 組織新增更多角色對應。 若要新增角色對應,請按一下「+ 新增角色對應」,然後輸入詳細資料。
由於將「角色分隔符號」保留空白,因此 Microsoft Entra ID 通常會傳回陣列中的角色。
最後,選取「啟用 IdP 角色對應」核取方塊以啟用此功能,然後按「下一步」。
注意
如需詳細資訊,請參閱 Contentstack SSO 指南。
啟用 SSO 之前,建議您需要測試目前為止設定的 SSO 設定。 若要這樣,請執行下列步驟:
- 按一下「測試 SSO」按鈕,將會透過需要指定組織 SSO 名稱的 SSO 頁面,帶您前往 Contentstack 日誌。
- 然後,按兩下 [繼續] 以移至您的 IdP 登入頁面。
- 登入您的帳戶,如果您能夠登入您的 IdP,測試便會成功。
- 成功連線時,您會看到成功訊息,如下所示。
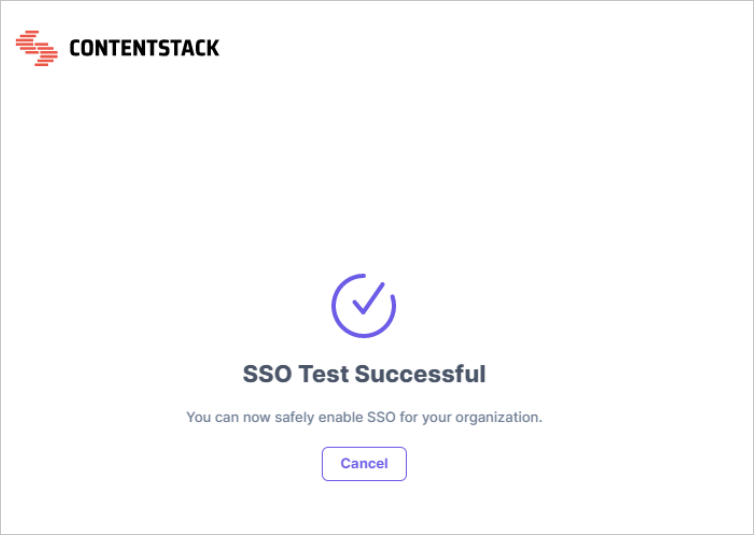
測試 SSO 設定之後,請按一下「啟用 SSO」為您的 Contentstack 組織啟用 SSO。
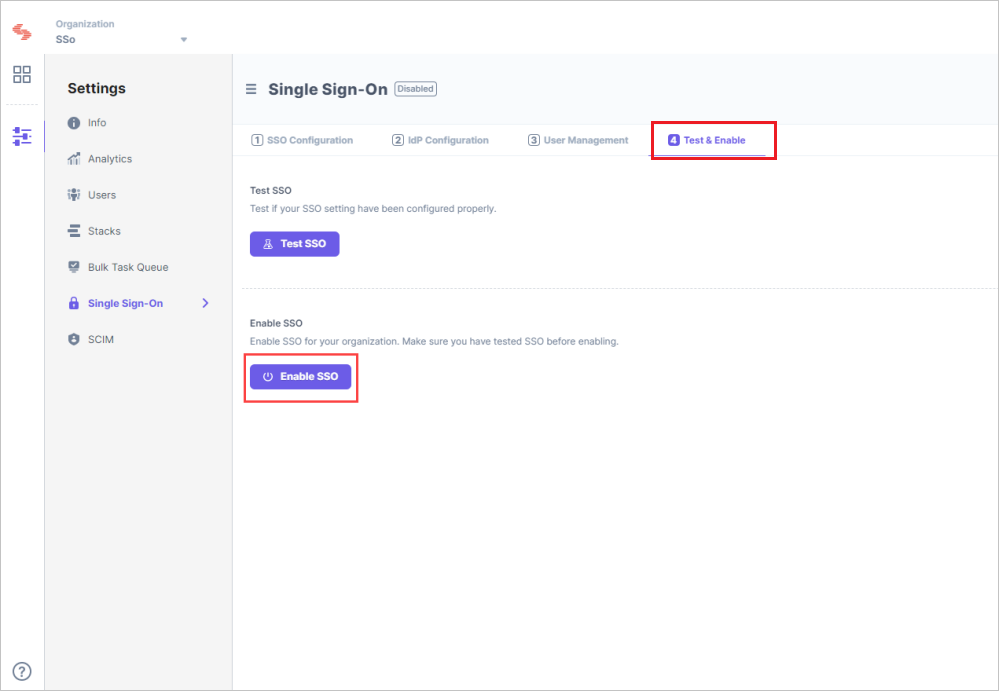
啟用之後,使用者可以透過 SSO 存取組織。 您也可以視需要同時從此頁面停用 SSO。
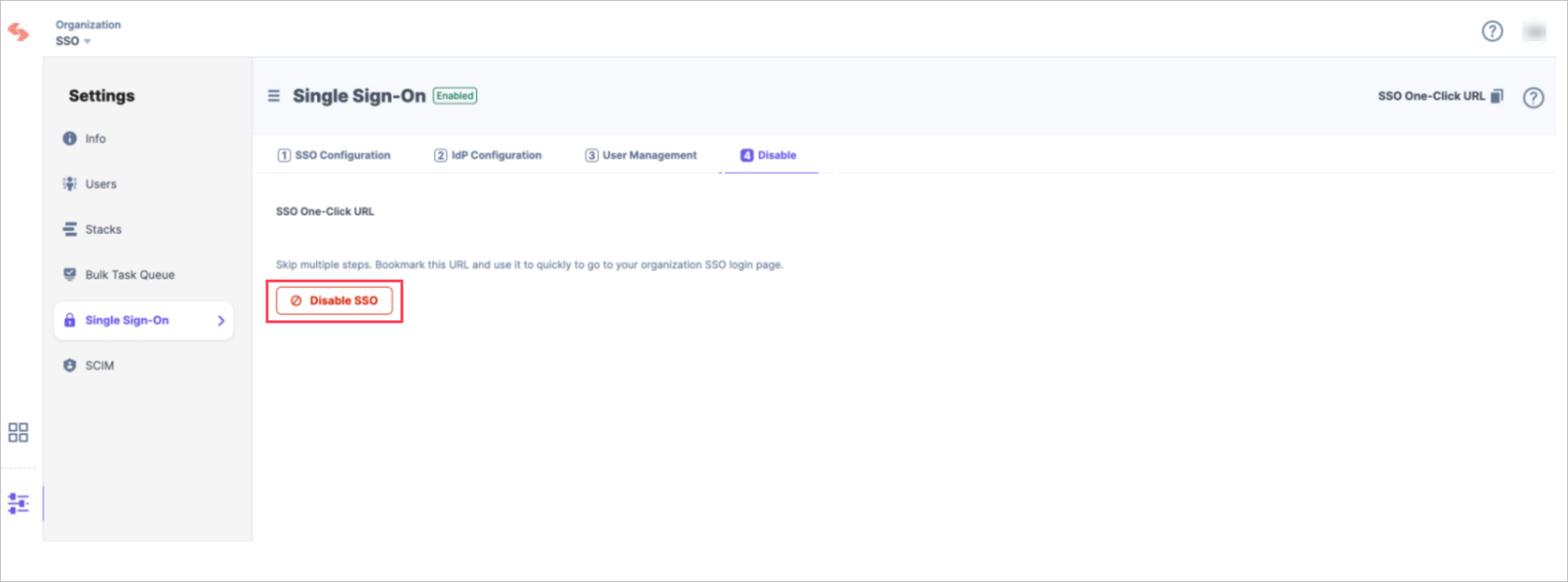
建立 Contentstack 測試使用者
本節會在 Contentstack 中建立名為 Britta Simon 的使用者。 Contentstack 支援依預設啟用的即時生產使用者佈建。 本節中沒有適用於您的動作項目。 如果 Contentstack 中尚無使用者,便會在驗證後建立新的使用者。
測試 SSO
在本節中,您會使用下列選項來測試您的 Microsoft Entra 單一登入設定。
SP 起始:
在 Microsoft Entra 系統管理中心按一下 [測試此應用程式]。 這會將您重新導向至 Contentstack 登入 URL,您可以在此起始登入流程。
直接移至 Contentstack 登入 URL,然後從該處起始登入流程。
IDP 起始:
- 在 Microsoft Entra 系統管理中心中按一下「測試此應用程式」,您應該會自動登入已設定 SSO 的 Contentstack。
您也可以使用 Microsoft「我的應用程式」,以任何模式測試應用程式。 當您按一下「我的應用程式」中的 Contentstack 圖格時,如果是在 SP 模式中設定,系統會將您重新導向至應用程式登入頁面來起始登入流程,而如果是在 IDP 模式中設定,則您應該會自動登入已設定 SSO 的 Contentstack。 如需「我的應用程式」的詳細資訊,請參閱我的應用程式簡介。
下一步
設定 Contentstack 後,您可以強制執行工作階段控制項,以即時防止貴組織的敏感資料遭到外洩和滲透。 工作階段控制項會從條件式存取延伸。 了解如何使用適用於雲端的 Microsoft Defender 應用程式來強制執行工作階段控制項。