教學課程︰設定 Bpanda 來自動佈建使用者
此教學課程說明您在 Bpanda 與 Microsoft Entra ID 中設定自動佈建使用者所需執行的步驟。 設定時,Microsoft Entra ID 會使用 Microsoft Entra 佈建服務,動佈建和取消佈建使用者和群組至 Bpanda。 如需此服務用途、運作方式和常見問題的重要詳細資料,請參閱將使用 Microsoft Entra ID 對於 SaaS 應用程式的使用者佈建和解除佈建自動化。
支援的功能
- 在 Bpanda 中建立使用者
- 當使用者不再需要存取權時,將其從 Bpanda 中移除
- 讓 Microsoft Entra ID 與 Bpanda 之間的使用者屬性保持同步
- 在 Bpanda 中佈建群組和群組成員資格
- 單一登入至 Bpanda (建議使用)
必要條件
本教學課程中概述的案例假設您已經具有下列必要條件:
- Microsoft Entra 租用戶
- 下列其中一個角色:應用程式管理員、雲端應用程式管理員,或應用程式擁有者。
- Bpanda 中的雲端訂用帳戶處理空間。 若為內部部署,請參閱我們的安裝文件。
步驟 1:規劃佈建部署
- 了解佈建服務的運作方式 \(部分機器翻譯\)。
- 判斷誰會在佈建範圍 \(部分機器翻譯\) 內。
- 確定哪些資料要在 Microsoft Entra ID 與 Bpanda 之間對應。
步驟 2:設定 Bpanda 以支援使用 Microsoft Entra ID 進行佈建
如需驗證租用戶 URL 的詳細資訊,請前往 support@mid.de。
用來進一步產生存取權杖的用戶端密碼。 此密碼必須以安全的方式傳輸給您。 如需詳細資訊,請洽詢 support@mid.de。
若要建立 Microsoft Entra ID 與 Bpanda 之間的成功連線,必須以下列其中一種方式擷取存取權杖。
- 在 Linux 中使用此命令
curl -u scim:{Your client secret} --location --request POST '{Your tenant specific authentication endpoint}/protocol/openid-connect/token' \
--header 'Content-Type: application/x-www-form-urlencoded' \
--data-urlencode 'grant_type=client_credentials'
- 或者,在 PowerShell 中使用此命令
$base64AuthInfo = [Convert]::ToBase64String([Text.Encoding]::ASCII.GetBytes(("scim:{0}" -f {Your client secret})))
$headers=@{}
$headers.Add("Content-Type", "application/x-www-form-urlencoded")
$headers.Add("Authorization", "Basic {0}" -f $base64AuthInfo)
$response = Invoke-WebRequest -Uri "{Your tenant specific authentication endpoint}/protocol/openid-connect/token" -Method POST -Headers $headers -ContentType 'application/x-www-form-urlencoded' -Body 'grant_type=client_credentials'
此值會輸入到 Bpanda 應用程式 [佈建] 索引標籤中的 [祕密權杖] 欄位。
步驟 3:從 Microsoft Entra 應用程式資源庫新增 Bpanda
從 Microsoft Entra 應用程式資源庫新增 Bpanda,以開始管理對 Bpanda 的佈建。 如果您先前已設定 Bpanda 的 SSO,則可使用相同的應用程式。 不過,建議在一開始測試整合時,建立個別的應用程式。 在此深入了解從資源庫新增應用程式。
步驟 4:定義佈建範圍內的人員
Microsoft Entra 佈建服務可讓您根據對應用程式的指派或根據使用者/群組的屬性,來界定將要佈建的人員。 如果選擇根據指派來界定將佈建至應用程式的人員,則可使用下列步驟將使用者和群組指派給應用程式。 如果選擇僅根據使用者或群組屬性來界定將要佈建的人員,即可使用如這裡所述的範圍篩選條件。
從小規模開始。 在推出給所有人之前,先使用一小部分的使用者和群組進行測試。 當佈建範圍設為已指派的使用者和群組時,您可將一或兩個使用者或群組指派給應用程式來控制這點。 當範圍設為所有使用者和群組時,您可指定以屬性為基礎的範圍篩選條件。
如果需要其他角色,您可以更新應用程式資訊清單以新增角色。
步驟 5:設定使用者自動佈建至 Bpanda
本節將引導您逐步設定 Microsoft Entra 佈建服務,以根據 Microsoft Entra ID 中的使用者和/或群組指派,在 TestApp 中建立、更新和停用使用者和/或群組。
若要在 Microsoft Entra ID 中為 Bpanda 設定自動佈建使用者:
以至少 雲端應用程式系統管理員 的身分登入 Microsoft Entra 系統管理中心。
瀏覽至 [身分識別]>[應用程式]>[企業應用程式]

在應用程式清單中,選取 [Bpanda]。

選取 [佈建] 索引標籤。
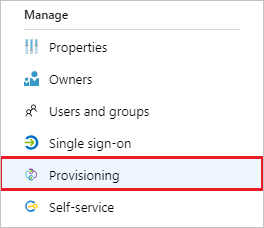
將 [佈建模式] 設定為 [自動]。
![佈建索引標籤 [自動]](common/provisioning-automatic.png)
在 [管理員認證] 區段下,以
{Your authentication endpoint}/scim/v2格式輸入您的 Bpanda 租用戶 URL,以及祕密權杖。 按一下 [測試連線],以確定 Microsoft Entra ID 可以連線至 Bpanda。 如果連線失敗,請確定您的 Bpanda 帳戶具有管理員權限,並再試一次。
在 [通知電子郵件] 欄位中,輸入應該收到佈建錯誤通知的個人或群組電子郵件地址,然後選取 [發生失敗時傳送電子郵件通知] 核取方塊。

選取 [儲存]。
在 [對應] 區段下,選取 [將 Microsoft Entra 使用者同步處理至 Bpanda]
在 [屬性對應] 區段中,檢閱從 Microsoft Entra ID 同步處理至 Bpanda 的使用者屬性。 選取為 [比對] 屬性 (Property) 的屬性 (Attribute) 會用來比對 Bpanda 中的使用者帳戶,以進行更新作業。 如果您選擇變更比對目標屬性,則必須確保 Bpanda API 支援根據該屬性來篩選使用者。 選取 [儲存] 按鈕以認可所有變更。
屬性 類型 支援篩選 userName String ✓ 作用中 布林值 displayName String emails[type eq "work"].value String name.givenName String name.familyName String phoneNumbers[type eq "work"].value String phoneNumbers[type eq "mobile"].value String externalId String title String preferredLanguage String urn:ietf:params:scim:schemas:extension:enterprise:2.0:User:department String urn:ietf:params:scim:schemas:extension:enterprise:2.0:User:division String urn:ietf:params:scim:schemas:extension:enterprise:2.0:User:organization String 在 [對應] 區段底下,選取 [將 Microsoft Entra 群組同步至 Bpanda]。
在 [屬性對應] 區段中,檢閱從 Microsoft Entra ID 同步處理至 Bpanda 的群組屬性。 選取為 [比對] 屬性 (Property) 的屬性 (Attribute) 會用來比對 Bpanda 中的群組以進行更新作業。 選取 [儲存] 按鈕以認可所有變更。
屬性 類型 支援篩選 displayName String ✓ externalId String 成員 參考 若要設定範圍篩選,請參閱範圍篩選教學課程中提供的下列指示。
如要啟用 Bpanda 的 Microsoft Entra 佈建服務,請在 [設定] 區段中,將 [佈建狀態] 變更為 [開啟]。

透過在 [設定] 區段的 [範圍] 中選擇需要的值,可定義要佈建到 Bpanda 的使用者和/或群組。

當您準備好要佈建時,按一下 [儲存]。

此作業會對在 [設定] 區段的 [範圍] 中所定義所有使用者和群組啟動首次同步處理週期。 初始週期會比後續週期花費更多時間執行,只要 Microsoft Entra 佈建服務正在執行,這大約每 40 分鐘便會發生一次。
步驟 6:監視您的部署
設定佈建後,請使用下列資源來監視部署:
- 使用佈建記錄來判斷哪些使用者已佈建成功或失敗
- 檢查進度列來查看佈建週期的狀態,以及其接近完成的程度
- 如果佈建設定似乎處於狀況不良的狀態,則應用程式將會進入隔離狀態。 在此 \(部分機器翻譯\) 深入了解隔離狀態。