如何使用 Microsoft Entra 活頁簿
活頁簿位於 Microsoft Entra ID 和 Azure 監視器中。 這兩種類型活頁簿的概念、程序和最佳做法都相同,不過,Microsoft Entra ID 的活頁簿只涵蓋與 Microsoft Entra ID 相關聯的身分識別管理案例。
使用活頁簿時,您可以使用空白活頁簿或使用現有的範本開始進行。 活頁簿範本可讓您快速開始使用活頁簿,而不需要從頭開始建立。
- 發佈至資源庫的公用範本可做為剛開始使用活頁簿時的良好起點。
- 當您開始建置自己的活頁簿並想要儲存做為範本時,私人範本會很有用,可做為租用戶中多個活頁簿的基礎。
必要條件
若要使用適用於 Microsoft Entra ID 的 Azure 活頁簿,您需要:
- 具有 Premium P1 授權的 Microsoft Entra 租戶
- Log Analytics 工作區 和 對該工作區的存取權
- Azure 監視器 和 Microsoft Entra ID 的適當角色配置
Log Analytics 工作區
您必須先建立 Log Analytics 工作區 ,才能使用 Microsoft Entra 活頁簿。 有數個因素決定對 Log Analytics 工作區的存取。 您需要為工作區和傳送資料的資源指定正確的角色。
如需詳細資訊,請參閱管理 Log Analytics 工作區的存取權。
Azure 監視器角色
Azure 監視器提供 兩個內建角色 檢視監視資料和編輯監視設定。 Azure 角色型存取控制 (RBAC) 也提供兩個授與類似存取權的 Log Analytics 內建角色。
檢視:
- 監視讀取器
- Log Analytics 讀者
檢視和修改設定:
- 監視參與者
- Log Analytics 參與者
Microsoft Entra 角色
唯讀存取權可讓您檢視活頁簿內的 Microsoft Entra ID 記錄資料、從 Log Analytics 查詢資料,或在 Microsoft Entra 系統管理中心讀取記錄。 更新存取權可新增建立和編輯診斷設定,以便將Microsoft Entra 資料傳送至 Log Analytics 工作區。
讀取:
- 報告閱覽器
- 安全檢視器
- 全球讀者
更新:
- 安全性系統管理員
如需 Microsoft Entra 內建角色的詳細資訊,請參閱 Microsoft Entra 內建角色。
如需 Log Analytics RBAC 角色的詳細資訊,請參閱 Azure 內建角色。
存取 Microsoft Entra 活頁簿
以至少報表讀者身分登入 Microsoft Entra 系統管理中心。
瀏覽至 身分識別>監控與健康>活頁簿。
- 活頁簿:您租戶中建立的所有活頁簿
- 公用範本:常見或高優先順序案例的預先建置活頁簿
- 我的範本:您已建立的範本
從清單中選取報告或範本。 活頁簿可能需要一些時間才能填入。
- 依名稱搜尋範本。
- 選取 [瀏覽所有資源庫] 來檢視非 Microsoft Entra ID 專屬的範本。
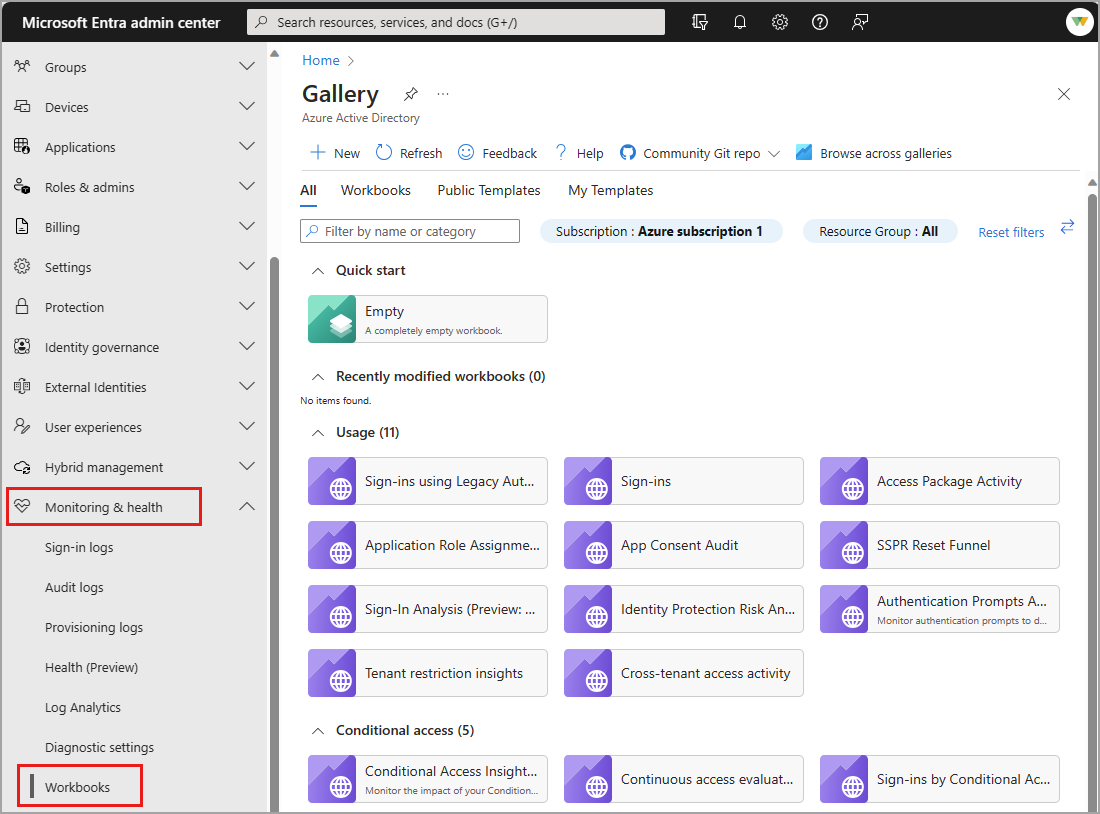
建立新的活頁簿
您可以從頭建立活頁簿,或從範本建立活頁簿。 建立新的活頁簿時,您可以隨用新增元素,或使用 [進階編輯器] 選項,貼上從活頁簿 GitHub 存放庫複製的活頁簿 JSON 表示法。
若要從頭開始建立新的活頁簿:
瀏覽至 [身分識別]> [監視和健康情況]> [活頁簿]。
選取 + 新增。
從 [+ 新增] 功能表選取元素。
如需可用元素的詳細資訊,請參閱建立 Azure 活頁簿。
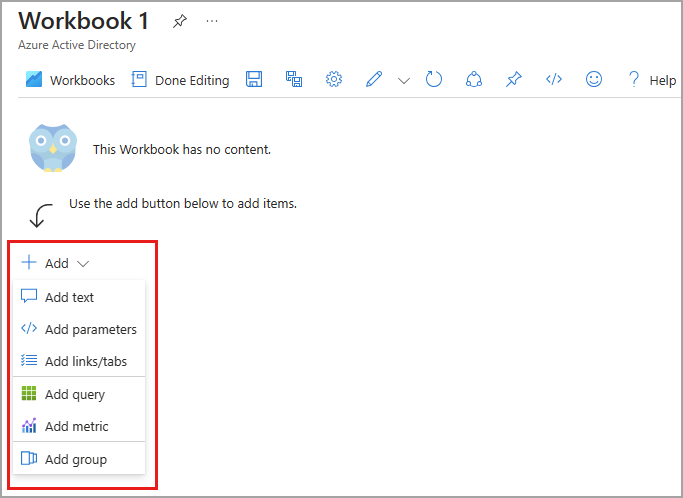
若要從範本建立新的活頁簿:
瀏覽至 [身分識別]> [監視和健康]> [活頁簿]。
從資源庫選取活頁簿範本。
從頁面頂端選取 [編輯]。
- 活頁簿的每個元素都有自己的 [編輯] 按鈕。
- 如需編輯活頁簿元素的詳細資訊,請參閱 Azure 活頁簿範本
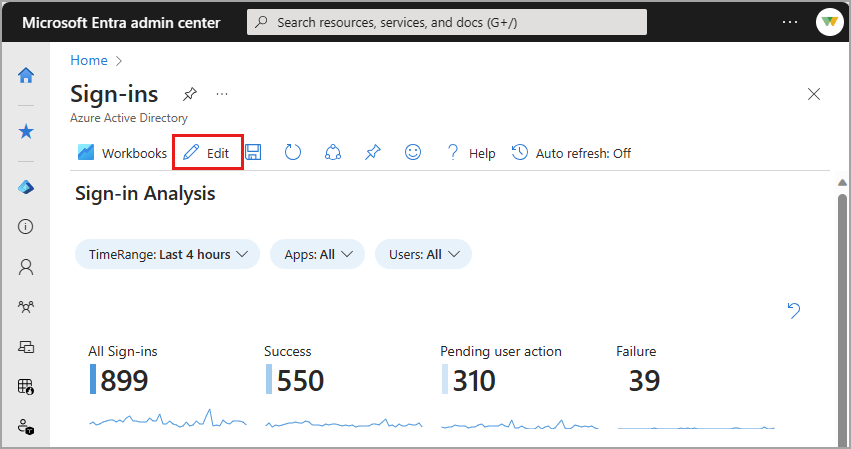
選擇任何元素的 編輯 按鈕。 進行變更,然後選取 [完成編輯]。
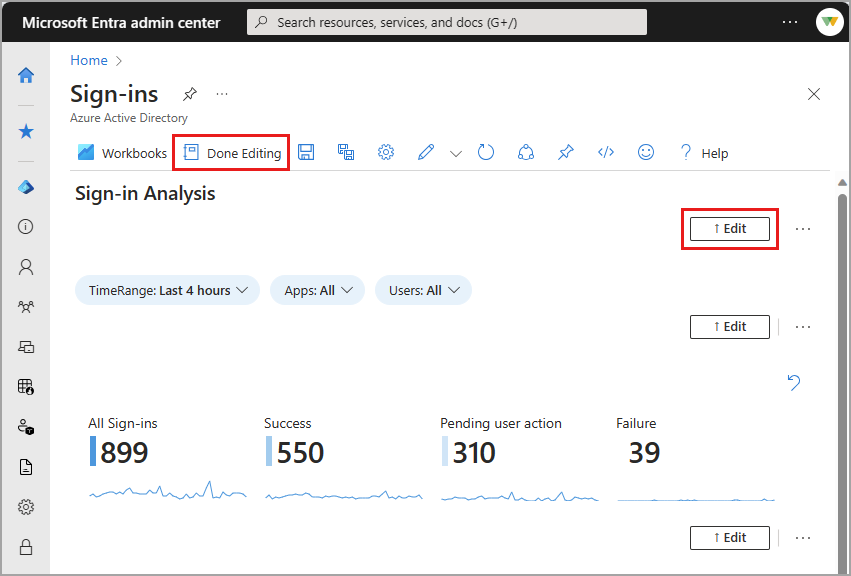
當您完成編輯活頁簿時,請選取 [儲存] 按鈕。 另存新檔視窗隨即開啟。
提供 [標題]、[訂用帳戶]、[資源群組] 和 [位置]
- 您必須具備將活頁簿儲存到所選資源群組的能力。
- 您可以選擇將活頁簿內容儲存至 Azure 儲存體帳戶。
選取 [套用] 按鈕。