Windows 驗證與 Azure Multi-Factor Authentication Server
使用 Azure Multi-Factor Authentication Server 的 [Windows 驗證] 區段來啟用及設定應用程式的 Windows 驗證。 在設定 Windows 驗證之前,請注意下列清單︰
- 設定之後,重新啟動 Azure 多重要素驗證,「終端機服務」才會生效。
- 如果已核取 [需要進行 Azure 多重要素驗證使用者比對],而您不在使用者清單中,則重新開機之後,您將無法登入電腦。
- 信任的 IP 取決於應用程式是否可以提供用於驗證的用戶端 IP。 目前僅支援終端機服務。
重要
自 2019 年 7 月 1 日起,Microsoft 不再為新的部署提供 MFA 伺服器。 新客戶在登入事件期間,若要進行多重要素驗證,應使用雲端式 Microsoft Entra 多重要素驗證。
若要開始使用雲端式 MFA,請參閱教學課程:使用 Microsoft Entra 多重要素驗證保護使用者登入事件。
在 2019 年 7 月 1 日前已啟用 MFA 伺服器的現有客戶,將能夠下載最新版本及未來的更新,並如常產生啟用認證。
注意
在 Windows Server 2012 R2 上,不支援這項功能來保護終端機服務。
若要使用 Windows 驗證來保護應用程式,請使用下列程序
- 在 Azure Multi-Factor Authentication Server 中,按一下 [Windows 驗證] 圖示。
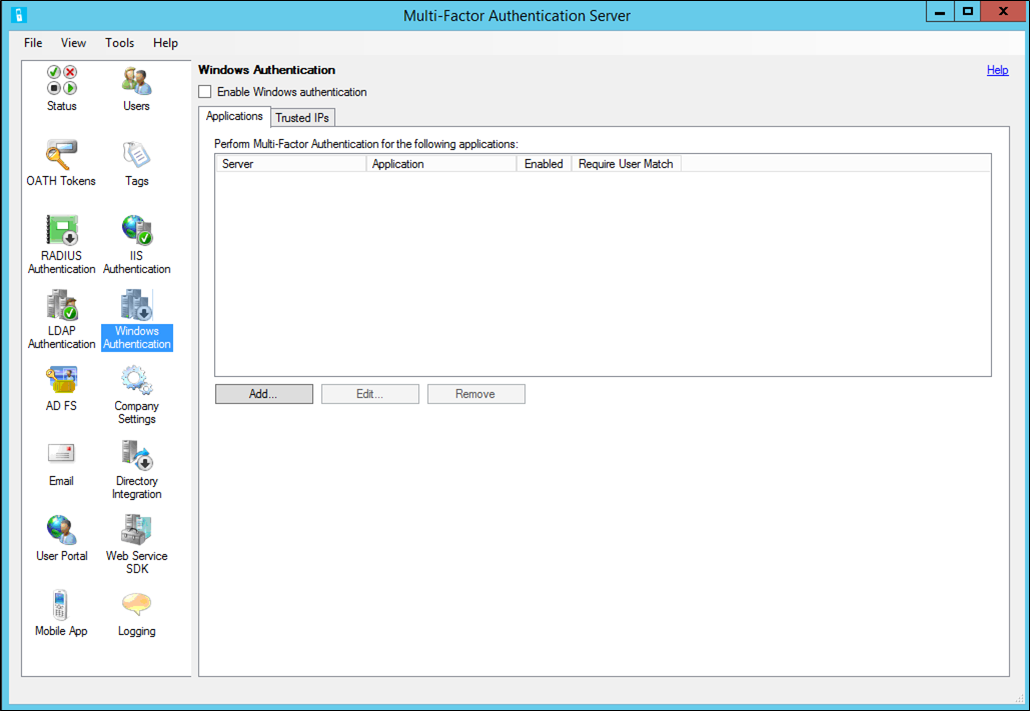
- 核取 [啟用 Windows 驗證] 核取方塊。 預設不核取此方塊。
- [應用程式] 索引標籤可讓系統管理員設定一或多個應用程式要經過 Windows 驗證。
- 選取伺服器或應用程式 – 指定是否啟用伺服器/應用程式。 按一下 [確定]。
- 按一下 [新增]
- [信任的 IP] 索引標籤可讓您針對來自特定 IP 的 Windows 工作階段,略過 Azure 多重要素驗證。 例如,如果員工從辦公室和家裡使用應用程式,您可能決定當他們在辦公室時不要響起 Azure 多重要素驗證的電話。 為此,您可以將辦公室子網路指定為信任的 IP 項目。
- 按一下 [新增]
- 如果您想要跳過單一 IP 位址,請選取 [單一 IP]。
- 如果您想要跳過整個 IP 範圍,請選取 [IP 範圍]。 範例:10.63.193.1-10.63.193.100。
- 如果您想要使用子網路標記法指定 IP 範圍,請選取 [子網路]。 輸入子網路的起始 IP,並從下拉式清單中挑選適當的網路遮罩。
- 按一下 [確定]。