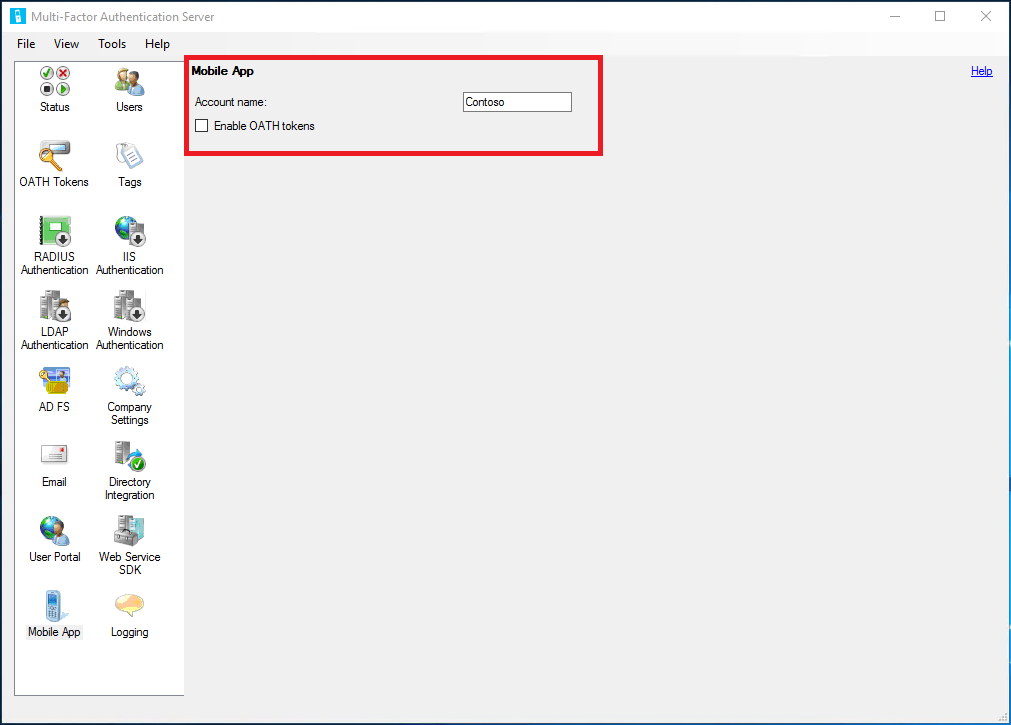使用 Azure Multi-Factor Authentication Server 來啟用行動應用程式驗證
Microsoft Authenticator 應用程式會提供超出訊號範圍的額外驗證選項。 Microsoft Entra 多重要素驗證不會在使用者登入時,撥打自動電話或傳送 SMS 給使用者,而是會將通知推送到使用者智慧型手機或平板電腦上的 Authenticator 應用程式。 使用者只需要在應用程式中點選 [驗證] (或輸入 PIN 再點選 [驗證]) 即可完成登入。
當手機收訊不可靠時,建議使用行動應用程式進行兩步驟驗證。 如果您使用此應用程式作為 OATH 權杖產生器,它並不需要任何網路或網際網路連線。
重要
2022 年 9 月,Microsoft 宣佈淘汰 Azure MFA 伺服器。 自 2024 年 9 月 30 日起,Azure Multi-Factor Authentication Server 的部署將不再為多重要素驗證 (MFA) 要求提供服務,這可能會導致您的組織驗證失敗。 若要確保驗證服務不中斷,並保持支援狀態,組織應該使用最新 Azure MFA 伺服器更新中包含的最新移轉公用程式,移轉使用者的驗證資料至雲端式 Azure MFA 服務。 如需詳細資訊,請參閱 Azure MFA 伺服器移轉。
若要開始使用雲端式 MFA,請參閱教學課程:使用 Microsoft Entra 多重要素驗證保護使用者登入事件。
重要
若您已安裝 Azure Multi-Factor Authentication Server v8.x 或更新版本,則不需要執行以下大部分的步驟都。 您可以依照設定行動應用程式下的步驟,設定行動應用程式驗證。
需求
若要使用 Authenticator 應用程式,您必須執行 Multi-Factor Authentication Server v8.x 或更高版本
在 MFA Server 中設定行動應用程式設定
- 在 MFA Server 主控台中,選取 [使用者入口網站] 圖示。 如果您允許使用者控制其驗證方法,請在 [設定] 索引標籤之 [允許使用者選取方法] 下方選取 [行動應用程式]。 若未啟用這個功能,使用者就必須連絡技術支援人員來完成行動裝置應用程式啟用。
- 選取 [允許使用者啟用行動裝置應用程式] 方塊。
- 選取 [允許使用者註冊] 方塊。
- 按一下 [行動裝置應用程式] 圖示。
- 以要顯示在此帳戶的行動裝置應用程式中的公司或組織名稱填入 [帳戶名稱] 欄位。