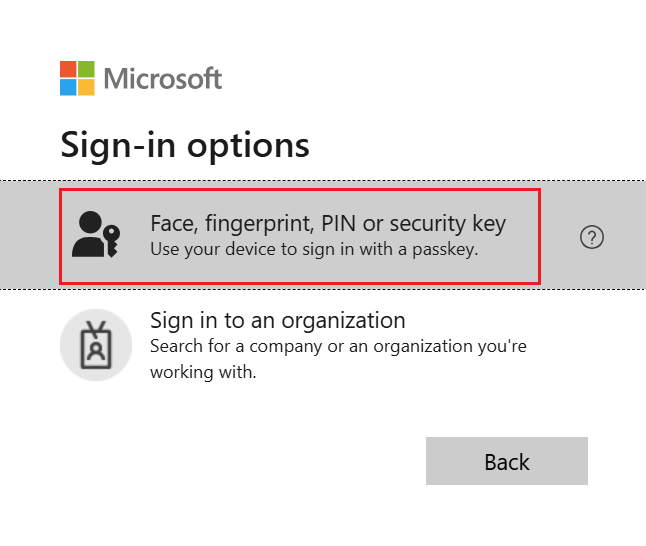在 Android 和 iOS 裝置的 Authenticator 中使用密鑰登入
本文說明當您在 Authenticator 中使用通行密鑰搭配 Microsoft Entra ID 時,登入體驗。 如需跨原生應用程式、網頁瀏覽器和作業系統進行 Microsoft Entra ID 通行金鑰 (FIDO2) 驗證的可用性詳細資訊,請參閱支援使用 Microsoft Entra ID 進行 FIDO2 驗證。
| 案例 | iOS | Android |
|---|---|---|
| 瀏覽器中的相同裝置驗證 | ✅ | ✅ 1 |
| 原生 Microsoft 應用程式中的相同裝置驗證 | ✅ | ✅ |
| 跨裝置驗證 | ✅ | ✅ |
即將於 Android 上的 Microsoft Edge 中推出相同裝置註冊的支援 。
若要使用 Authenticator 中的通行金鑰登入,您的 iOS 裝置必須執行 iOS 17 或更新版本。
瀏覽器中的相同裝置驗證 (iOS)
請遵循下列步驟,在 iOS 裝置上使用 Authenticator 中的通行金鑰登入 Microsoft Entra ID。
在您的 iOS 裝置上,開啟瀏覽器並移至您嘗試存取的資源,例如 Office。
輸入您的用戶名稱以登入。
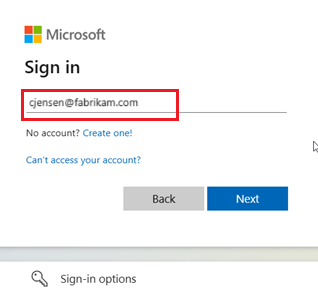
如果您最近一次使用通行金鑰登入,系統會提示您使用通行金鑰登入。 否則,請選取 [登入的其他方式,然後選取 [臉部、指紋、PIN 或安全性密鑰。
或者,選取「登入選項」,以便在不輸入使用者名稱的情況下登入。
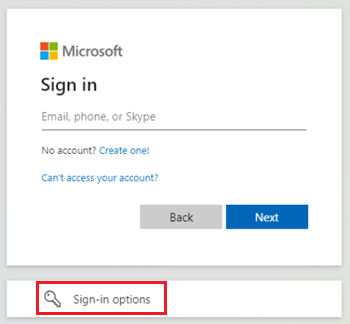
如果您選取 登入選項,請選取 面部識別、指紋、PIN 或安全性密鑰。 否則,請跳到下一個步驟。
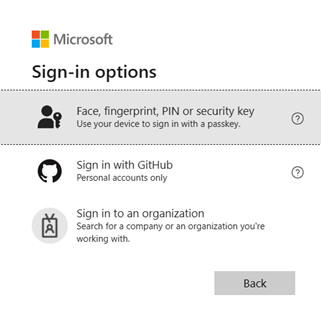
注意
若嘗試在沒有使用者名稱的情況下登入,且裝置已儲存多個通行金鑰,系統會提示您選擇要用於登入的通行金鑰。
若要選取您的通行金鑰,請遵循 [iOS 作業系統] 對話框中的步驟。 使用臉部標識碼或觸控標識碼或輸入裝置 PIN 來驗證自己。
您現在已登入 Microsoft Entra ID。
跨裝置驗證 (iOS)
請遵循下列步驟,在 iOS 裝置上使用 Authenticator 中的通行金鑰登入另一個裝置上的 Microsoft Entra ID。
此登入選項需要兩個裝置的藍牙和因特網連線。 如果您的組織限制藍牙使用方式,系統管理員可以允許跨裝置登入複雜密鑰,方法是允許以獨佔方式與已啟用通行密鑰的 FIDO2 驗證器進行藍牙配對。 如需如何僅針對通行密鑰設定藍牙使用方式的詳細資訊,請參閱 藍牙限制環境中的Passkeys。
在您想要登入Microsoft Entra ID 的其他裝置上,移至您嘗試存取的資源,例如 Office。
輸入您的用戶名稱以登入。
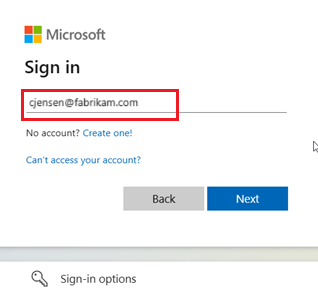
如果您上次使用通行密鑰進行驗證,系統會提示您使用通行密鑰進行驗證。 否則,請選取 [登入的其他方式,然後選取 [臉部、指紋、PIN 或安全性密鑰。
或者,選取「登入選項」,以便在不輸入使用者名稱的情況下登入。
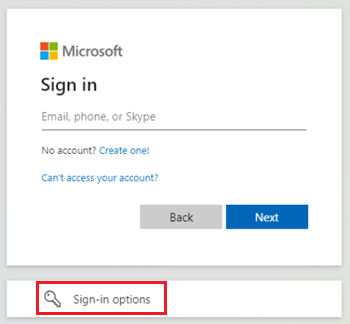
如果您選取 登入選項,請選取 面部識別、指紋、PIN 或安全性密鑰。 否則,請跳到下一個步驟。
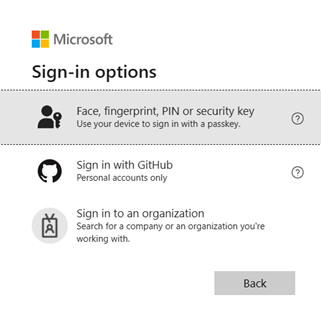
注意
若嘗試在沒有使用者名稱的情況下登入,且裝置已儲存多個通行金鑰,系統會提示您選擇要用於登入的通行金鑰。
若要開始進行跨裝置驗證,請遵循作業系統或瀏覽器提示中的步驟。 在 Windows 11 23H2 或更新版本上,選取 [iPhone]、[iPad] 或 [Android 裝置]。
QR 代碼應該會出現在螢幕上。 現在,在您的 iOS 裝置上,開啟相機應用程式並掃描 QR 代碼。
iOS Authenticator 應用程式內的相機不支援掃描 WebAuthn QR 代碼。 您必須使用系統相機應用程式。
選項出現時,請選取 [使用通行金鑰登入]。
此步驟需要藍牙和網際網路連線,而且這兩者都必須已在行動和遠端裝置上啟用。
若要選取您的通行金鑰,請遵循 [iOS 作業系統] 對話框中的步驟。 使用臉部標識碼或觸控標識碼或輸入裝置 PIN 來驗證自己。
您現在已登入您其他裝置上的 Microsoft Entra ID。
原生 Microsoft 應用程式中的相同裝置驗證 (iOS)
您可以在 iOS 裝置上使用 Authenticator,以傳遞密鑰順暢地登入其他Microsoft應用程式,例如 OneDrive、SharePoint 和 Outlook。
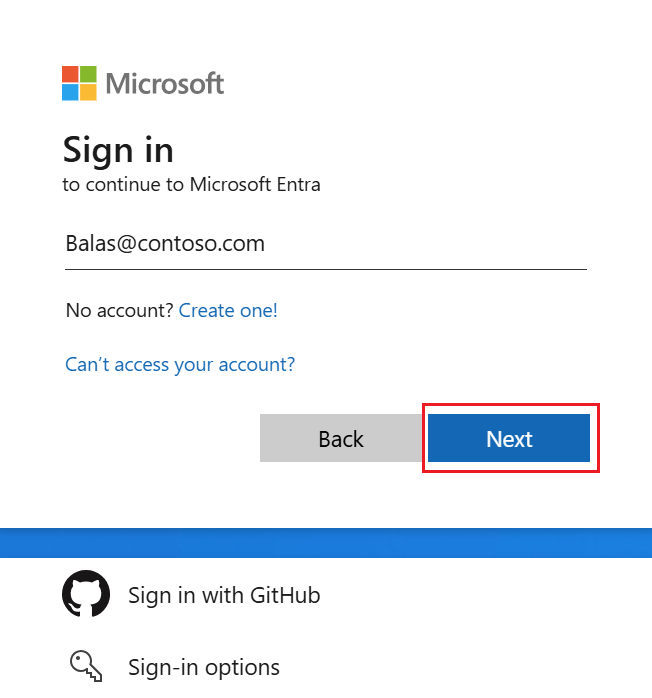
![顯示Android裝置驗證器的 [登入] 窗格的螢幕快照。](media/howto-authenticate-passwordless-passkey-direct-android/sign-in-microsoft.png)