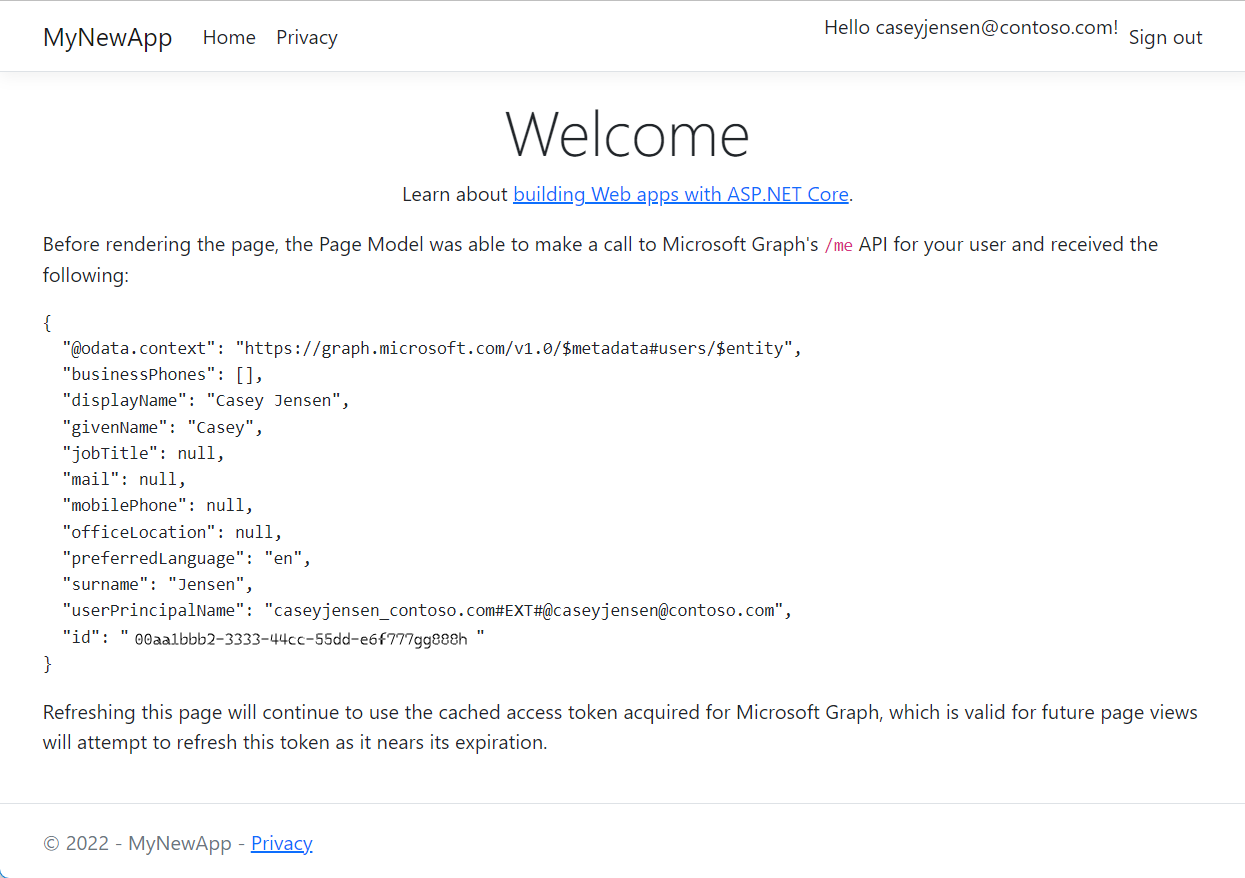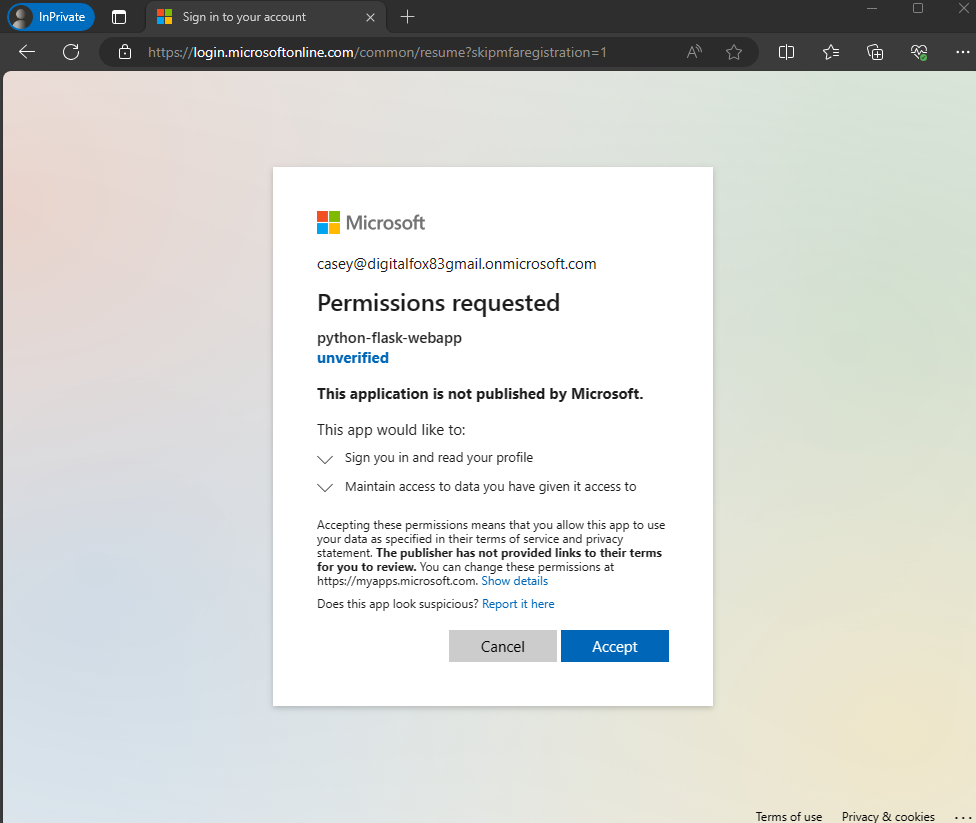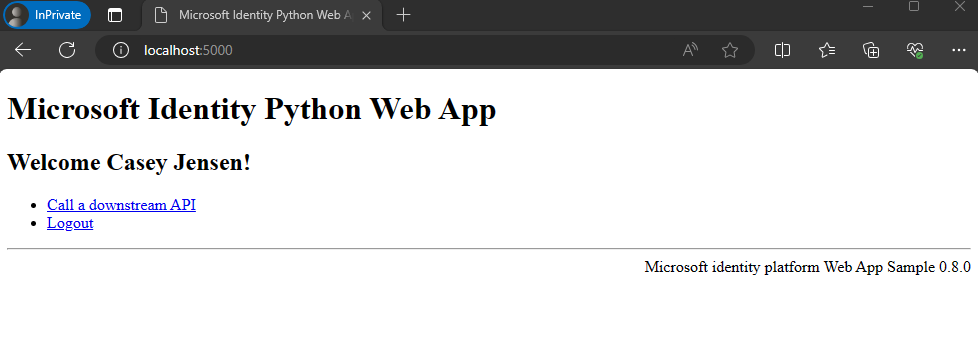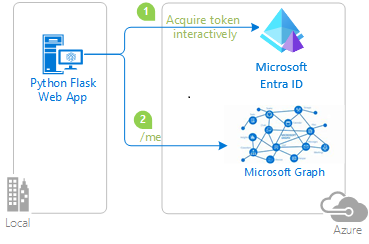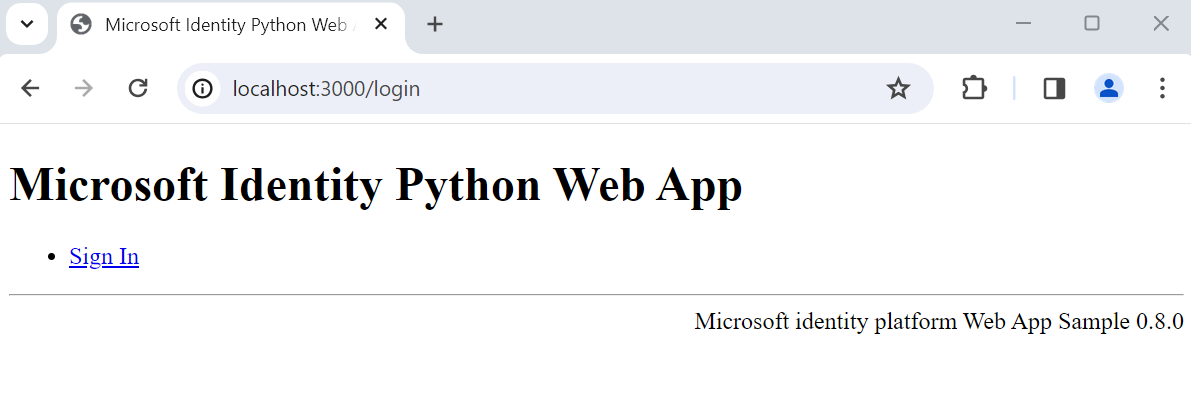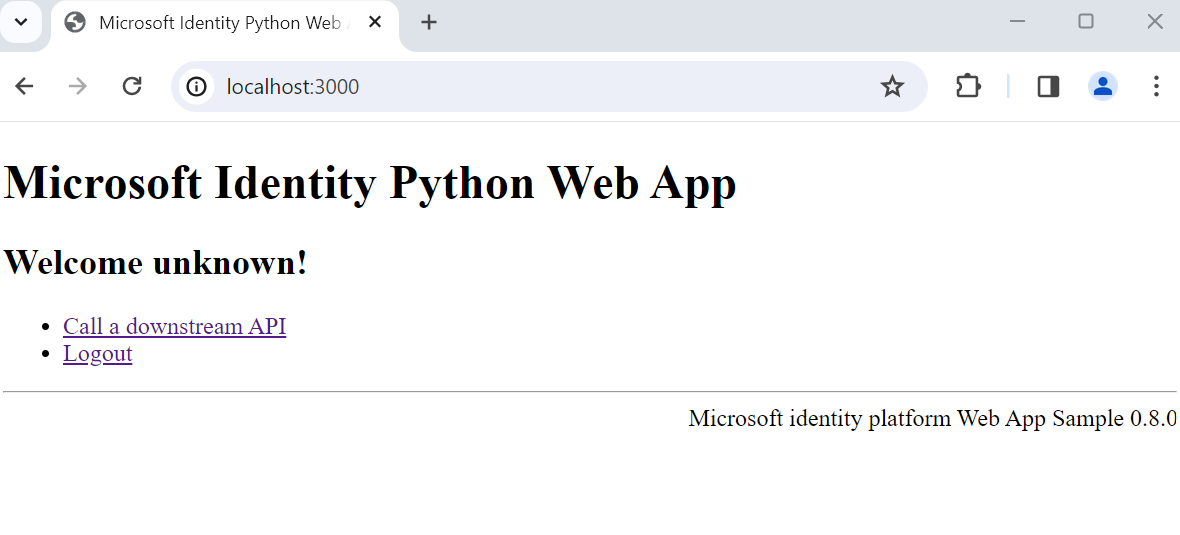快速入門:在範例 Web 應用程式中登入使用者
本文內容
在本快速入門中,您將使用範例 Web 應用程式,展示如何在您的工作租戶中登入使用者並呼叫 Microsoft Graph API。 範例應用程式會使用 Microsoft 驗證連結庫 來處理驗證。
開始之前,請使用此頁面頂端的 租用戶類型選取器 選擇租用戶類型。 Microsoft Entra ID 提供兩個租戶設定:員工 和 外部 。 工作群組租戶配置適用於員工、內部應用程式和其他組織資源。 外部租戶是為客戶使用的應用程式而設計的。
先決條件
具有有效訂閱的 Azure 帳戶。 如果您還沒有帳戶,免費建立帳戶 。
此 Azure 帳戶必須具有管理應用程式的權限。 下列任何 Microsoft Entra 角色都包含必要的權限:
應用程式管理員
應用程式開發人員
雲端應用程式管理員
員工租戶。 您可以使用預設目錄 或設立新的租戶 。
Visual Studio Code 或其他程式碼編輯器。
使用下列設定,在 Microsoft Entra 系統管理中心註冊新的應用程式。 如需詳細資訊,請參閱 註冊應用程式 。
名稱 :identity-client-web-app
支援的帳戶類型 :僅限此組織目錄中的帳戶(單一租使用者)
平台組態 : Web
重新導向 URI : http://localhost:3000/auth/redirect
前端通道註銷 URL :https://localhost:5001/signout-callback-oidc
Node.js
使用下列設定,在 Microsoft Entra 系統管理中心註冊新的應用程式。 如需詳細資訊,請參閱 註冊應用程式 。
名稱 :identity-client-web-app
支援的帳戶類型 :僅限此組織目錄中的帳戶(單一租使用者)
平台組態 : Web
重新導向 URI : https://localhost:5001/signin-oidc
前端通道註銷 URL :https://localhost:5001/signout-callback-oidc
.NET 8.0 SDK 的最低要求
使用下列設定,在 Microsoft Entra 系統管理中心註冊新的應用程式。 如需詳細資訊,請參閱 註冊應用程式 。
名稱 :identity-client-web-app
支援的帳戶類型 :僅限此組織目錄中的帳戶(單一租使用者)
平台組態 : Web
重新導向 URI : http://localhost:5000/getAToken
Python 3 +
新增應用程式用戶端密碼或憑證
建立已註冊應用程式的客戶端密碼。 應用程式會在要求令牌時,使用用戶端密碼來證明其身分識別:
從 [應用程式註冊 ] 頁面中,選取您建立的應用程式(例如 Web 應用程式用戶端密碼 ),以開啟其 概觀 頁面。
在 [管理 ] 底下,選取 [憑證 & 密碼 >[客戶端密碼] >[新增客戶端密碼] 。
在 [描述 ] 方塊中,輸入客戶端密碼的描述(例如,Web 應用程式用戶端密碼 )。
在 [[到期 ] 的下方,選擇秘密有效的持續時間(依照您的組織安全性規則),然後選擇 [[新增 ]。
記錄秘密的 值 。 您可以在稍後的步驟中使用此值進行設定。 在您離開 憑證和秘密 之後,秘密的值將不會再顯示,而且無法透過任何方式擷取。 請確定您把它錄下來。
若要為 Web 應用程式使用憑證認證,您必須建立憑證,然後上傳憑證。 基於測試目的,您可以使用自我簽署憑證。 使用下列步驟來建立及上傳自我簽署憑證:
使用終端機,流覽至您選擇的目錄,然後使用下列命令建立自我簽署憑證。
dotnet dev-certs https -ep ./certificate.crt --trust
返回 Microsoft Entra 系統管理中心,然後在 [管理 ] 底下,選取 [憑證] [& 秘密] >[上傳憑證] 。
選取 憑證 (0) 索引標籤,然後選取 上傳憑證 。
[上傳憑證 ] 窗格隨即出現。 使用圖示瀏覽至您在上一個步驟中建立的憑證檔案,然後選取 [開啟]
請輸入憑證的描述,例如 aspnet-web-app 憑證 ,然後選擇 新增 。
記錄 指紋 值,以供下一個步驟使用。
建立已註冊應用程式的客戶端密碼。 應用程式會在要求令牌時,使用用戶端密碼來證明其身分識別:
從 [應用程式註冊 ] 頁面中,選取您建立的應用程式(例如 Web 應用程式用戶端密碼 ),以開啟其 概觀 頁面。
在 [管理 ] 底下,選取 [憑證 & 密碼 >[客戶端密碼] >[新增客戶端密碼] 。
在 [描述 ] 方塊中,輸入客戶端密碼的描述(例如,Web 應用程式用戶端密碼 )。
在 [[到期 ] 的下方,選擇秘密有效的持續時間(依照您的組織安全性規則),然後選擇 [[新增 ]。
記錄秘密的 值 。 您可以在稍後的步驟中使用此值進行設定。 在您離開 憑證和秘密 之後,秘密的值將不會再顯示,而且無法透過任何方式擷取。 請確定您把它錄下來。
當您建立機密用戶端應用程式的認證時:
複製或下載範例 Web 應用程式
若要取得範例應用程式,您可以從 GitHub 複製它,或將它下載為 .zip 檔案。
下載 .zip 檔案 ,然後將它解壓縮到名稱長度少於 260 個字元或複製存放庫的檔案路徑:
若要複製範例,請開啟命令提示字元並流覽至您想要建立專案的位置,然後輸入下列命令:
git clone https://github.com/Azure-Samples/ms-identity-node.git
下載 .zip 檔案 ,然後將它解壓縮到名稱長度少於 260 個字元或複製存放庫的檔案路徑:
若要複製範例,請開啟命令提示字元並流覽至您想要建立專案的位置,然後輸入下列命令:
git clone https://github.com/Azure-Samples/ms-identity-docs-code-dotnet.git
git clone https://github.com/Azure-Samples/ms-identity-docs-code-python/
若要使用範例應用程式登入使用者,您必須使用您的應用程式和租戶詳細資訊來更新範例應用程式。
在 ms-identity-node 資料夾中,開啟 App/.env 檔案,然後取代下列佔位符:
變數
描述
範例
Enter_the_Cloud_Instance_Id_Here註冊應用程式的 Azure 雲端實例
https://login.microsoftonline.com/ (包括尾端正斜線)
Enter_the_Tenant_Info_here租用戶標識碼或主要網域名稱
contoso.microsoft.com 或 aaaabbbb-0000-cccc-1111-dddd2222eeee
Enter_the_Application_Id_Here您註冊之應用程式的用戶端識別碼
00001111-aaaa-2222-bbbb-3333cccc4444
Enter_the_Client_Secret_Here您註冊之應用程式的客戶端密碼
A1b-C2d_E3f.H4i,J5k?L6m!N7o-P8q_R9s.T0u
Enter_the_Graph_Endpoint_Here您的應用程式所呼叫的 Microsoft Graph API 雲端實例
https://graph.microsoft.com/ (包括尾端正斜線)
Enter_the_Express_Session_Secret_Here用來簽署 Express 會話 Cookie 的隨機字元字串
A1b-C2d_E3f.H4...
進行變更之後,您的檔案看起來應該類似下列代碼段:
CLOUD_INSTANCE=https://login.microsoftonline.com/
TENANT_ID=aaaabbbb-0000-cccc-1111-dddd2222eeee
CLIENT_ID=00001111-aaaa-2222-bbbb-3333cccc4444
CLIENT_SECRET=A1b-C2d_E3f.H4...
REDIRECT_URI=http://localhost:3000/auth/redirect
POST_LOGOUT_REDIRECT_URI=http://localhost:3000
GRAPH_API_ENDPOINT=https://graph.microsoft.com/
EXPRESS_SESSION_SECRET=6DP6v09eLiW7f1E65B8k
在 IDE 中,開啟專案資料夾 ms-identity-docs-code-dotnet\web-app-aspnet ,其中包含範例。
開啟 appsettings.json ,並以下列代碼段取代檔案內容;
{
"AzureAd": {
"Instance": "https://login.microsoftonline.com/",
"TenantId": "Enter the tenant ID obtained from the Microsoft Entra admin center",
"ClientId": "Enter the client ID obtained from the Microsoft Entra admin center",
"ClientCredentials": [
{
"SourceType": "StoreWithThumbprint",
"CertificateStorePath": "CurrentUser/My",
"CertificateThumbprint": "Enter the certificate thumbprint obtained the Microsoft Entra admin center"
}
],
"CallbackPath": "/signin-oidc"
},
"DownstreamApis": {
"MicrosoftGraph" :{
"BaseUrl": "https://graph.microsoft.com/v1.0/",
"RelativePath": "me",
"Scopes": [
"user.read"
]
}
},
"Logging": {
"LogLevel": {
"Default": "Information",
"Microsoft.AspNetCore": "Warning"
}
},
"AllowedHosts": "*"
}
TenantId - 註冊應用程式的租用戶識別碼。 將引號中的文字替換成先前從已註冊應用程式概觀頁面記錄的 Directory (tenant) ID。
ClientId - 應用程式的識別碼,也稱為用戶端。 以先前從已註冊應用程式概觀頁面記錄的 Application (client) ID 值取代引號中的文字。
ClientCertificates - 自我簽署憑證用於應用程式中的驗證。 以先前記錄的憑證指紋取代 CertificateThumbprint 的文字。
開啟您在 IDE 中下載的應用程式,並瀏覽至範例應用程式的根資料夾。
cd flask-web-app
使用 .env.sample.entra-id 作為指南,在專案的根資料夾中建立 .env 檔案。
# The following variables are required for the app to run.
CLIENT_ID=<Enter_your_client_id>
CLIENT_SECRET=<Enter_your_client_secret>
AUTHORITY=<Enter_your_authority_url>
將 [CLIENT_ID] 的值設定為 [概觀] 頁面上所註冊應用程式的 應用程式 (用戶端) 標識碼 。
將 CLIENT_SECRET 的值設為您在已註冊應用程式的 憑證 & 秘密 中創建的客戶端密碼。
將 AUTHORITY 的值設定為 https://login.microsoftonline.com/<TENANT_GUID>。
目錄(租用戶)標識碼 可在應用程式註冊概覽頁面上取得。
環境變數會在 app_config.py 中參考,並且會保留在個別的 .env 檔案中,使其遠離原始檔控制。 提供的 .gitignore 檔案可防止簽入 .env 檔案。
執行和測試範例 Web 應用程式
您已設定範例應用程式。 您可以繼續執行並測試它。
若要啟動伺服器,請從專案目錄內執行下列命令:
cd App
npm install
npm start
移至 http://localhost:3000/。
選取 登入 以開始登入過程。
第一次登入時,系統會提示您提供同意,以允許應用程式登入並存取配置檔。 成功登入之後,系統會將您重新導向回應用程式首頁。
應用程式的運作方式
範例會在localhost埠3000上裝載網頁伺服器。 當網頁瀏覽器存取此位址時,應用程式會轉譯首頁。 一旦用戶選取 [登入 ],應用程式就會透過 MSAL 節點連結庫所產生的 URL,將瀏覽器重新導向至Microsoft Entra 登入畫面。 在使用者同意之後,瀏覽器會將使用者重新導向回應用程式首頁,以及標識碼和存取令牌。
在您的項目目錄中,使用終端機輸入下列命令:
cd ms-identity-docs-code-dotnet/web-app-aspnet
dotnet run
複製終端機中顯示的 https URL,例如,https://localhost:5001,然後將它貼到瀏覽器中。 我們建議使用私密或無痕模式的瀏覽器會話。
請遵循步驟並輸入必要的詳細數據,以使用您的Microsoft帳戶登入。 系統會要求您提供電子郵件位址,以便將一次性密碼傳送給您。 出現提示時,請輸入程序代碼。
應用程式會請求許可,以維持對您已授與存取的數據的持續存取權,並登入您的帳號及讀取您的個人資料。 選擇 接受 。 下列螢幕快照隨即出現。 它表示您已登入應用程式,並從 Microsoft Graph API 檢視您的設定檔詳細數據。
從應用程式註銷
在頁面右上角找到 [註銷 ] 鏈接,然後選擇它。
系統會提示您挑選要註銷的帳戶。 選取您用來登入的帳戶。
隨即出現訊息,指出您註銷。您現在可以關閉瀏覽器視窗。
建立應用程式的虛擬環境:
py -m venv .venv
.venv\scripts\activate
python3 -m venv .venv
source .venv/bin/activate
使用 pip安裝必要條件:
pip install -r requirements.txt
從命令行執行應用程式。 請確定您的應用程式正在與您稍早設定的重新導向 URI 相同的埠上執行。
flask run --debug --host=localhost --port=5000
複製出現在終端機中的 HTTPs URL,例如,https://localhost:5000,然後將它貼到瀏覽器中。 我們建議使用私密或無痕模式的瀏覽器會話。
請遵循步驟並輸入必要的詳細數據,以使用您的Microsoft帳戶登入。 系統會要求您提供登入的電子郵件地址和密碼。
應用程式會請求許可,以維持您已授予的數據訪問權,並登入後讀取您的個人資料,如螢幕截圖所示。 選擇 接受 。
下列螢幕快照隨即出現,表示您已成功登入應用程式。
應用程式的運作方式
下圖示範範例應用程式的運作方式:
應用程式會使用 identity 套件
您在上一個步驟中取得的存取令牌會作為持有人令牌,以在呼叫 Microsoft Graph API 時驗證使用者。
相關內容
在本快速入門中,您會使用範例網頁應用程式來示範如何在外部租戶中讓使用者登入。 範例應用程式會使用 Microsoft 驗證連結庫 來處理驗證。
開始之前,請使用此頁面頂端的 租用戶類型選取器 選擇租用戶類型。 Microsoft Entra ID 提供兩個租戶設定:員工 和 外部 。 工作群組租戶配置適用於員工、內部應用程式和其他組織資源。 外部租戶是為客戶使用的應用程式而設計的。
先決條件
使用下列設定在 Microsoft Entra 系統管理中心註冊新的應用程式,並從應用程式 概觀 頁面記錄其標識符。 如需詳細資訊,請參閱 註冊應用程式 。
名稱 :identity-client-web-app
支援的帳戶類型 :僅限此組織目錄中的帳戶(單一租使用者)
平台組態 : Web
重新導向 URI : https://localhost:7274/signin-oidc
前端通道註銷 URL :https://localhost:7274/signout-callback-oidc
將您的應用程式新增至使用者流程
.NET 8.0 SDK 的最低版本。
新增應用程式客戶端密碼
建立已註冊應用程式的客戶端密碼。 應用程式會在要求令牌時,使用用戶端密碼來證明其身分識別:
從 [應用程式註冊 ] 頁面中,選取您建立的應用程式(例如 Web 應用程式用戶端密碼 ),以開啟其 概觀 頁面。
在 [管理 ] 底下,選取 [憑證 & 密碼 >[客戶端密碼] >[新增客戶端密碼] 。
在 [描述 ] 方塊中,輸入客戶端密碼的描述(例如,Web 應用程式用戶端密碼 )。
在 [[到期 ] 的下方,選擇秘密有效的持續時間(依照您的組織安全性規則),然後選擇 [[新增 ]。
記錄秘密的 值 。 您可以在稍後的步驟中使用此值進行設定。 在您離開 憑證和秘密 之後,秘密的值將不會再顯示,而且無法透過任何方式擷取。 請確定您把它錄下來。
當您建立機密用戶端應用程式的認證時:
授與管理員同意
註冊應用程式之後,就會獲指派 User.Read 許可權。 不過,由於租使用者是外部租使用者,因此客戶使用者本身無法同意此許可權。 身為租戶管理員,您必須代表所有租戶中的使用者同意此許可權:
從 [應用程式註冊 ] 頁面中,選取您建立的應用程式(例如 ciam-client-app ),以開啟其 [概觀] 頁面。
在 [管理 ] 下,選取 [API 許可權] 。
選取 [為 <你的租用戶名稱> 授予系統管理員同意],然後選取 [是 ]。
選取 重新整理 ,然後確認 已授與 您的租戶名稱 的狀態顯示在許可權狀態 下。
複製或下載範例 Web 應用程式
若要取得範例應用程式,您可以從 GitHub 複製它,或將它下載為 .zip 檔案:
若要複製範例,請開啟命令提示字元並流覽至您想要建立專案的位置,然後輸入下列命令:
git clone https://github.com/Azure-Samples/ms-identity-ciam-javascript-tutorial.git
或者,下載範例 .zip 檔案 ,然後將它解壓縮到名稱長度少於 260 個字元的檔案路徑。
安裝專案相依性
開啟主控台視窗,並變更為包含 Node.js 範例應用程式的目錄:
cd 1-Authentication\5-sign-in-express\App
執行下列命令來安裝應用程式相依性:
npm install
若要取得範例應用程式,您可以從 GitHub 複製它,或將它下載為 .zip 檔案。
若要複製範例,請開啟命令提示字元並流覽至您想要建立專案的位置,然後輸入下列命令:
git clone https://github.com/Azure-Samples/ms-identity-ciam-dotnet-tutorial.git
下載 .zip 檔案 。 將它解壓縮到名稱長度少於 260 個字元的檔案路徑。
若要取得範例應用程式,您可以從 GitHub 複製它,或將它下載為 .zip 檔案。
若要複製範例,請開啟命令提示字元並流覽至您想要建立專案的位置,然後輸入下列命令:
git clone https://github.com/Azure-Samples/ms-identity-docs-code-python.git
下載 .zip 檔案 。 將它解壓縮到名稱長度少於 260 個字元的檔案路徑。
安裝專案相依性
開啟主控台視窗,並變更為包含 Flask 範例 Web 應用程式的目錄:
cd django-web-app
設定虛擬環境:
py -m venv .venv
.venv\scripts\activate
python3 -m venv .venv
source .venv/bin/activate
若要安裝應用程式相依性,請執行下列命令:
python3 -m pip install -r requirements.txt
若要取得範例應用程式,您可以從 GitHub 複製它,或將它下載為 .zip 檔案。
若要複製範例,請開啟命令提示字元並流覽至您想要建立專案的位置,然後輸入下列命令:
git clone https://github.com/Azure-Samples/ms-identity-docs-code-python.git
下載 .zip 檔案 。 將它解壓縮到名稱長度少於 260 個字元的檔案路徑。
安裝專案依賴
開啟主控台視窗,並變更為包含 Flask 範例 Web 應用程式的目錄:
cd flask-web-app
設定虛擬環境:
py -m venv .venv
.venv\scripts\activate
python3 -m venv .venv
source .venv/bin/activate
若要安裝應用程式相依性,請執行下列命令:
python3 -m pip install -r requirements.txt
若要使用範例應用程式登入使用者,您必須使用您的應用程式和租戶詳細資訊來更新範例應用程式。
在您的程式代碼編輯器中,開啟 應用程式\authConfig.js 檔案。
尋找佔位符:
Enter_the_Application_Id_Here,並將它替換為您稍早註冊之應用程式的(用戶端)標識碼。
Enter_the_Tenant_Subdomain_Here,並將它取代為 Directory (tenant) 子域。 例如,如果您的租戶的主要網域是 contoso.onmicrosoft.com,請使用 contoso。 如果您沒有租戶名稱,請瞭解如何 查看租戶詳細資料 。
Enter_the_Client_Secret_Here,接著把它替換為您稍早複製的應用程式密鑰。
瀏覽至包含 ASP.NET Core 範例應用程式的根目錄:
cd 1-Authentication\1-sign-in-aspnet-core-mvc
開啟 appsettings.json 檔案。
在 Authority 中,尋找 Enter_the_Tenant_Subdomain_Here,然後將其替換為您租用戶的子域名。 例如,如果您的租使用者主要網域是 caseyjensen@onmicrosoft.com ,則您應該輸入的值是 casyjensen 。
尋找 Enter_the_Application_Id_Here 數值,並將其替換為您在 Microsoft Entra 系統管理中心註冊的應用程式識別碼【clientId】。
將 Enter_the_Client_Secret_Here 取代為您在 [新增應用程式客戶端密碼] 中設定的客戶端密碼值。
在 Visual Studio Code 或您使用的編輯器上開啟項目檔。
使用 .env.sample.external-id 檔案作為指南,在專案的根資料夾中建立 .env 檔案。
在您的 .env 檔案中,提供下列環境變數:
CLIENT_ID 這是您稍早註冊之應用程式的應用程式(用戶端)標識碼。
CLIENT_SECRET 這是您稍早複製的應用程式秘密值。
AUTHORITY,這是識別令牌授權單位的URL。 其格式應為 https://{subdomain}.ciamlogin.com/{subdomain}.onmicrosoft.com 。 將 子域 取代為 Directory (tenant) 子域。 例如,如果您的租戶的主要網域是 contoso.onmicrosoft.com,請使用 contoso。 如果您沒有您的租戶子域,請學習如何閱讀租戶詳細資料 。
REDIRECT_URI 應該與您稍早註冊的重新導向 URI 類似,並且應該符合您的設定。
在 Visual Studio Code 或您使用的編輯器上開啟項目檔。
使用 .env.sample.external-id 檔案作為指南,在專案的根資料夾中建立 .env 檔案。
在您的 .env 檔案中,提供下列環境變數:
CLIENT_ID 這是您稍早註冊之應用程式的應用程式(用戶端)標識碼。
CLIENT_SECRET 這是您稍早複製的應用程式秘密值。
AUTHORITY,這是識別令牌授權單位的URL。 其格式應為 https://{subdomain}.ciamlogin.com/{subdomain}.onmicrosoft.com 。 將 子域 取代為 Directory (tenant) 子域。 例如,如果您的租戶的主要網域是 contoso.onmicrosoft.com,請使用 contoso。 如果您沒有租戶子網域,請瞭解如何查閱您的租戶詳細資料。
確認重新導向 URI 已正確設定。 您稍早註冊的重新導向 URI 應該符合您的設定。 根據預設,此範例會將重新導向 URI 路徑設定為 /getAToken。 此組態位於 app_config.py 檔案中,REDIRECT_PATH 。
執行和測試範例 Web 應用程式
您現在可以測試 web 應用程式 Node.js 範例。 您必須啟動 Node.js 伺服器,並在 http://localhost:3000透過瀏覽器存取伺服器。
在您的終端機中,執行下列命令:
npm start
開啟瀏覽器,然後移至 http://localhost:3000。 您應該會看到類似下列螢幕快照的頁面:
在頁面完成載入後,當出現提示時,選取 [登入 ]。
在登入頁面上,輸入 電子郵件地址 ,選取 [下一步 ],輸入 密碼 ,然後選取 [登入 ]。 如果您沒有帳戶,請選取 [沒有帳戶?建立一個 連結,以啟動註冊流程。
如果您選擇註冊選項,請在填寫電子郵件、單次密碼、新密碼和更多帳戶詳細數據之後,完成整個註冊流程。 您會看到類似下列螢幕快照的頁面。 如果您選擇登入選項,您會看到類似的頁面。
選取 註銷 將使用者註銷 Web 應用程式,或選取 檢視標識符令牌宣告 以檢視 Microsoft Entra 所傳回的標識符令牌宣告。
運作方式
當使用者選取 登入 連結時,應用程式會起始驗證要求,並將使用者重新導向至Microsoft Entra External ID。 在出現的登入或註冊頁面上,一旦使用者成功登入或建立帳戶,Microsoft Entra External ID 會將標識元令牌傳回給應用程式。 應用程式會驗證標識碼令牌、讀取宣告,並將安全頁面傳回給使用者。
當使用者選取 [註銷 連結時,應用程式會清除其會話,然後將使用者重新導向至Microsoft Entra External ID 註銷端點,以通知使用者已註銷。
如果您想要建置類似您所執行範例的應用程式,請完成在您自己的 Node.js Web 應用程式登入使用者一文 中的步驟 。
請在終端或命令列執行下列指令:
dotnet run
開啟網頁瀏覽器並瀏覽至 https://localhost:7274。
使用向外部租用戶註冊的帳戶登入。
一旦登入後,顯示名稱會在 [註銷 ] 按鈕的旁邊顯示,如下列螢幕快照所示。
若要從應用程式註銷,請選取 [註銷 ] 按鈕。
執行應用程式以查看遊戲的登入體驗。
在您的終端機中,執行下列命令:
python manage.py runserver localhost:5000
您可以使用您選擇的連接埠號碼。
開啟瀏覽器,然後移至 http://localhost:5000。 您應該會看到類似下列螢幕快照的頁面:
頁面完成載入之後,選取 登入 連結。 系統會提示您登入。
在登入頁面上,輸入 電子郵件地址 ,選取 [下一步 ],輸入 密碼 ,然後選取 [登入 ]。 如果您沒有帳戶,請選取 [沒有帳戶?建立一個 連結,以啟動註冊流程。
如果您選擇註冊選項,請瀏覽註冊流程。 填寫您的電子郵件、一次性密碼、新密碼和更多帳戶詳細數據,以完成整個註冊流程。
登入或註冊之後,系統會將您重新導向回 Web 應用程式。 您會看到類似下列螢幕快照的頁面:
選取 登出 可將使用者登出 Web 應用程式,或選取 呼叫下游 API 來發起對 Microsoft Graph 端點的調用。
運作方式
當使用者選取 登入 連結時,應用程式會起始驗證要求,並將使用者重新導向至Microsoft Entra External ID。 用戶接著會在出現的頁面上登入或註冊。 在提供必要的認證並同意必要範圍之後,Microsoft Entra External ID 會以授權碼將使用者重新導向回 Web 應用程式。 接著,Web 應用程式會使用此授權碼,從 Microsoft Entra External ID 取得令牌。
當使用者選取 [註銷 連結時,應用程式會清除其會話,將使用者重新導向至Microsoft Entra External ID 註銷端點,以通知使用者已註銷。然後,用戶會重新導向回 Web 應用程式。
執行應用程式以查看遊戲的登入體驗。
在您的終端機中,執行下列命令:
python3 -m flask run --debug --host=localhost --port=3000
您可以使用您選擇的連接埠。 這應該類似於您稍早註冊的重新導向 URI 埠。
開啟瀏覽器,然後移至 http://localhost:3000。 您應該會看到類似下列螢幕快照的頁面:
頁面完成載入之後,選取 登入 連結。 系統會提示您登入。
在登入頁面上,輸入 電子郵件地址 ,選取 [下一步 ],輸入 密碼 ,然後選取 [登入 ]。 如果您沒有帳戶,請選取 [沒有帳戶?建立一個 連結,以啟動註冊流程。
如果您選擇註冊選項,您將經歷登入流程。 填寫您的電子郵件、單次密碼、新密碼和更多帳戶詳細數據,以完成整個註冊流程。
登入或註冊之後,系統會將您重新導向回 Web 應用程式。 您會看到類似下列螢幕快照的頁面:
選取 登出 可將使用者登出 Web 應用程式,或選取 呼叫下游 API 來發起對 Microsoft Graph 端點的調用。
運作方式
當使用者選取 登入 連結時,應用程式會起始驗證要求,並將使用者重新導向至Microsoft Entra External ID。 用戶接著會在出現的頁面上登入或註冊。 在提供必要的認證並同意必要範圍之後,Microsoft Entra External ID 會以授權碼將使用者重新導向回 Web 應用程式。 接著,Web 應用程式會使用此授權碼,從 Microsoft Entra External ID 取得令牌。
當使用者選取 [註銷 連結時,應用程式會清除其會話,將使用者重新導向至Microsoft Entra External ID 註銷端點,以通知使用者已註銷。然後,用戶會重新導向回 Web 應用程式。
相關內容