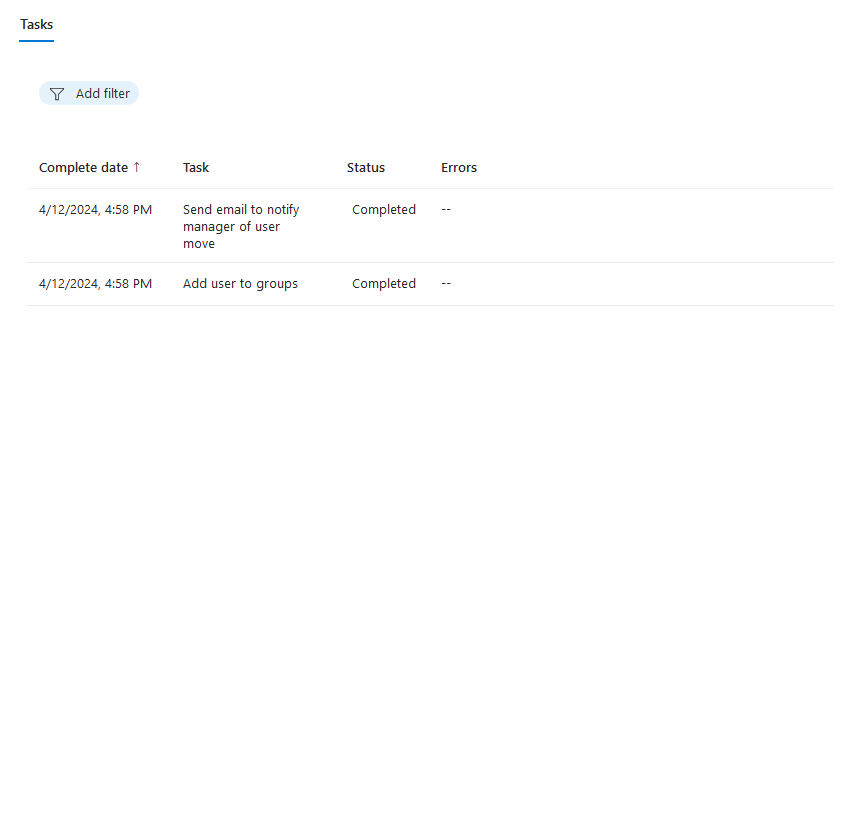在員工換工作時,使用 Microsoft Entra 系統管理中心自動化相關任務。
本教學課程提供逐步指南,說明如何使用 Microsoft Entra 管理中心及生命週期工作流程將移動者任務自動化。 本教學課程的使用案例是將現有的使用者新增至新部門。
此移動者案例會執行排程的工作流程,並完成下列工作:
- 傳送電子郵件以向管理員通知使用者移動
- 將使用者新增至群組
必要條件
使用此功能需要 Microsoft Entra ID 控管或 Microsoft Entra 套件授權。 若要找到適合您需求的授權,請參閱 Microsoft Entra ID 控管授權基本概念。
開始之前
若要完成本教學課程,您必須先滿足本節中所列的必要條件,才能開始教學課程,因為這些必要條件並不包含在實際教學課程中。 需要兩個帳戶,一個帳戶用於成為全職員工 (工作設定檔變更) 的使用者,另一個則做為其經理的帳戶。 使用者帳戶必須設定下列屬性:
- 您正在使用一個已設定管理員屬性的現有使用者帳號來執行工作流程,管理員帳戶還應具備一個可以接收電子郵件的信箱。
- 租用戶內名為 Sales 的安全性群組。
相關屬性的詳細明細:
| 屬性 | 描述 | 設定為開啟 |
|---|---|---|
| 郵件 | 用來通知管理員,新員工的臨時存取密碼 | 兩者 |
| 經理 | 生命週期工作流程所使用的屬性 | 員工 |
| 部門 | 用來提供工作流程範圍 | 員工 |
移動者情境可細分為下列步驟:
- 必要條件:建立兩個使用者帳戶,一個代表員工而另一個代表管理員
- 必要條件:建立群組以將使用者新增至
- 必要條件:在系統管理中心中編輯此案例所需的屬性
- 前提:使用 Microsoft Graph Explorer 編輯此案例的屬性
- 建立工作流程
- 觸發工作流程
- 確認已成功執行工作流程
使用移動者範本建立工作流程
使用下列步驟,為使用者建立由屬性變更所觸發作業變更的移動者工作流程。
至少以生命週期工作流程管理員身分登入 [Microsoft Entra 系統管理中心]。
瀏覽至 [身分識別治理]>[生命週期工作流程]>[建立工作流程]。
從範本中,選取 [員工作業設定檔變更]。
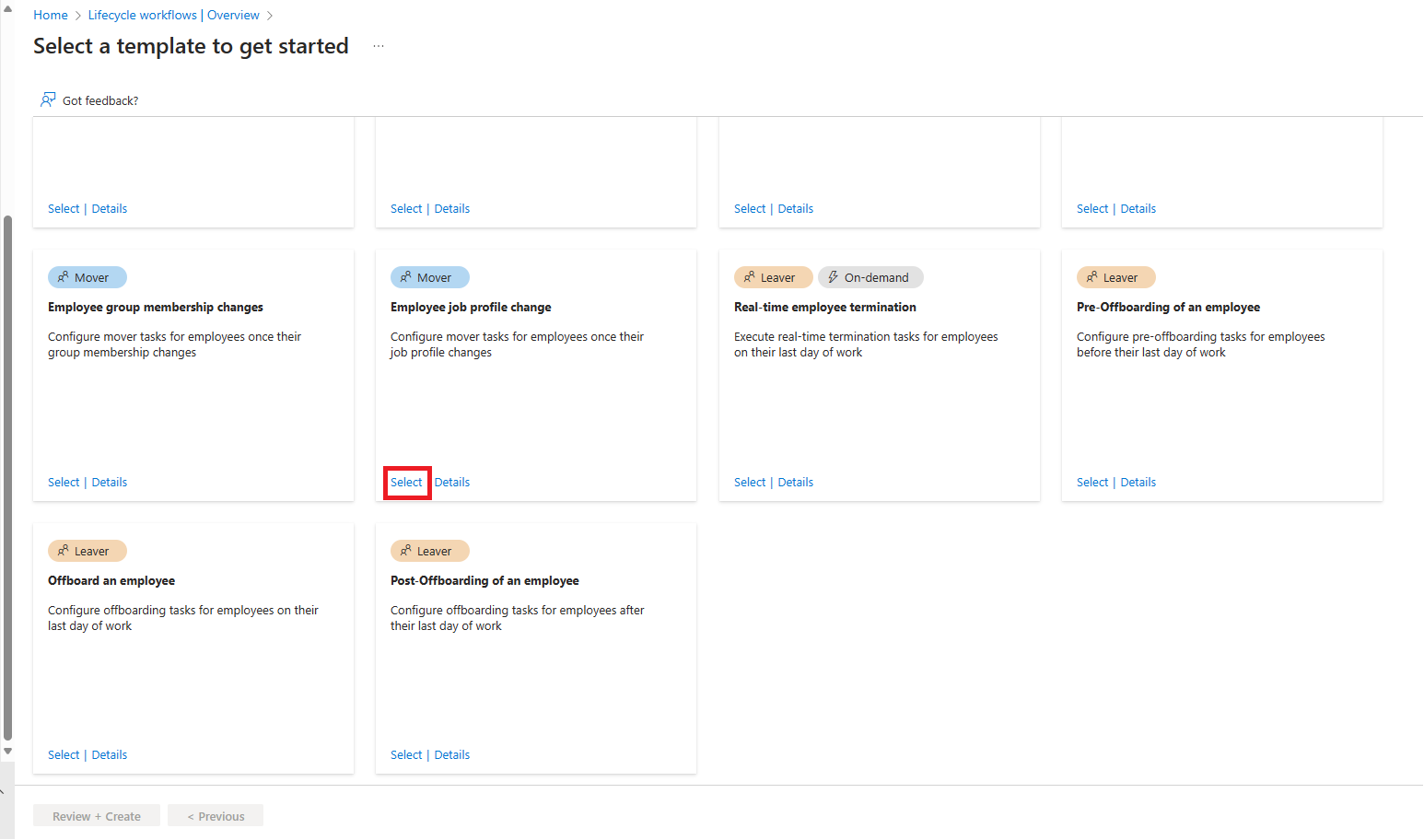
接下來要設定工作流程的基本資訊。 這項資訊包含名稱和描述。 您也可以選擇工作流程的觸發類型,在此案例中為屬性變更觸發器。 針對 [觸發程序屬性],您可以定義變更什麼屬性將會觸發工作流程,在此案例中,這個屬性為部門。 設定觸發程序後,選擇設定範圍。
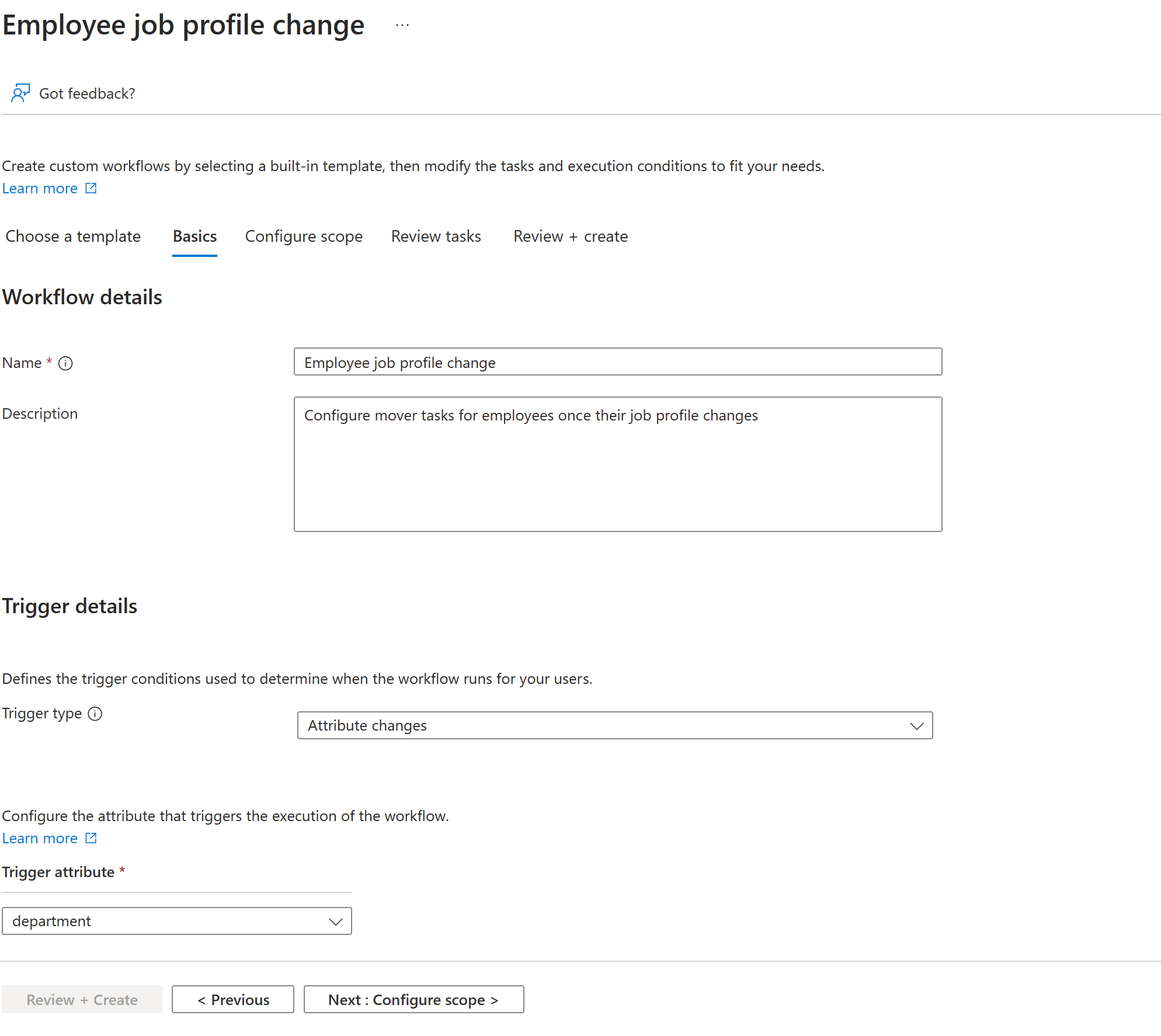
在下一個畫面上,您會設定範圍。 範圍會決定此工作流程將針對哪些使用者執行。 在此情況下,這適用於所有新增至銷售部門的使用者。 在設定範圍畫面的 [規則] 下新增下列設定,然後選取 [檢閱工作]。 如需支援的使用者屬性完整清單,請參閱支援的使用者屬性和查詢參數。
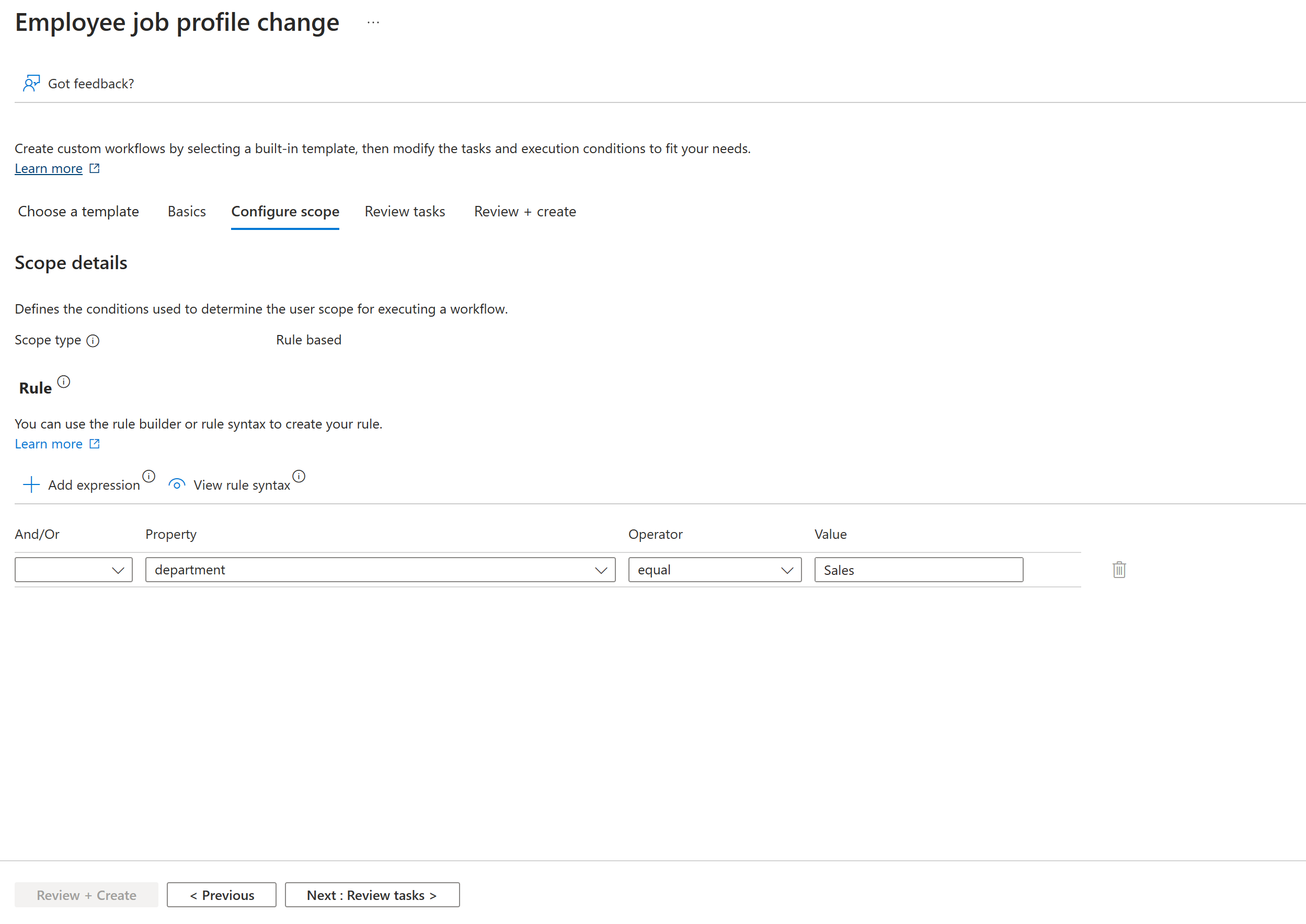
在 [檢閱工作] 畫面上,您可以新增、編輯或移除工作。 從預設工作清單中移除 [從選取的群組移除使用者]、[從選取的 Teams 移除使用者],以及 [要求使用者存取套件指派],然後從 [新增工作] 畫面新增 [將使用者新增至群組]。 編輯 [ 將使用者新增至群組 ] 工作,以便選取 [銷售] 群組。 完成後,選取 [ 檢閱 + 建立]。
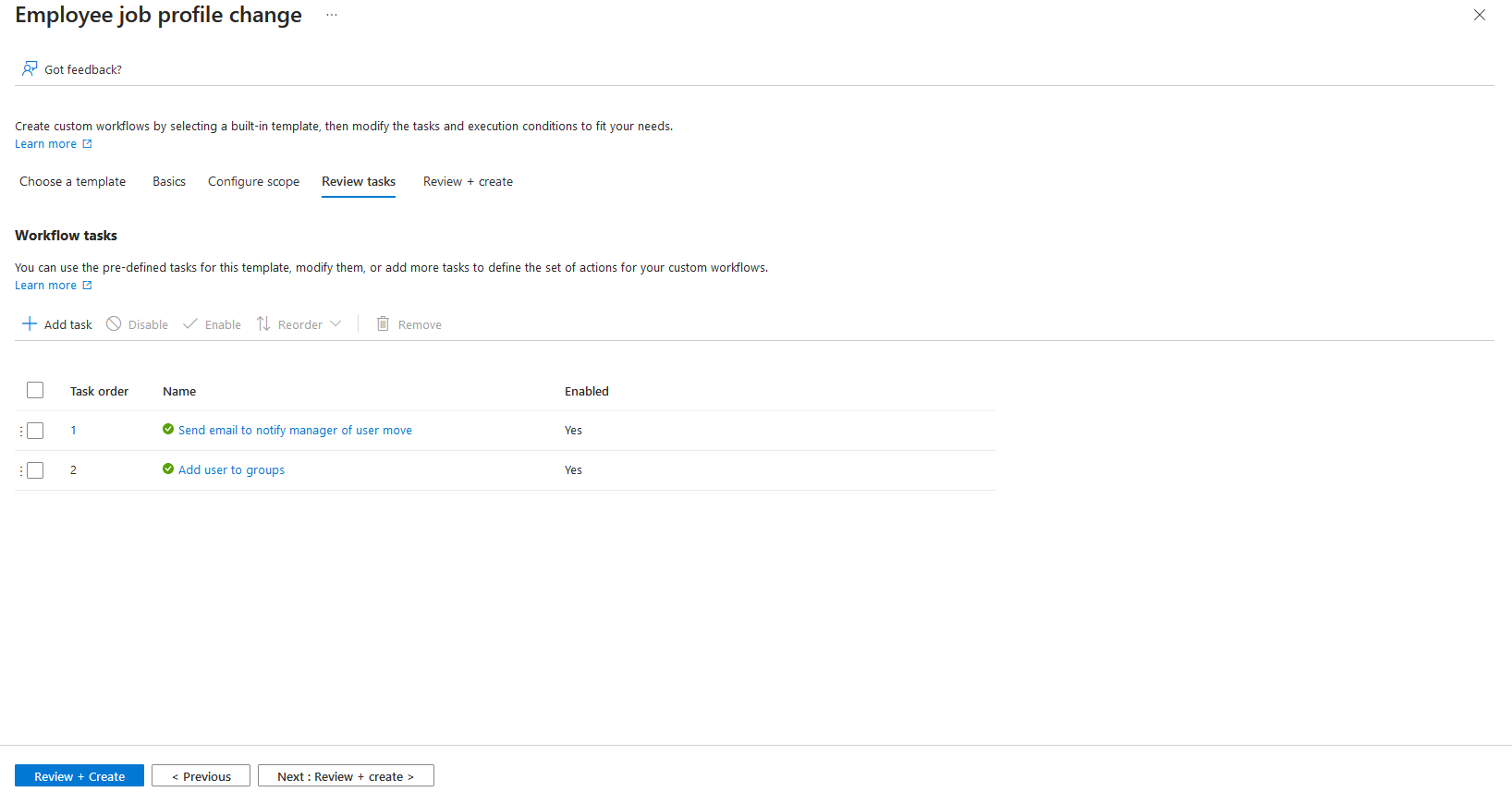
在檢閱畫面上,確認資訊正確無誤,然後選擇啟用工作流程的排程。 完成檢查後,選取「建立」。
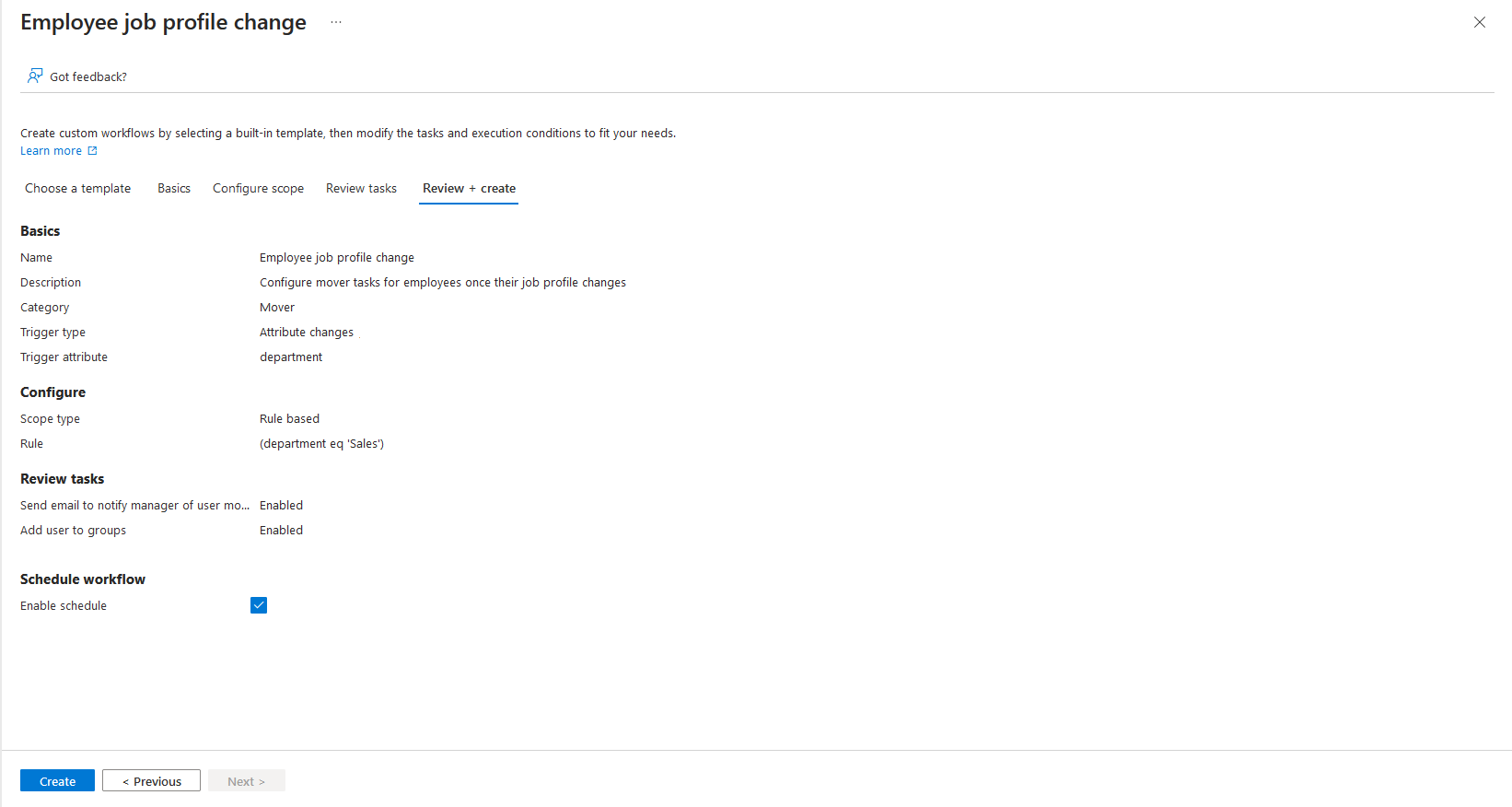
執行工作流程
現在已建立工作流程,請移至您想要執行工作流程的使用者,並將其新增至銷售部門。 在 30 分鐘內,使用者會出現在工作流程的執行條件範圍內。 生命週期工作流程會每隔 3 小時檢查相關執行條件中的使用者,並針對這些使用者執行所設定的工作。
檢查工作流程狀態和任務
設定使用者的屬性之後,您可以檢查工作流程的狀態、符合其範圍的人員及其工作。 提醒您,目前有三種不同的資料樞紐:使用者執行及目前可供使用的工作。 您可在操作指南的檢查工作流程的狀態中深入了解。 在本教學課程中,我們會使用以使用者為主的報告來查看狀態。
在您建立的工作流程上,選取 [執行條件],然後瀏覽至 [執行使用者範圍] 區段。
在 [執行使用者範圍] 頁面上,您會看到目前符合執行使用者範圍的使用者,以便在工作流程於下一次執行時適用於這些使用者。
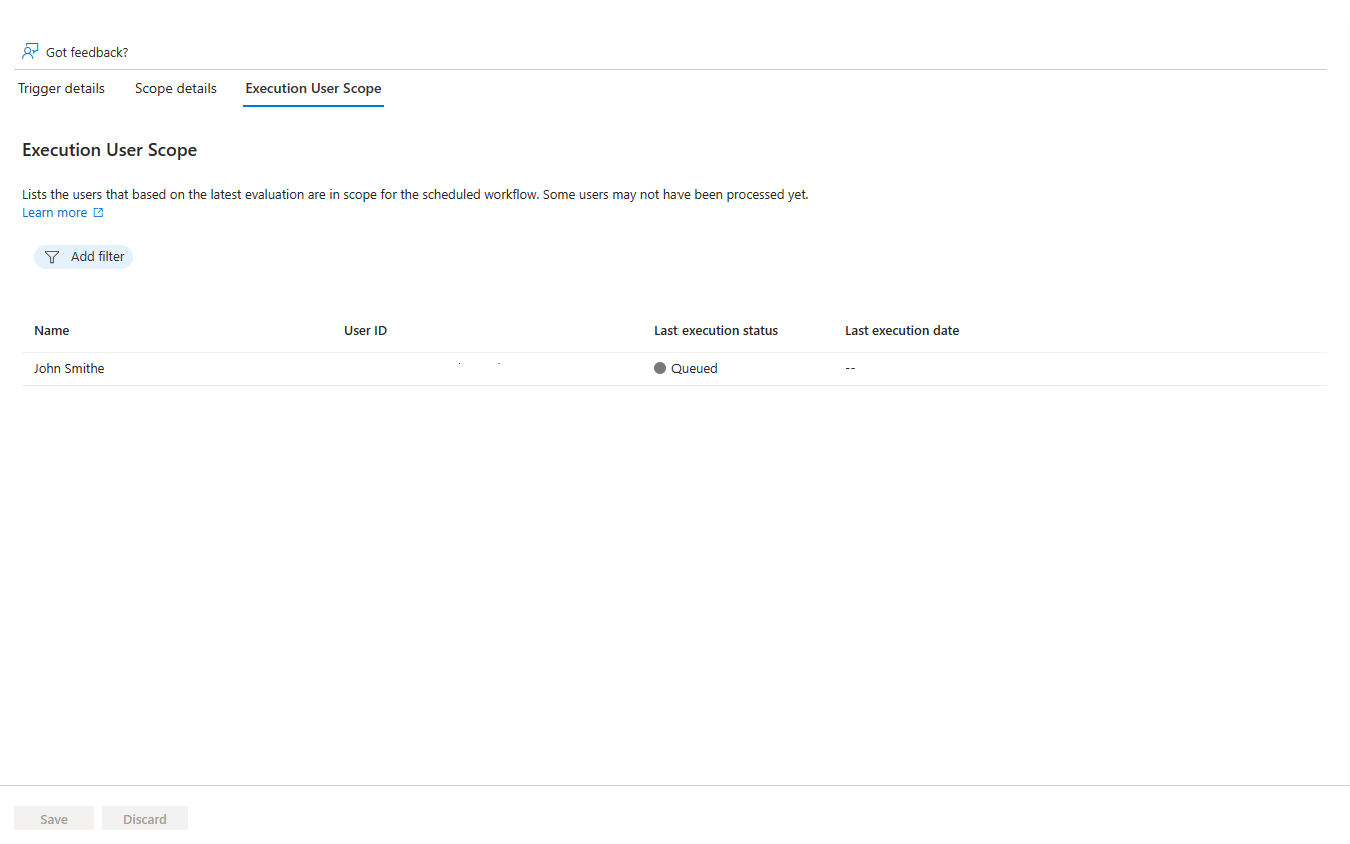
為使用者執行工作流程之後,請選取 [工作流程歷程記錄] 索引標籤,以檢視使用者摘要和相關聯的工作流程工作與狀態。
在 [工作流程歷程記錄] 索引標籤上,您會看到工作流程歷程記錄頁面。
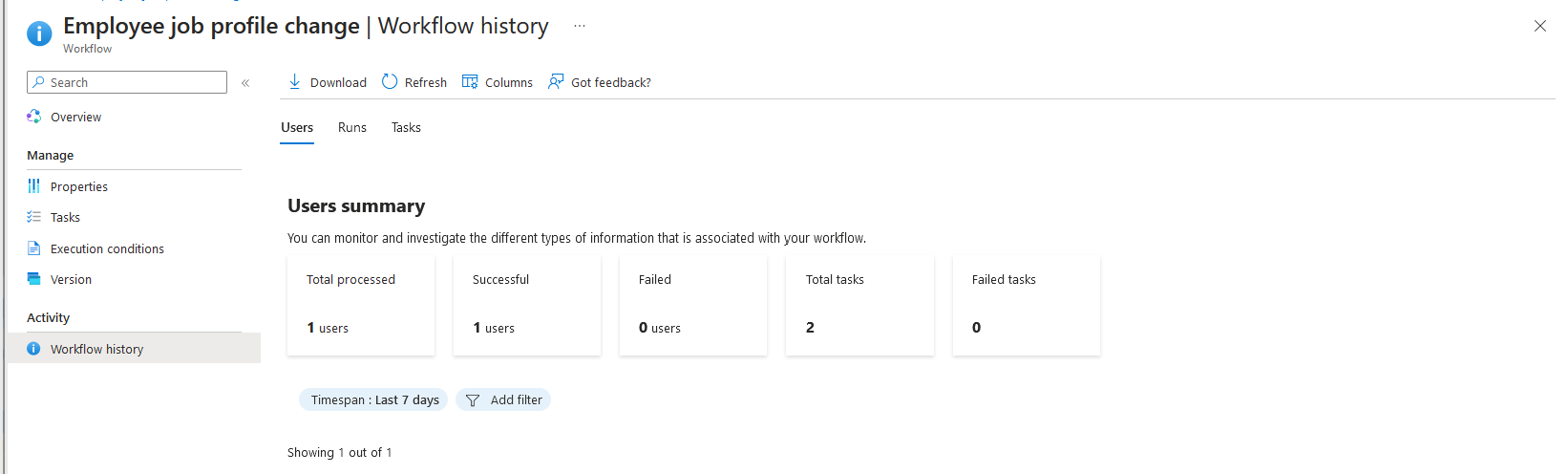
在此頁面上,您可以根據使用者查看已處理總數、成功處理數、處理失敗數、成功任務和失敗任務的一般摘要。
您也可以從已處理的使用者清單中,選取使用者、查看為他們執行了哪些工作,以及他們是否成功執行。 如果工作失敗,您可以看到原因。