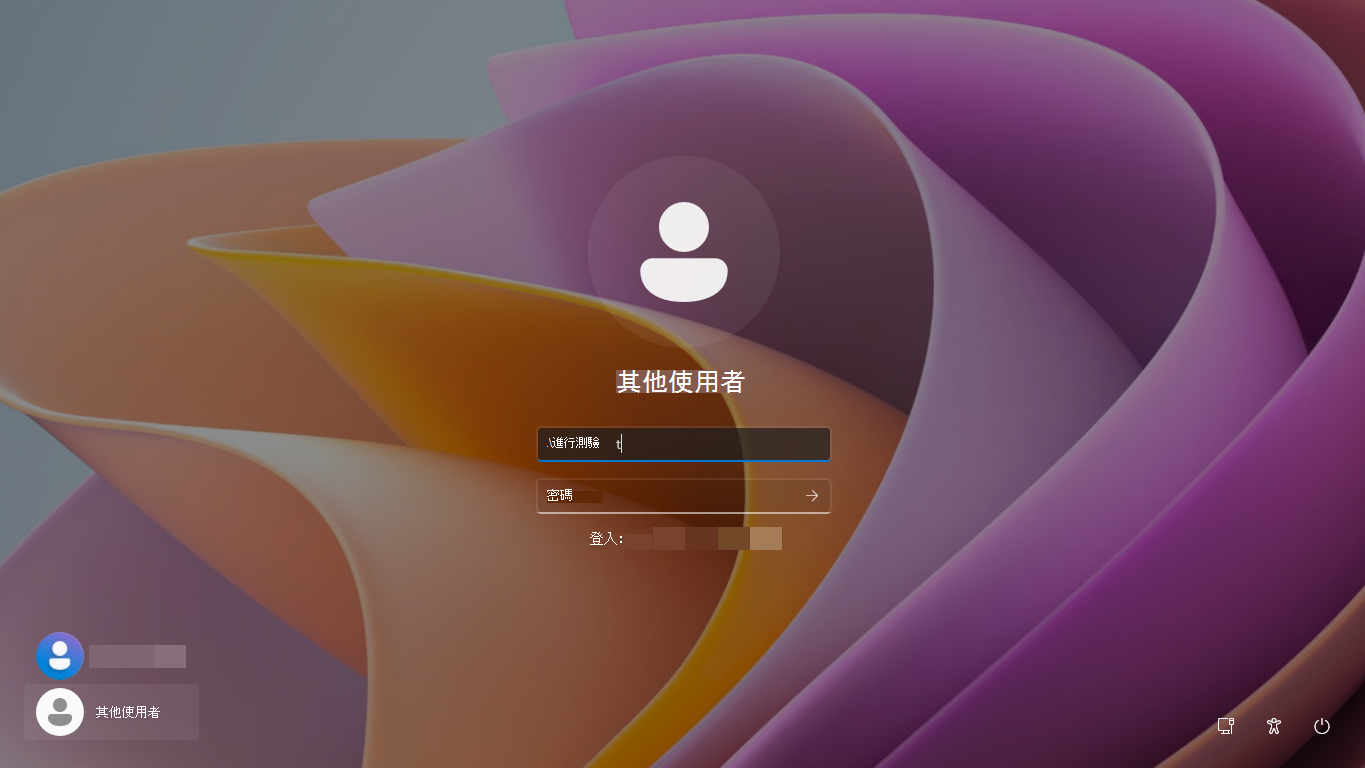在 kiosk 模式中執行進行測驗是高利害關係評定的建議選項,例如中期測驗。 在此模式中,Windows 會以鎖定模式執行「進行測驗」,以防止執行「進行測驗」以外的任何應用程式。 學生必須使用測驗帳戶登入。
在 kiosk 模式中進行測驗的設定可以使用下列方式來完成:
- Microsoft Intune/MDM
- 布建套件 (PPKG)
- PowerShell
- 設定應用程式
使用 [設定] 應用程式時,您只能使用本機帳戶,在 kiosk 模式中設定「進行測驗」。 對於未受管理的裝置,建議使用此選項。
其他選項可讓您使用本機帳戶、目錄中定義的帳戶或來賓帳戶,在 kiosk 模式中設定「進行測驗」。
提示
雖然您可以在目錄中建立單一帳戶作為專用的測試帳戶,但建議您使用來賓帳戶。 如此一來,您就不會遇到因為密碼嘗試錯誤或其他因素而鎖定測試帳戶的情況。
使用來賓帳戶的額外優點是您的學生不需要輸入密碼即可存取測試。
請遵循下列指示來設定您的裝置,並選取最符合您需求的選項。
您可以在 Microsoft Intune 中使用教育用 Intune 或自訂設定檔:
- Intune 教育版提供更簡單的體驗
- 自訂配置檔可讓您更靈活地控制設定
重要
目前,Intune 教育版中建立的原則僅適用於 Windows 10 和 Windows 11。
它不會套用至 Windows 11 SE 裝置。
如果您想要為 Windows 11 SE 裝置設定「進行測驗」,則必須使用自定義原則。
若要使用教育 Intune 設定裝置,請遵循下列步驟:
- 登入教育 Intune 入口網站
- 選 群組> 選取要設定進行測驗的群組
- 選 取 Windows 裝置設定
- 展開 [ 進行測驗配置檔] 類別,然後選取 [+ 指派新的進行測驗配置檔]
- 指定 設定檔名稱、 帳戶名稱、 評定 URL ,以及選擇性地指定測試期間允許的 描述 和選項
- 選 取 [建立並指派配置檔]
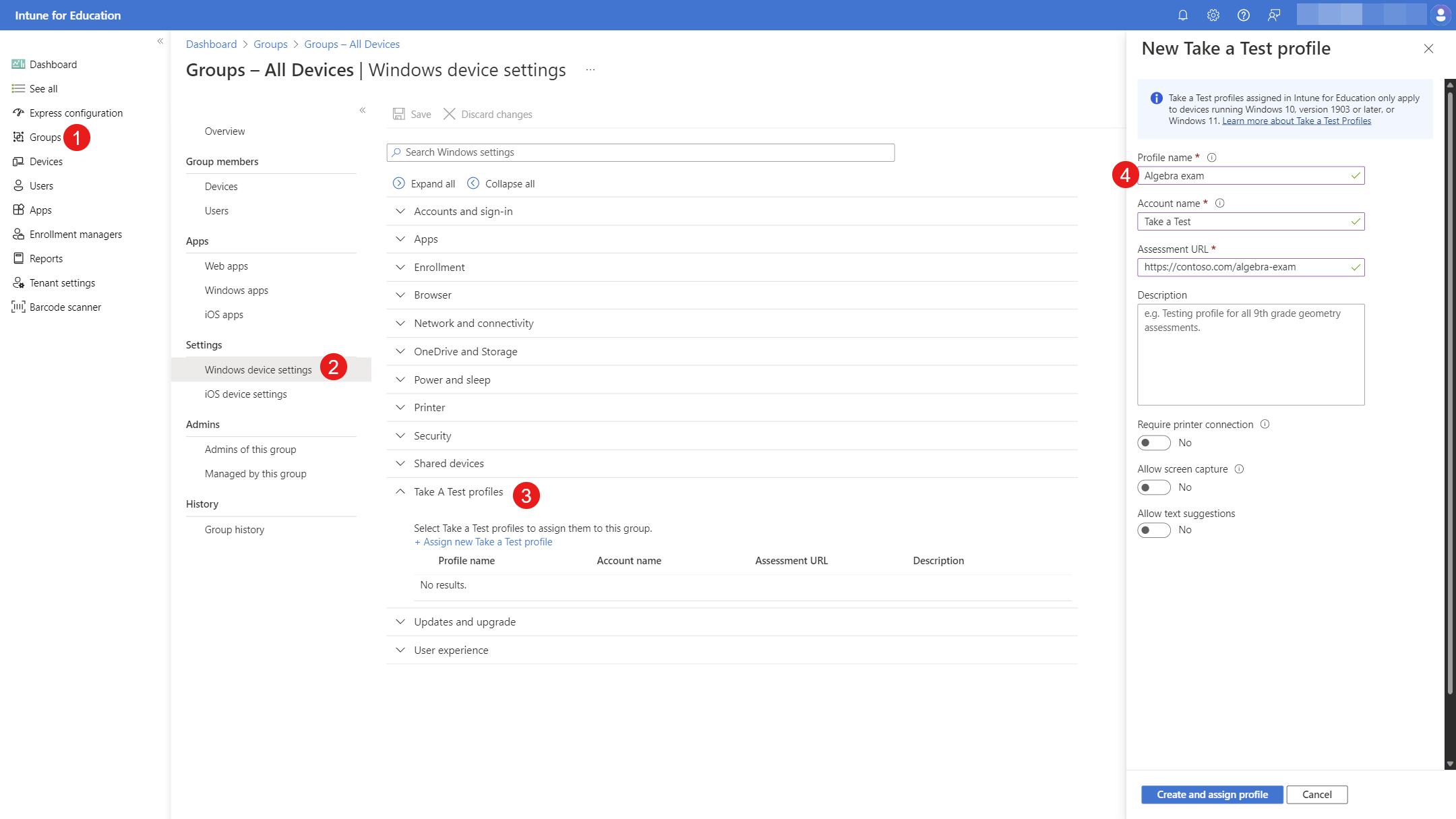
若要使用 Microsoft Intune 設定裝置,請建立自定義原則並使用下列設定:
| 設定 |
OMA-URI: ./Vendor/MSFT/Policy/Config/LocalPoliciesSecurityOptions/InteractiveLogon_DoNotDisplayLastSignedIn 資料類型: 整數 值:1 |
OMA-URI: ./Vendor/MSFT/Policy/Config/WindowsLogon/HideFastUserSwitching 資料類型: 整數值:1 |
OMA-URI: ./Vendor/MSFT/SharedPC/AccountModel資料類型: 整數 值:1 |
OMA-URI: ./Vendor/MSFT/SharedPC/EnableAccountManager數據類型: 布爾值 值︰True |
OMA-URI: ./Vendor/MSFT/SharedPC/KioskModeAUMID數據類型: 字串 值: Microsoft.Windows.SecureAssessmentBrowser_cw5n1h2txyewy!應用程式 |
OMA-URI: ./Vendor/MSFT/SharedPC/KioskModeUserTileDisplayText 數據類型: 字串 值: 進行測試 (或您選擇的字串顯示在登入畫面) |
OMA-URI: ./Vendor/MSFT/SecureAssessment/LaunchURI 數據類型: 字串 值: <提供測試 URL> |
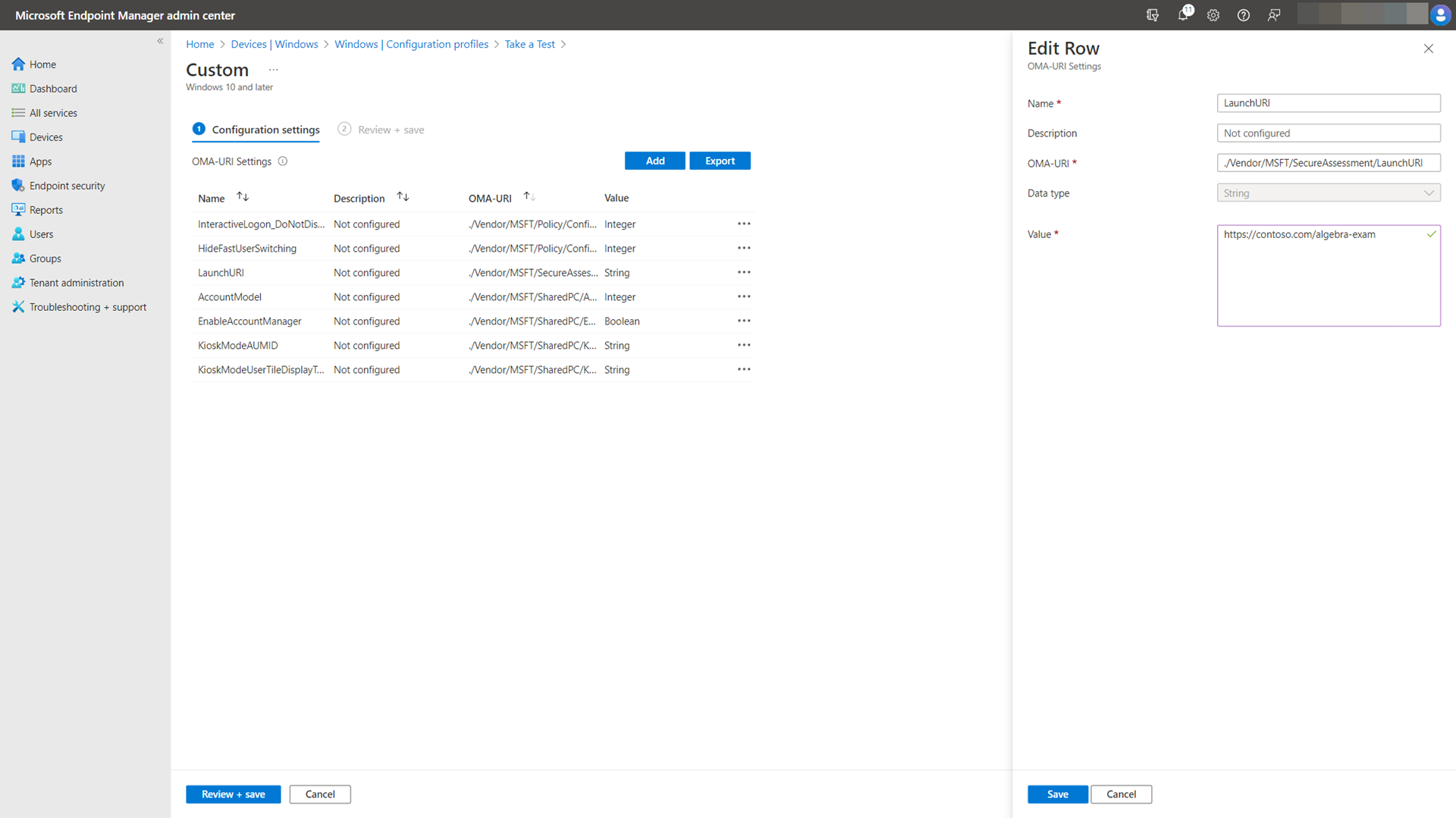
將原則指派給包含 為您要設定之裝置或用戶成員的群組。
若要建立布建套件,您可以使用 設定學校電腦 或 Windows 設定 Designer:
- 設定學校電腦 提供更簡單、引導式的體驗
- Windows 設定 Designer 提供對設定的更多彈性和控制
使用 設定學校電腦 建立布建套件
使用 設定學校電腦 應用程式建立布建套件,並在 [設定進行測驗應用程式] 頁面中設定設定。

使用 Windows 設定設計工具建立佈建套件
使用下列設定來 建立布建套件:
| 設定 |
路徑: Policies/LocalPoliciesSecurityOptions/InteractiveLogon_DoNotDisplayLastSignedIn 值: 已啟用 |
路徑: Policies/WindowsLogon/HideFastUserSwitching 值︰True |
路徑: SharedPC/AccountManagement/AccountModel 值: 僅限已加入網域 |
路徑: SharedPC/AccountManagement/EnableAccountManager 值︰True |
路徑: SharedPC/AccountManagement/KioskModeAUMID 值: Microsoft.Windows.SecureAssessmentBrowser_cw5n1h2txyewy!應用程式 |
路徑: SharedPC/AccountManagement/KioskModeUserTileDisplayText 值: 進行測試 (或您選擇的字串顯示在登入畫面) |
路徑: TakeATest/LaunchURI/ 值: <提供測試 URL> |

將布建套件 套用至您想要設定的裝置。
透過 MDM 網橋 WMI 提供者,使用 PowerShell 腳本設定您的裝置。
重要
針對所有裝置設定,WMI 網橋客戶端必須以 SYSTEM (LocalSystem) 帳戶執行。
若要測試 PowerShell 腳本,您可以:
-
下載 psexec 工具
- 開啟提升權限的命令提示字元並執行:
psexec.exe -i -s powershell.exe
- 在 PowerShell 工作階段中執行腳本
編輯下列範例 PowerShell 文稿以:
- 使用 $testURL 自定義評定 URL
- 使用 $userTileName 變更登入畫面中顯示的 kiosk 使用者磚名稱
$testURL = "https://contoso.com/algebra-exam"
$userTileName = "Take a Test"
$namespaceName = "root\cimv2\mdm\dmmap"
$ParentID="./Vendor/MSFT/Policy/Config"
#Configure SharedPC
$className = "MDM_SharedPC"
$instance = "SharedPC"
$cimObject = Get-CimInstance -Namespace $namespaceName -ClassName $className
if (-not ($cimObject)) {
$cimObject = New-CimInstance -Namespace $namespaceName -ClassName $className -Property @{ParentID=$ParentID;InstanceID=$instance}
}
$cimObject.AccountModel = 1
$cimObject.EnableAccountManager = $true
$cimObject.KioskModeAUMID = "Microsoft.Windows.SecureAssessmentBrowser_cw5n1h2txyewy!App"
$cimObject.KioskModeUserTileDisplayText = $userTileName
Set-CimInstance -CimInstance $cimObject
#Configure SecureAssessment
$className = "MDM_SecureAssessment"
$instance = "SecureAssessment"
$cimObject = Get-CimInstance -Namespace $namespaceName -ClassName $className
if (-not ($cimObject)) {
$cimObject = New-CimInstance -Namespace $namespaceName -ClassName $className -Property @{ParentID=$ParentID;InstanceID=$instance}
}
$cimObject.LaunchURI= $testURL
Set-CimInstance -CimInstance $cimObject
#Configure interactive logon
$className = "MDM_Policy_Config01_LocalPoliciesSecurityOptions02"
$instance = "LocalPoliciesSecurityOptions"
$cimObject = Get-CimInstance -Namespace $namespaceName -ClassName $className
if (-not ($cimObject)) {
$cimObject = New-CimInstance -Namespace $namespaceName -ClassName $className -Property @{ParentID=$ParentID;InstanceID=$instance}
}
$cimObject.InteractiveLogon_DoNotDisplayLastSignedIn = 1
Set-CimInstance -CimInstance $cimObject
#Configure Windows logon
$className = "MDM_Policy_Config01_WindowsLogon02"
$instance = "WindowsLogon"
$cimObject = Get-CimInstance -Namespace $namespaceName -ClassName $className
if (-not ($cimObject)) {
$cimObject = New-CimInstance -Namespace $namespaceName -ClassName $className -Property @{ParentID=$ParentID;InstanceID=$instance}
}
$cimObject.HideFastUserSwitching = 1
Set-CimInstance -CimInstance $cimObject
如需詳細資訊,請 參閱搭配 WMI 網橋提供者使用 PowerShell 腳本。
若要建立本機帳戶,並使用 [設定] 應用程式設定在 kiosk 模式中進行測試:
使用系統管理員帳戶登入 Windows 裝置
開啟 [設定] 應用程式,然後選取 [其他使用者的帳戶>]
在 [ 其他使用者] 底下,選取 [ 新增帳戶>][我沒有此人員的登入資訊>][新增沒有Microsoft帳戶的使用者]
為將用於測試的帳戶提供使用者名稱和密碼 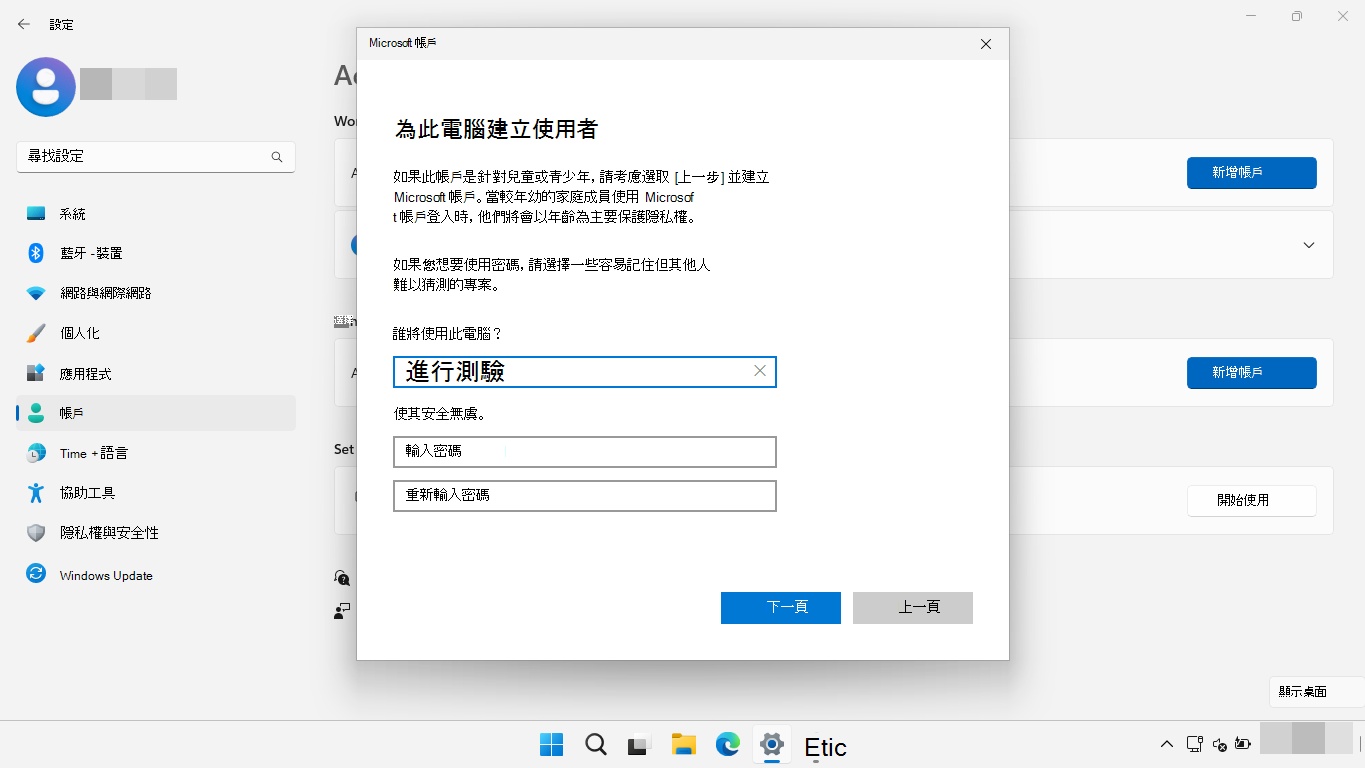
選 取 [帳戶 > 存取公司或學校]
選 取 [建立測驗帳戶![][使用設定] 應用程式來設定測驗帳戶。](images/takeatest/settings-accounts-set-up-take-a-test-account.png)
在 [新增用於進行測試的帳戶] 底下,選取 [ 新增帳戶> ] 選取步驟 4 中建立 ![的帳戶 使用 [設定] 應用程式來選擇測試帳戶。](images/takeatest/settings-accounts-choose-take-a-test-account.png)
在 [輸入測試的網址] 下,輸入評定 URL
在 [ 測試設定] 底 下,選取您想要在測試期間啟用的選項
若要啟用列印功能,請選取 [需要列印]
注意
如果您啟用此選項,請確定印表機已在進行測驗帳戶上預先設定。
若要讓教師能夠監視畫面,請選取 [允許畫面監視]
若要允許文字建議,請選 取 [允許文字建議]
若要進行測驗,學生必須使用步驟 4 中選取的測驗帳戶登入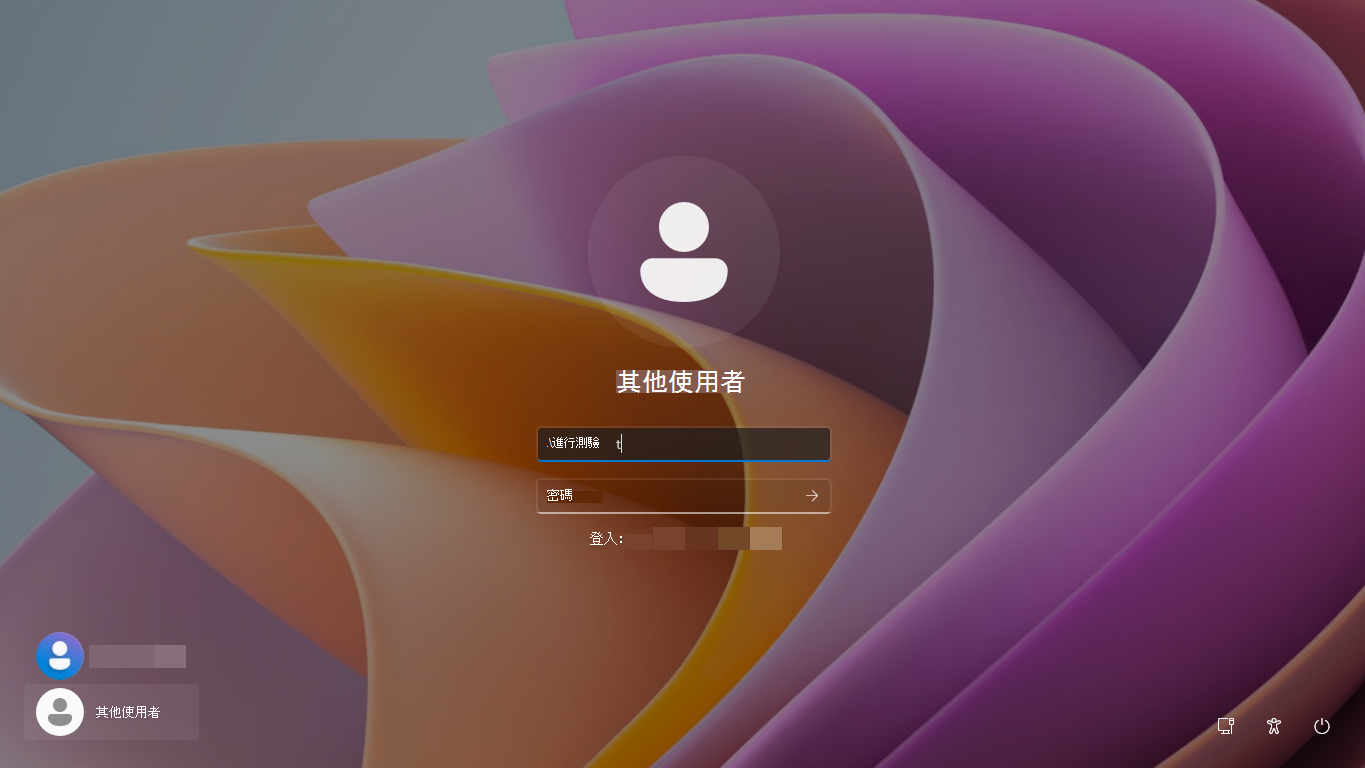
注意
若要在已加入 Microsoft Entra ID 或 Active Directory 的裝置上使用本機帳戶登入,您必須在使用者名稱<computername>\前面加上 或 .\。
如何在 kiosk 模式中使用進行測驗
設定裝置之後,登入畫面中就會有新的使用者磚可供使用。 如果選取,則會使用來賓帳戶以 kiosk 模式執行「進行測驗」,並開啟評定 URL。
如何結束「進行測驗」
若要隨時結束「進行測驗」應用程式,請按 Ctrl+Alt+Delete。 系統會提示您註銷測試帳戶,或返回測試。 註銷之後,裝置將會從 kiosk 模式解除鎖定,並可正常使用。
下列動畫顯示登入測驗帳戶、進行測試,以及結束測試的程式:
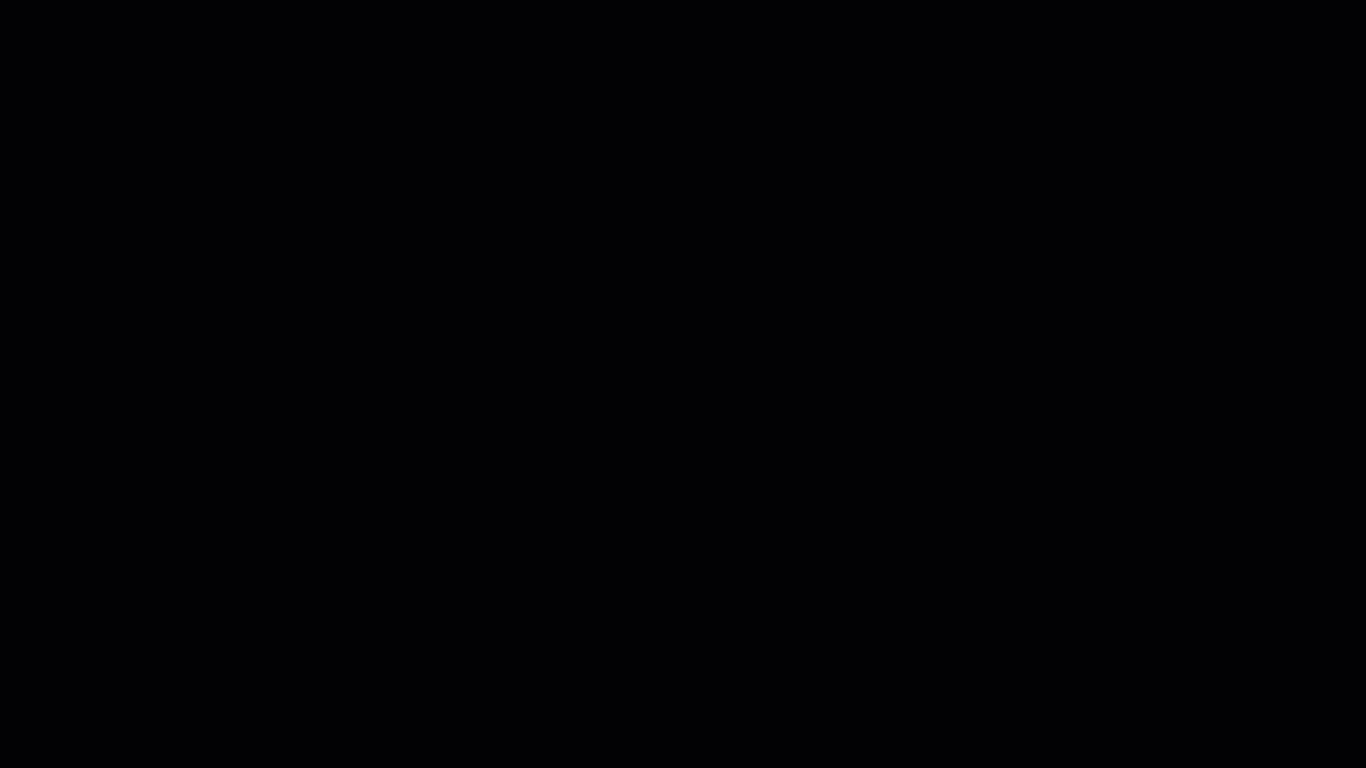
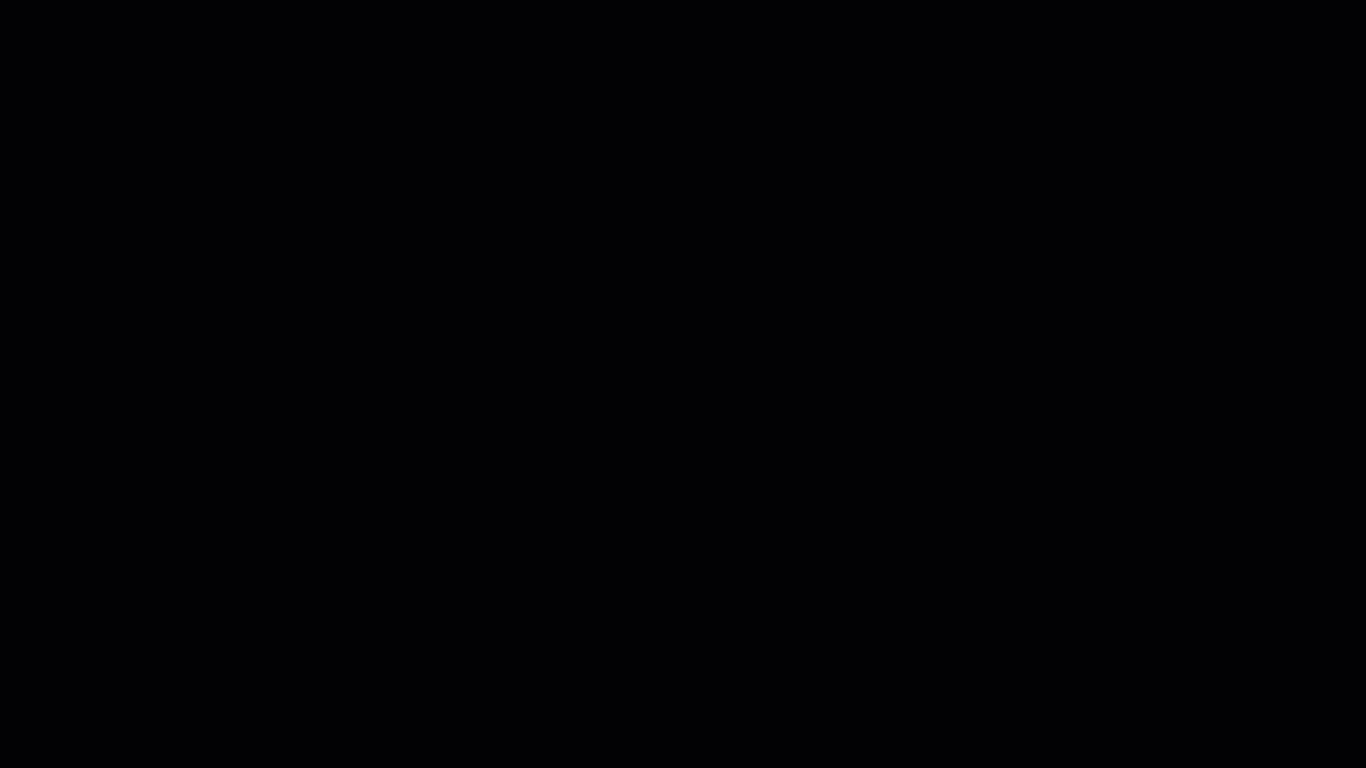
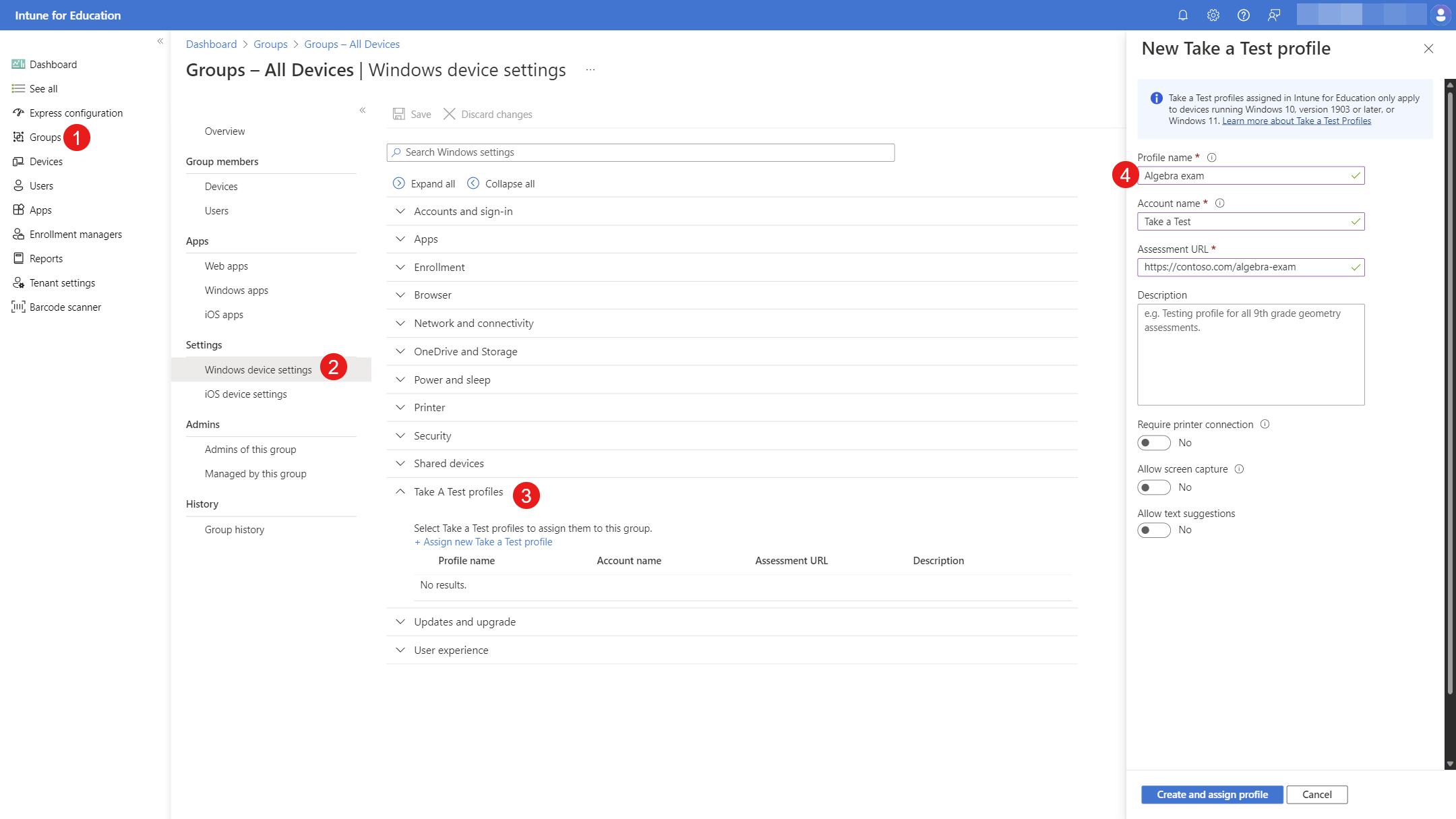
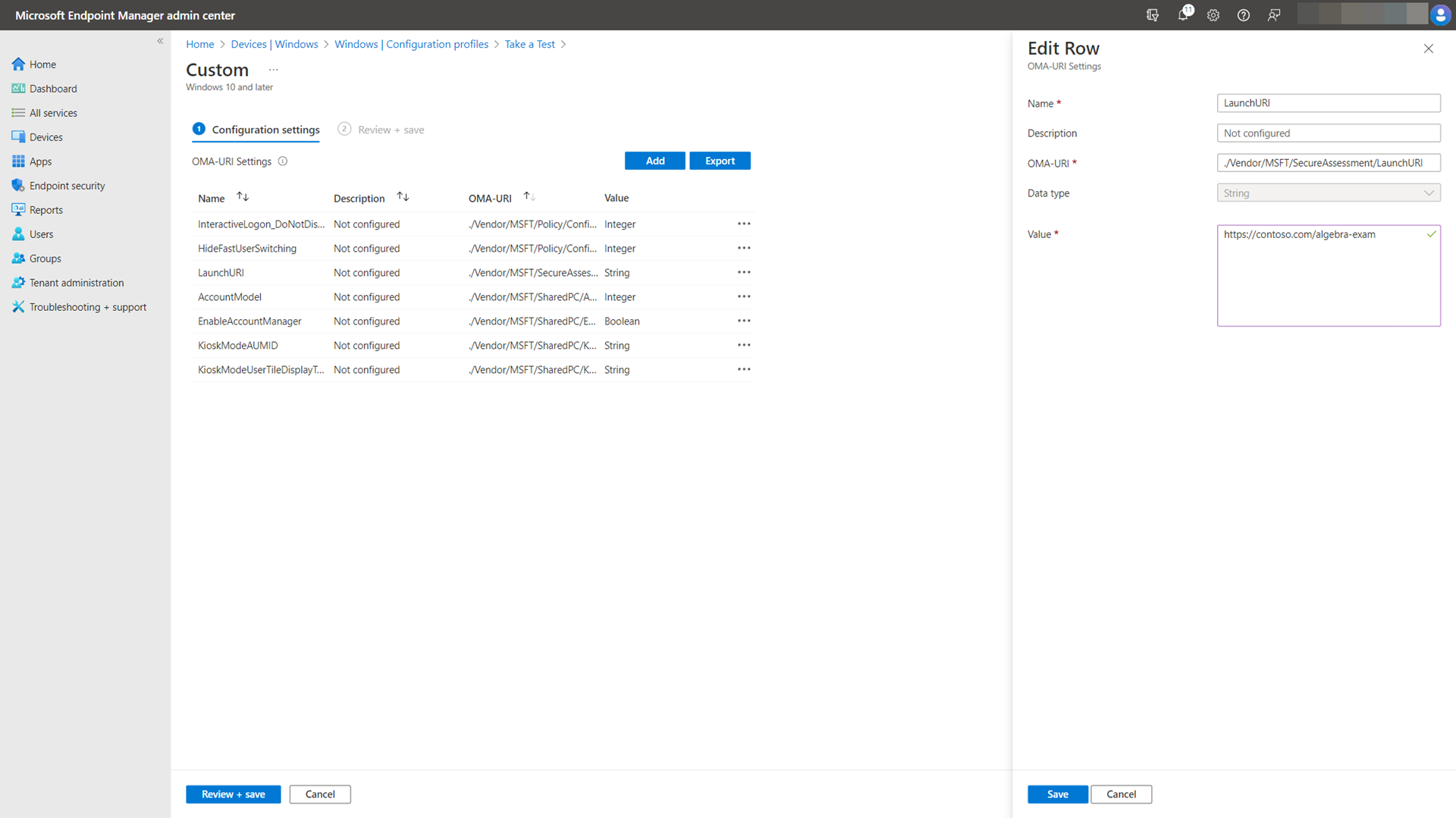


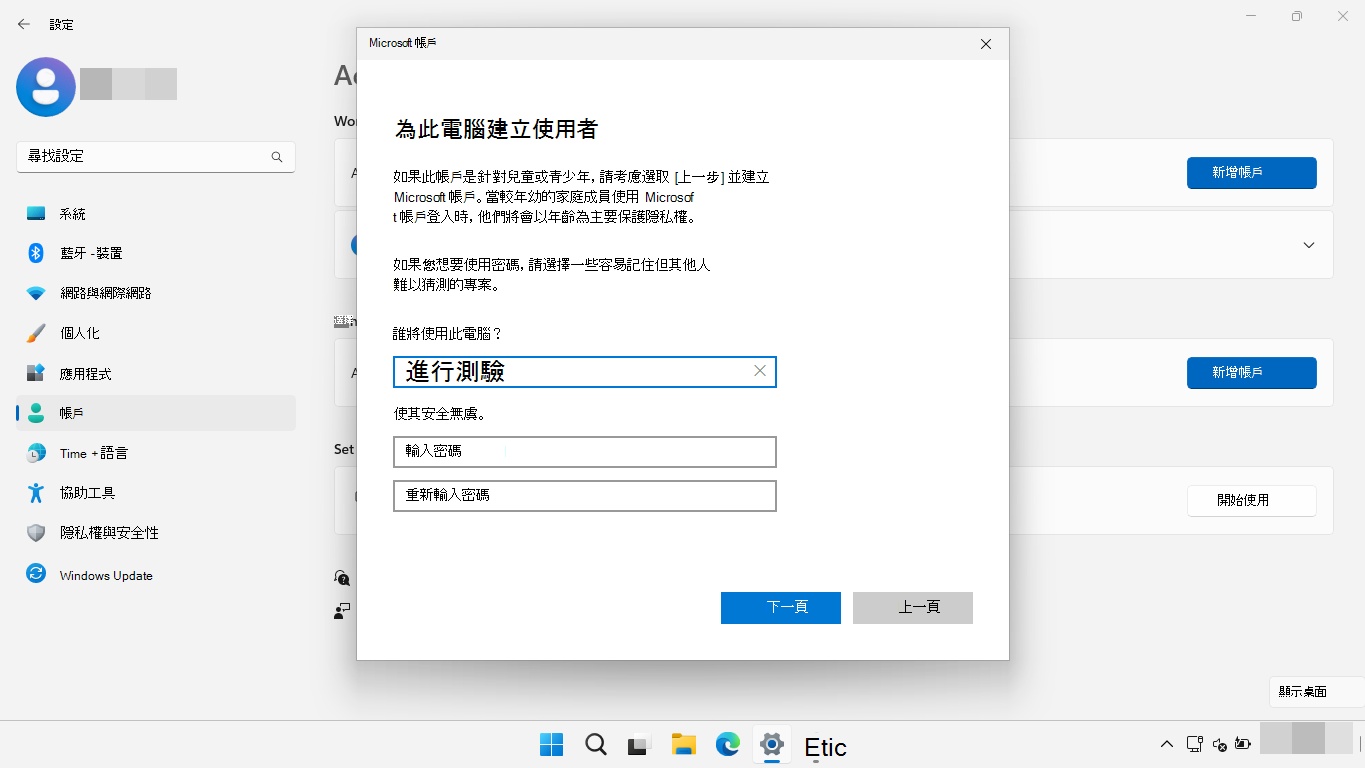
![][使用設定] 應用程式來設定測驗帳戶。](images/takeatest/settings-accounts-set-up-take-a-test-account.png)
![的帳戶 使用 [設定] 應用程式來選擇測試帳戶。](images/takeatest/settings-accounts-choose-take-a-test-account.png)