管理存取
若要Microsoft eCDN 入口網站存取,必須符合下列條件。
- 用戶屬於具有Microsoft eCDN 授權的租使用者。
- 使用者具有支援的角色。
- 內建角色
- 應用程式角色
內建角色
下表包含 M365/Teams 使用者角色的清單,這些角色會將存取權授與 Microsoft eCDN 管理員 控制台及其各自的許可權。
| 角色 | 檢視分析 & 報表 | 帳戶設定 | 無訊息測試人員 |
|---|---|---|---|
| 全域管理員 | 是 | 修改 | 修改 |
| Teams 系統管理員 | 是 | 修改 | 修改 |
| Teams 通訊系統管理員 | 是 | 修改 | 修改 |
| Teams 通訊支援工程師 | 是 | 讀取 | 讀取 |
| Teams 通訊支援專員 | 是 | 讀取 | 讀取 |
| 全域讀取者 | 是 | 讀取 | 讀取 |
| 報告讀取者 | 是 | 無 | 讀取 |
需要查閱指派給您的角色為何? 請遵循這些 指示來列出您的角色指派。
需要更新使用者的角色嗎? 移至 Microsoft 365 管理控制台中的 [ 角色指派 ] 頁面,並確定Microsoft eCDN 的預定使用者已獲指派適當的角色。
重要事項
Microsoft 建議您使用權限最少的角色。 這有助於改善貴組織的安全性。 全域系統管理員是高度特殊權限角色,應僅在無法使用現有角色的緊急案例下使用。
如需有關 Microsoft 365 和 Teams 中角色和許可權的詳細資訊,請參閱下列連結:
應用程式角色
將存取權授與 Microsoft eCDN 管理員 控制台的替代方式是使用 Microsoft eCDN 應用程式角色。 下列角色可供使用。
- Microsoft eCDN 讀取者 - 所有非系統管理功能的只讀存取權
- Microsoft eCDN 寫 入器 - 所有非系統管理功能的寫入許可權
- Microsoft eCDN 管理員 - 所有功能的完整系統管理員存取權
注意事項
目前,Microsoft eCDN 寫入器和Microsoft eCDN 管理員 角色在授與的許可權上並無不同。
透過 Azure 入口網站 將應用程式角色指派給使用者
| 步驟 | 描述 | 影像 |
|---|---|---|
| 1. | 登入 Azure 入口網站。 | |
| 2. | 在 [Microsoft Entra ID] 中,選取左側導覽功能表中的 [企業應用程式]。 |
![Microsoft Entra ID [管理選取專案] 窗格,選取 [企業應用程式]](../media/managing-access/aad-enterprise-apps.png)
|
| 3. | 選取 [所有應用程式 ] 以檢視所有應用程式的清單。 | |
| 4. | 拿掉 「應用程式類型 == 企業應用程式」篩選。 |
![[應用程式類型] 篩選器的螢幕快照。](../media/managing-access/app-type-filter.png)
|
| 5. | 搜尋並選 取 eCDN Microsoft。 如果您找不到應用程式,請 參閱手動建立服務主體。 |
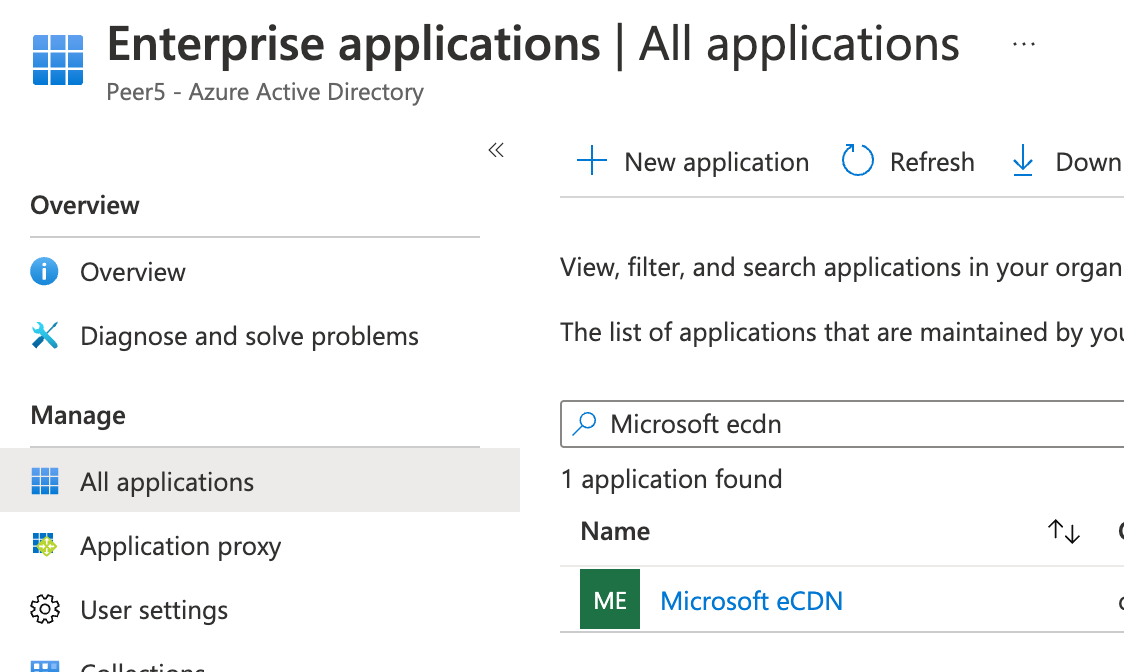
|
| 6. | 在 [ 管理] 底下,選取 [使用者和群組]。 |
![Microsoft Entra ID [管理選取專案] 窗格,選取 [使用者和群組]](../media/managing-access/aad-users-n-groups.png)
|
| 7. | 選 取 [新增使用者 ] 以開啟 [ 新增指派 ] 窗格。 | |
| 8. | 從 [新增指派] 窗格中選取 [使用者和群組] 選取器。 隨即顯示使用者和安全組的清單。 您可以搜尋特定使用者或群組,然後選取多個出現在清單中的使用者和群組。 | |
| 9. | 選取使用者和群組之後,選取 [ 選 取] 按鈕以繼續進行。 | |
| 10. | 繼續在 [ 新增指派] 窗格中, 選取 [選取角色]。 系統會顯示您為應用程式定義的所有角色。 |
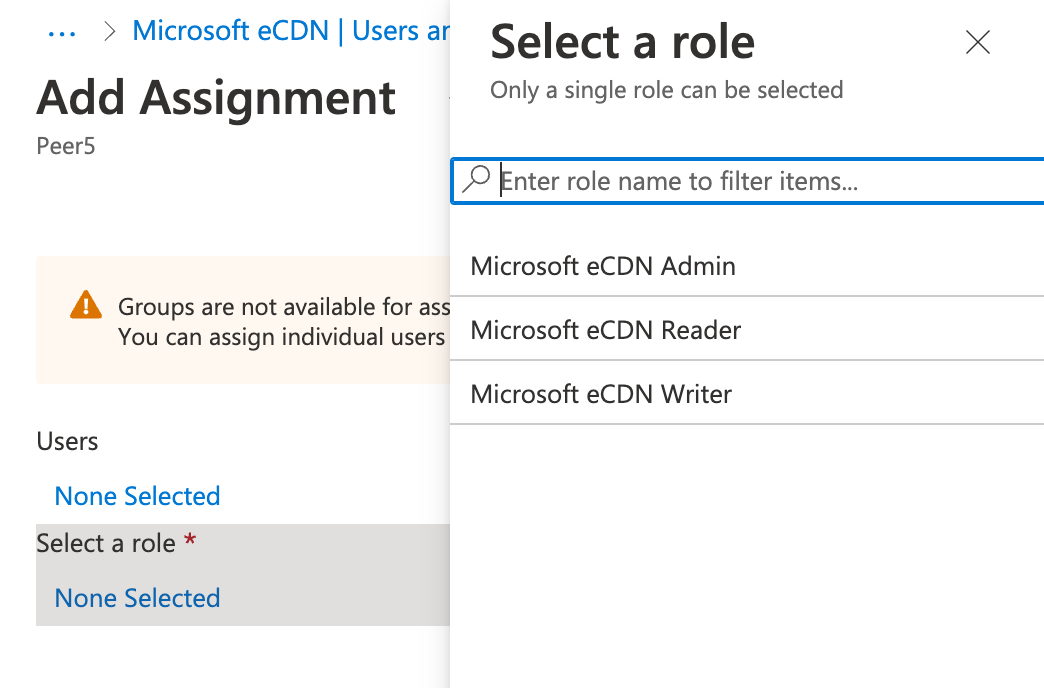
|
| 11. | 選擇角色,然後選取 [ 選取 ] 按鈕。 | |
| 12. | 選取 [ 指派] 按鈕以完成使用者和群組對應用程式的指派。 |
手動建立服務主體
如果您在 [企業 應用程式] 底下看不到 Microsoft eCDN 應用程式,這表示您的租用戶遺漏應用程式的服務主體。 以租用戶系統管理員身分執行下列 PowerShell 命令,即可建立服務主體。建立服務主體之後,請返回 Azure 入口網站,然後再次搜尋Microsoft eCDN 應用程式。
# Install Microsoft Graph Powershell module
Install-Module Microsoft.Graph -Scope CurrentUser
# Login as a Microsoft Entra user -- the user needs to have permission to create Service Principal
Connect-MgGraph -Scopes "Directory.ReadWrite.All"
# Create Service Principal for Microsoft eCDN app id
New-MgServicePrincipal -AppId 4b84634b-ff80-426f-bdc2-4299b1584916