復原 Chrome 處理程序執行個體
Unified Service Desk 可以協助專員在 Unified Service Desk 中復原裝載於 Chrome 處理程序的已終止 (當機) 網頁。
預設會啟用 Chrome 處理程序執行個體復原。
Unified Service Desk 可以協助復原 Chrome 處理程序執行個體的時機
Unified Service Desk 可以在下列案例中協助專員復原 Chrome 處理程序執行個體:
- 當 Chrome 處理程序突然關閉時。
- 當您從 [工作管理員] 手動結束沒有回應的 Chrome 程序執行個體時。
- 當您使用鍵盤快速鍵手動結束沒有回應的 Chrome 程序執行個體時。
復原沒有回應的 Chrome 處理程序執行個體
使用 Chrome 處理程序瀏覽器控制項的託管控制項突然關閉時,Unified Service Desk 用戶端應用程式會顯示 Chrome 處理程序突然關閉訊息
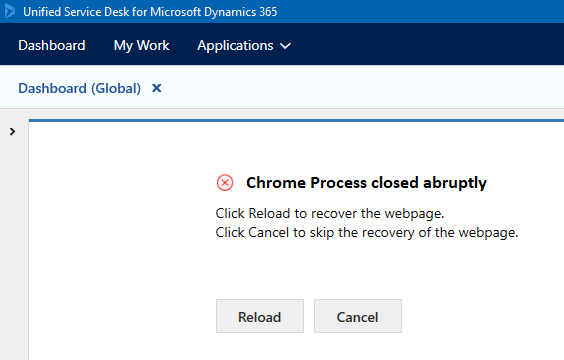
若要復原已關閉的執行個體 (這可能包含多個網頁),請選取重新載入。 選取重新載入之後,Unified Service Desk 會重新載入最後一個已知 URL 的網頁。
![Chrome 處理程序突然關閉 Chrome 處理程序突然關閉。請選取 [重新載入] 以復原處理程序。](../media/usd-chrome-process-webpage-closed-abruptly-gif.gif?view=dynamics-usd-4.2)
在上圖中,Customer Service 儀表板應用程式是使用 Chrome 處理程序所託管。 Chrome 處理程序執行個體意外關閉,選取 重新載入選項就會載入 Customer Service 儀表板應用程式。
如果您不想要復原,請選取取消。 如果您取消,Unified Service Desk 用戶端應用程式就會跳過 Chrome 處理程序執行個體復原,並顯示訊息網頁已停止回應。如果您時常遇到 Chrome 處理程序網頁意外關閉的情況,請連絡您的系統管理員。
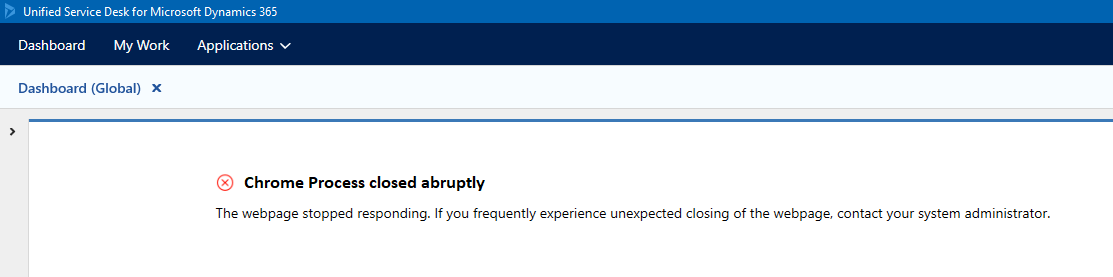
使用鍵盤快速鍵終止並復原沒有回應的 Chrome 處理程序執行個體
當 Chrome 處理程序網頁沒有回應並造成網頁凍結時,選取該網頁,然後使用鍵盤快速鍵 Ctrl+K 來終止。 使用滑鼠按一下網頁的任何位置。
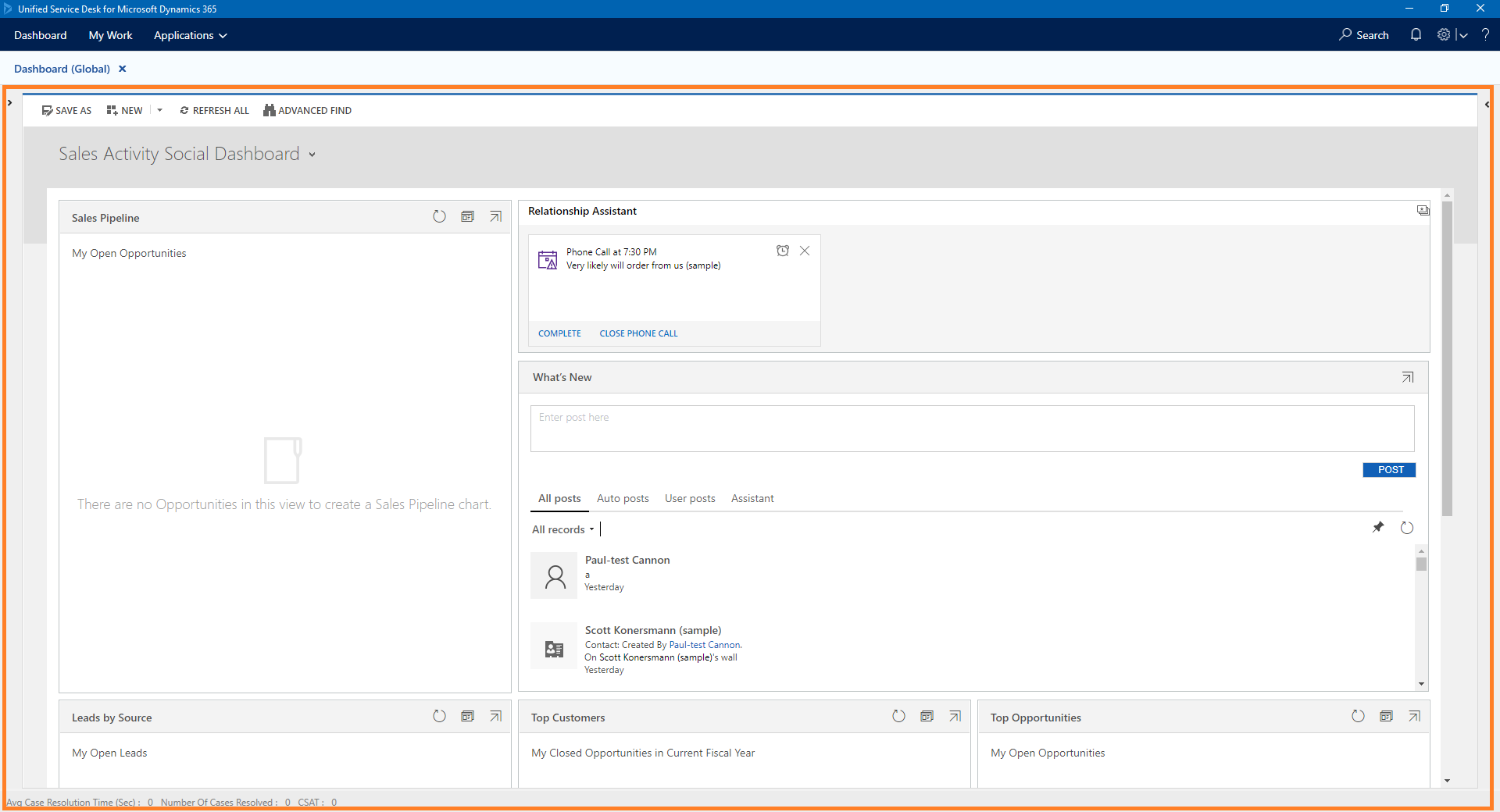
Unified Service Desk 會顯示對話方塊:您已按下 CTRL + K,選擇結束 <應用程式名稱> 的 Chrome 處理程序執行個體。您要繼續嗎?。
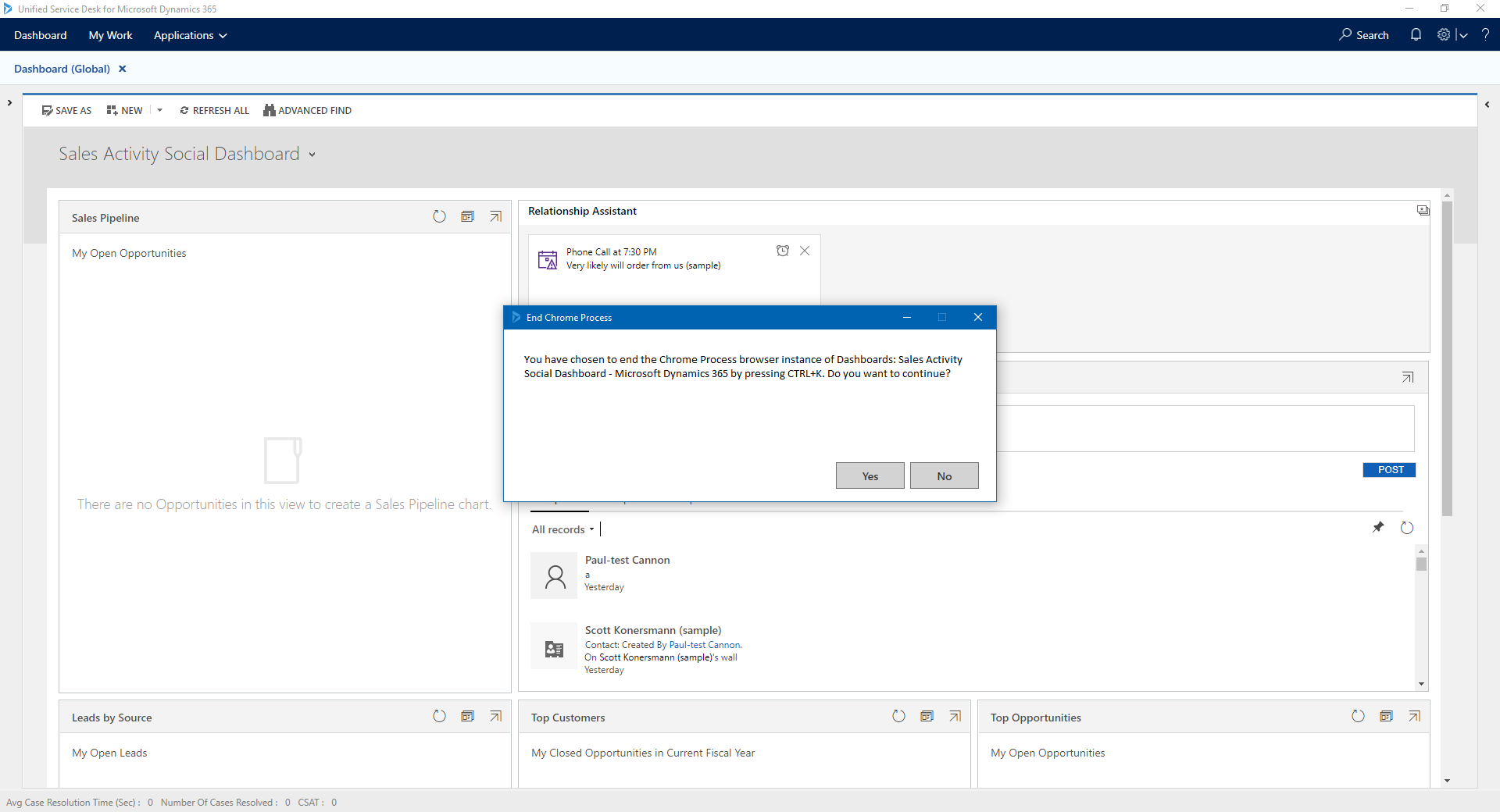
選取 是 終止 Chrome 處理程序執行個體。 選取 否 取消作業。
結束 Chrome 處理程序執行個體之後,Unified Service Desk 用戶端應用程式會顯示 Chrome 處理程序突然關閉訊息。 選取重新載入以復原關閉的 Chrome 處理程序執行個體。 如果您不想要復原,請選取取消。
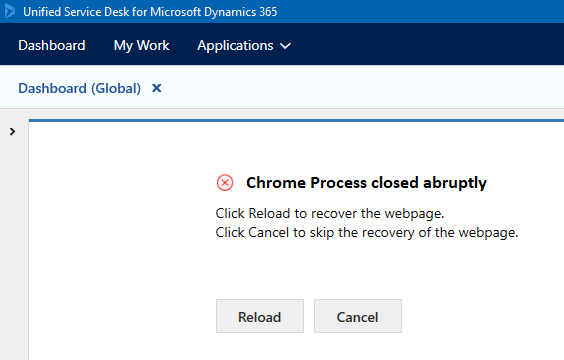
根據預設,用來終止無回應 Chrome 處理程序執行個體的鍵盤快速鍵是 CTRL + K。
若要更新其他鍵盤快速鍵,您必須新增 UII 選項,並提供字元做為值。 若要了解允許的字元值集合,請參閱按鍵。
| UII 選項 | 範例字元 |
|---|---|
| On-DemandChromeProcessTerminationShortcut | B |
根據上述範例,目前用來終止無回應 Chrome 處理程序執行個體的鍵盤快速鍵是 CTRL + B。
Note
您必須確定您更新的 UII 選項字元不會與現有的鍵盤快速鍵發生衝突。
變更鍵盤快速鍵
若要變更鍵盤快速鍵:
登入 Dynamics 365 執行個體。
選取 Dynamics 365 旁的向下鍵。
選取 Unified Service Desk 系統管理員。
在網站地圖的進階設定底下選取選項。
選取使用中 UII 選項頁面中的 + 新增。
為全域選項欄位選擇其他。
在名稱欄位輸入 On-DemandChromeProcessTerminationShortcut。
在值欄位輸入字元值。
請參閱值按鍵的清單。選取儲存。