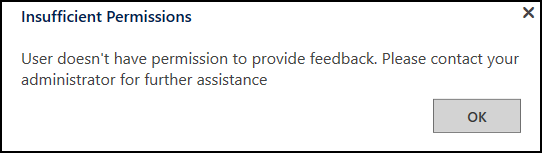提供有關 Unified Service Desk 的意見反應
對於 Unified Service Desk 有任何意見或建議嗎? 我們需要您的意見反應來協助我們提供可靠的產品。 無論好壞,將您的意見提供給我們小組的最快途徑就是從 Unified Service Desk 中傳送。
使用 Unified Service Desk 3.3 時,您會看見提供意見反應選項在工具列上顯示成笑臉符號。
逐步解說:在客服專員應用程式中設定提供意見反應視窗
此逐步解說會展示如何在您的客服專員應用程式中設定提供意見反應視窗。 在此逐步解說中,您將會學習到如何在關於工具列工具列容器上建立提供意見反應按鈕,並將動作呼叫與該按鈕建立關聯。
先決條件
您必須了解 Unified Service Desk 的下列資訊:
託管控制項的工具列容器類型。 其他資訊:託管控制項類型和動作/事件參考
動作呼叫以及如何設定它。 其他資訊:動作呼叫
本逐步解說內容
步驟 1:建立工具列容器類型的託管控制項
工具列容器類型的託管控制項用來保留和顯示 Unified Service Desk 的工具列。 在本節,您將會建立出現在用戶端應用程式頂端的工具列容器託管控制項。
登入 Dynamics 365 執行個體。
選取 Dynamics 365 旁的向下鍵。
選取 Unified Service Desk 系統管理員。
在網站地圖的基本設定底下,選取託管控制項。
在使用中託管控制項頁面中,選取 + 新增。
在新增託管控制項頁面上,指定下列值。
欄位 Value 名字 關於工具列容器 USD 元件類型 工具列容器 顯示群組 AboutPanel 選取儲存。
步驟 2:新增工具列並將它附加至工具列容器
在此步驟中,您將會建立工具列,並將工具列附加至步驟 1 中建立的工具列容器託管控制項。 這樣做可在您的代理應用程式中顯示工具列。
登入 Dynamics 365 執行個體。
選取 Dynamics 365 旁的向下鍵。
選取 Unified Service Desk 系統管理員。
在網站地圖的基本設定底下,選取工具列。
選取使用中工具列頁面中的 + 新增。
在新增工具列頁面的名稱方塊中輸入關於工具列。
選取儲存。
將工具列附加至步驟 1 中建立的工具列容器託管控制項。 選取相關索引標籤,然後選取託管控制項。
選取新增現有的託管控制項。 查詢記錄窗格即會出現。
在搜尋列中輸入關於工具列容器,從清單中選取記錄,然後選取新增。
選取儲存。
步驟 3:新增工具列按鈕與動作呼叫以顯示意見反應視窗
在此步驟中,您會在工具列上新增按鈕並附加動作呼叫至按鈕,如此一來在選取按鈕時,適當的提供意見反應視窗就會在步驟 1 建立的託管控制項中顯示。 在步驟 2 儲存工具列之後,就可以使用按鈕區域。
選取相關索引標籤,然後選取按鈕。
選取 + 新增工具列按鈕。
在新增工具列按鈕頁面上,指定下列值。
欄位 Value 名字 提供意見反應 影像 msdyusd_Feedback_16 工具提示 提供意見反應 訂單 102 選取儲存。 現在,您必須新增動作呼叫,才能在步驟 1 建立的託管控制項中顯示提供意見反應。
在提供意見反應按鈕頁面中,選取新增現有的動作呼叫。 查詢記錄窗格即會出現。
在搜尋方塊中,輸入記錄的名稱。 如果不存在該記錄,您可以選取 + 新增來建立。
在新增動作呼叫頁面上,指定下列值。
欄位 Value 名字 顯示意見反應視窗 訂單 1 託管控制項 CRM 全域管理員 Action ShowFeedback 選取儲存。 新動作呼叫會新增至提供意見反應按鈕。
步驟 4:將控制項新增至設定
在這個步驟中,將在這個逐步解說中所建立的動作呼叫、託管控制項和工具列新增至 Contoso 設定,向指派給此設定的使用者顯示這些控制項。 如果您尚未建立 Contoso 設定。 造訪逐步解說 1:建立簡單的客服專員應用程式。
將下列新增至 Contoso 設定。
| 控制項名稱 | 控制項類型 |
|---|---|
| 顯示意見反應視窗 | 動作呼叫 |
| 關於工具列容器 | 託管控制項 |
| 提供意見反應 | 工具列 |
若要將控制項加入至設定:
登入 Dynamics 365 執行個體。
選取 Dynamics 365 旁的向下鍵。
選取 Unified Service Desk 系統管理員。
在網站地圖的進階設定底下,選取設定。
從清單選取 Contoso 設定。
選取託管控制項、事件和動作呼叫索引標籤。
在動作呼叫區段中,選取省略符號 (更多命令選項),然後選取新增現有的動作呼叫。 查詢記錄窗格即會出現。
在搜尋列中輸入顯示意見反應視窗。 先前列出的動作呼叫會在搜尋結果中顯示。 現在,從清單中選取動作,然後選取新增。 新增之後,選取儲存來儲存設定。
接下來,您必須新增託管控制項。 選取託管控制項、事件和動作呼叫索引標籤。
在託管控制項區段中,選取省略符號 (更多命令選項),然後選取新增現有的託管控制項。 查詢記錄窗格即會出現。
在搜尋列中輸入關於工具列容器。 先前列出的託管控制項會在搜尋結果中顯示。 現在,從清單中選取託管控制項,然後選取新增。 新增之後,選取儲存來儲存設定。
接下來,您必須新增工具列。 選取工具列、視窗導覽規則和實體搜尋索引標籤。
在工具列區段中,選取省略符號 (更多命令選項),然後選取新增現有的工具列。 查詢記錄窗格即會出現。
在搜尋列中輸入提供意見反應。 先前列出的工具列會在搜尋結果中顯示。 現在,從清單中選取工具列,然後選取新增。 新增之後,選取儲存來儲存設定。
步驟 5:在應用程式中測試提供意見反應選項
啟動 Unified Service Desk 用戶端應用程式,並使用指派給 Contoso 設定的相同認證,登入您設定 Unified Service Desk 的 Dynamics 365 執行個體。 如需有關使用 Unified Service Desk 用戶端應用程式連線至 Dataverse 執行個體的詳細資訊,請參閱使用 Unified Service Desk 用戶端連接至執行個體。
在客服專員應用程式的工具列區域中,現在會有表情按鈕。
在工具列上,選取提供意見反應表情。
意見反應視窗隨即出現。從清單中選取表情:
- 良好
- 標準
- 不良
在文字方塊中輸入意見反應或建議。
選取送出將您的意見反應傳送至 Microsoft。
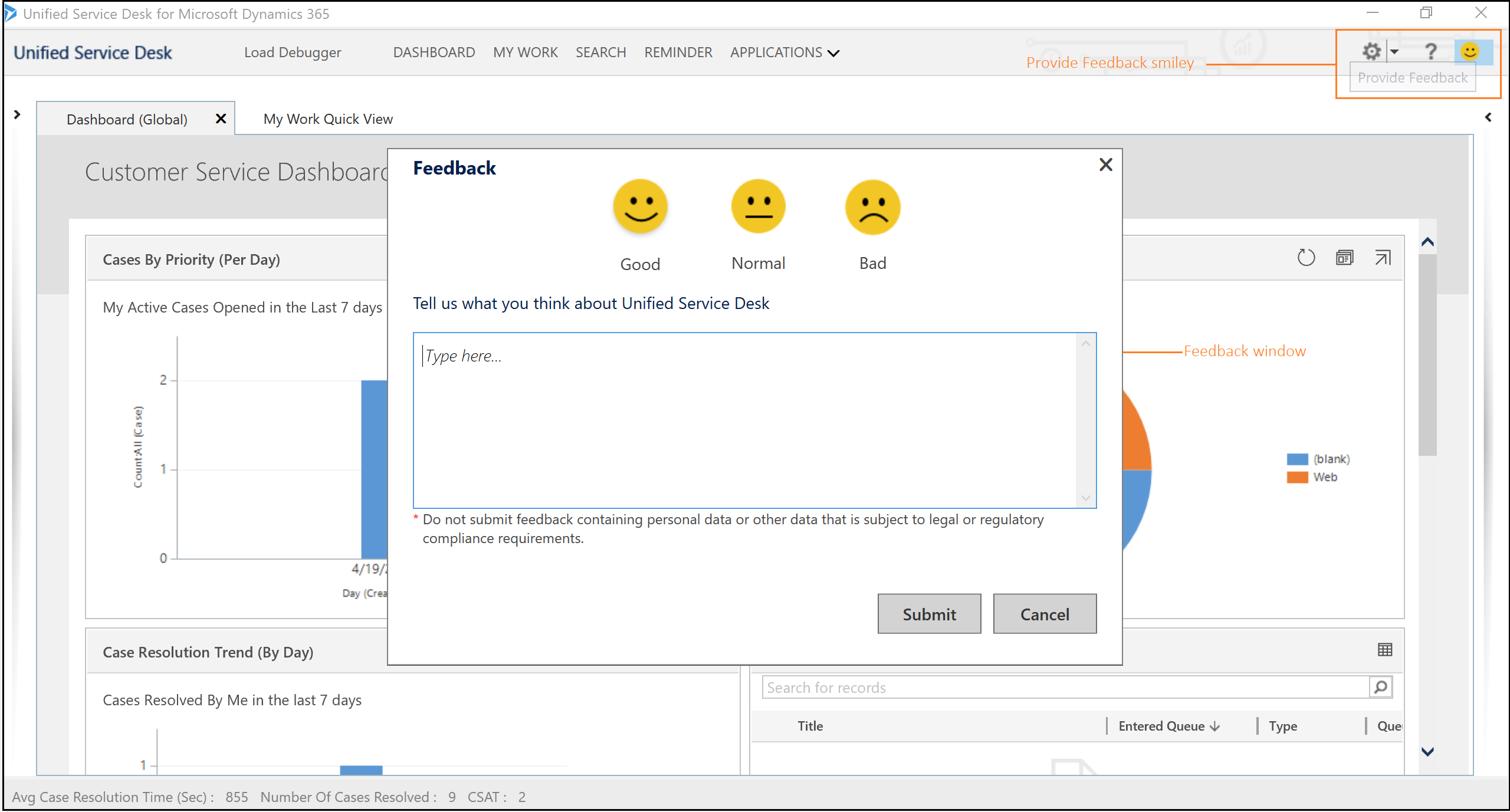
推論
在此逐步解說中,您已了解如何在 Unified Service Desk 用戶端應用程式中設定提供意見反應按鈕。
Note
建議您不要送出任何包含個人資料或其他受限於法律或法規遵循需求之資料的意見反應。
Note
將 HelpImproveUsd 全域選項設為 False、停用資料收集,然後 Unified Service Desk 就不會將資訊傳送至 Microsoft。 如果資料收集停用,則客服專員或系統管理員無會因為權限不足而無法提供意見反應。