Warehouse Management 行動裝置應用程式的服務型驗證
重要
本主題中所述的驗證方法現已淘汰。 我們強烈建議您改用裝置代碼流程進行身分驗證。 如需有關此淘汰的更多資訊,包括淘汰時間表,請參閱 Dynamics 365 Supply Chain Management 中的移除或淘汰的功能。
透過 Microsoft Entra 識別碼進行驗證,可提供一種透過 Supply Chain Management 對行動裝置進行驗證的安全方式。 Warehouse Management 行動應用程式支援以下類型的服務型驗證:
- 證書
- 用戶端密碼
如果您要匯入連線設定,我們建議您使用憑證而非用戶端密碼。 由於用戶端密碼一律必須安全的進行儲存,因此您無法從連線設定檔案或 QR 代碼將其匯入。
每台裝置都應該有自己唯一的憑證或用戶端密碼。
在請求權杖時,憑證可用作證明應用程式身分識別的密碼。 憑證的公開部分會上傳到 Azure 入口網站中的應用程式登記,而完整憑證必須部署在已安裝 Warehouse Management 行動應用程式的每台裝置上。 您的組織負責在輪換等方面管理憑證。 您可以使用自我簽署憑證,但應一律使用不可匯出的憑證。
您必須在執行 Warehouse Management 行動應用程式的每台裝置上提供本機憑證。 (使用 Intune 時) 如需如何管理 Intune 控制裝置的憑證相關資訊,請參閱大規模部署具有服務型驗證的行動裝置應用程式。
在 ID 中 Microsoft Entra 註冊應用程式
若要使 Warehouse Management 行動應用程式能夠與特定的供應鏈管理伺服器互動,您必須在 ID 中 Microsoft Entra 為供應鏈管理租戶註冊應用程式。 以下程序顯示完成此工作的一種方法。 如需詳細資訊和替代方法,請參閱該程序後的連結。
在 Web 瀏覽器中,前往 https://portal.azure.com。
輸入有權存取 Azure 訂閱的使用者名稱和密碼。
請在 Azure 入口網站左側的瀏覽窗格中選取 Microsoft Entra 識別碼。
確認您正在使用由 Supply Chain Management 使用的 Microsoft Entra 識別碼執行個體。
請在管理清單中選擇應用程式註冊。
在工具列上,選擇新註冊以打開註冊應用程式精靈。
輸入應用程式的名稱,選擇僅限此組織目錄中的帳戶選項,然後選擇註冊。
您的新應用程式註冊已打開。 記下應用程式 (用戶端) 識別碼值,因為您之後將需要它。 此識別碼將在本文後面稱為用戶端識別碼。
請在管理清單中選擇憑證和密碼。
根據要使用憑證還是用戶端密碼進行驗證,選取以下按鈕之一:
- 上傳證書 –上傳要用作機密的證書。 我們推薦這種方法,因為它更安全,也可以更完全的自動化。 如果您在 Windows 裝置上執行 Warehouse Management 行動應用程式,請在上傳憑證後記下指紋顯示的值。 當您在 Windows 裝置上設定憑證時,您將需要此值。
- 新客戶端密碼 –透過在 密碼 部分中輸入金鑰說明和持續時間來創建金鑰,然後選擇 添加。 製作密鑰副本,並將其安全儲存。
關於如何在 ID 中 Microsoft Entra 註冊應用,請參見以下資源:
有關演示如何使用 Windows PowerShell 在 ID 中 Microsoft Entra 註冊應用程式的說明,請參閱 如何:使用 Azure PowerShell 創建具有證書的服務主體。
有關如何在 ID 中 Microsoft Entra 手動註冊應用程式的完整詳細資訊,請參閱以下文章:
在 Supply Chain Management 中設定行動裝置使用者帳戶
如要使 Supply Chain Management 能夠使用您的 Microsoft Entra 識別碼應用程式,請按照以下步驟操作。
建立與 Warehouse Management 行動應用程式使用者憑證對應的使用者:
- 在 Supply Chain Management 中,前往系統管理 > 使用者 > 使用者。
- 建立一個使用者。
- 指派 Warehousing 行動裝置使用者角色給使用者。
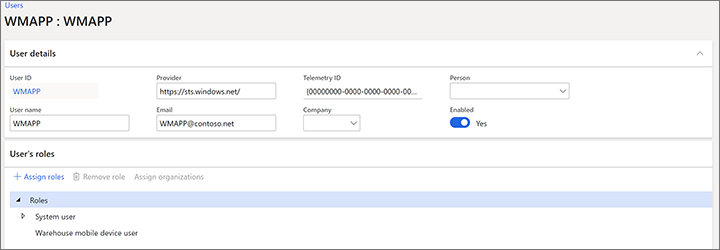
將您的 Microsoft Entra 識別碼應用程式關聯至 Warehouse Management 行動應用程式使用者:
- 前往系統管理 > 設定 > Microsoft Entra 識別碼應用程式。
- 在動作窗格上,選取新增以新一行。
- 在「用戶端 ID 」 欄位中,輸入您在 ID 中 Microsoft Entra 註冊應用程式時記下的用戶端 ID。
- 在名稱欄位輸入名稱。
- 使用者識別碼欄位中,選擇您剛剛建立的使用者識別碼。
提示
使用這些設定的其中一種方法,是在 Azure 中為每個實體裝置建立一個用戶端識別碼,然後將每個用戶端識別碼新增到 Microsoft Entra 識別碼應用程式頁面。 然後,如果裝置遺失,您可以透過從該頁面刪除其用戶端識別碼,以輕鬆移除其對 Supply Chain Management 的存取權。 (此方法之所以有效,是因為儲存在每個裝置上的連線憑證也指定了用戶端識別碼,如本文稍後所述。)
此外,每個用戶端識別碼的預設語言、數字格式和時區設定,是由此處對應的使用者識別碼值設定的偏好設定所建立。 因此,您可以使用這些偏好設定來根據用戶端識別碼為每個裝置或裝置的集合建立預設設定。 但是,如果這些預設設定也為背景工作角色用於登入裝置的倉庫應用程式使用者帳戶進行了定義,則這些預設設定將被覆寫。 (如需詳細資訊,請參閱行動裝置使用者帳戶。)
移除使用憑證或用戶端密碼進行驗證的裝置存取權限
如果裝置遺失或遭損害,您必須移除對 Supply Chain Management 的存取權限。 以下過程介紹了移除使用憑證或用戶端密碼進行驗證的裝置存取權限的建議過程。
前往系統管理 > 設定 > Microsoft Entra 識別碼應用程式。
刪除與您要移除存取權限的裝置對應的明細。 記下用於裝置的用戶端識別碼,因為稍後將會用到。
如果您只註冊了一個用戶端識別碼,並且有多個裝置使用相同的用戶端識別碼,則您必須將新的連線設定推送到這些裝置。 否則,他們將失去存取權限。
登入 Azure 入口網站:https://portal.azure.com。
在左側功能窗格中,選擇 Active Directory,並確認您位於正確的目錄中。
在管理清單中,選擇應用程式註冊,然後選擇要設定的應用程式。 設定頁面會出現並顯示設定資訊。
確認應用程式的用戶端識別碼與您在步驟 2 中記下的用戶端識別碼相符。
在工具列上,選擇刪除。
在出現的確認訊息中,選擇是。