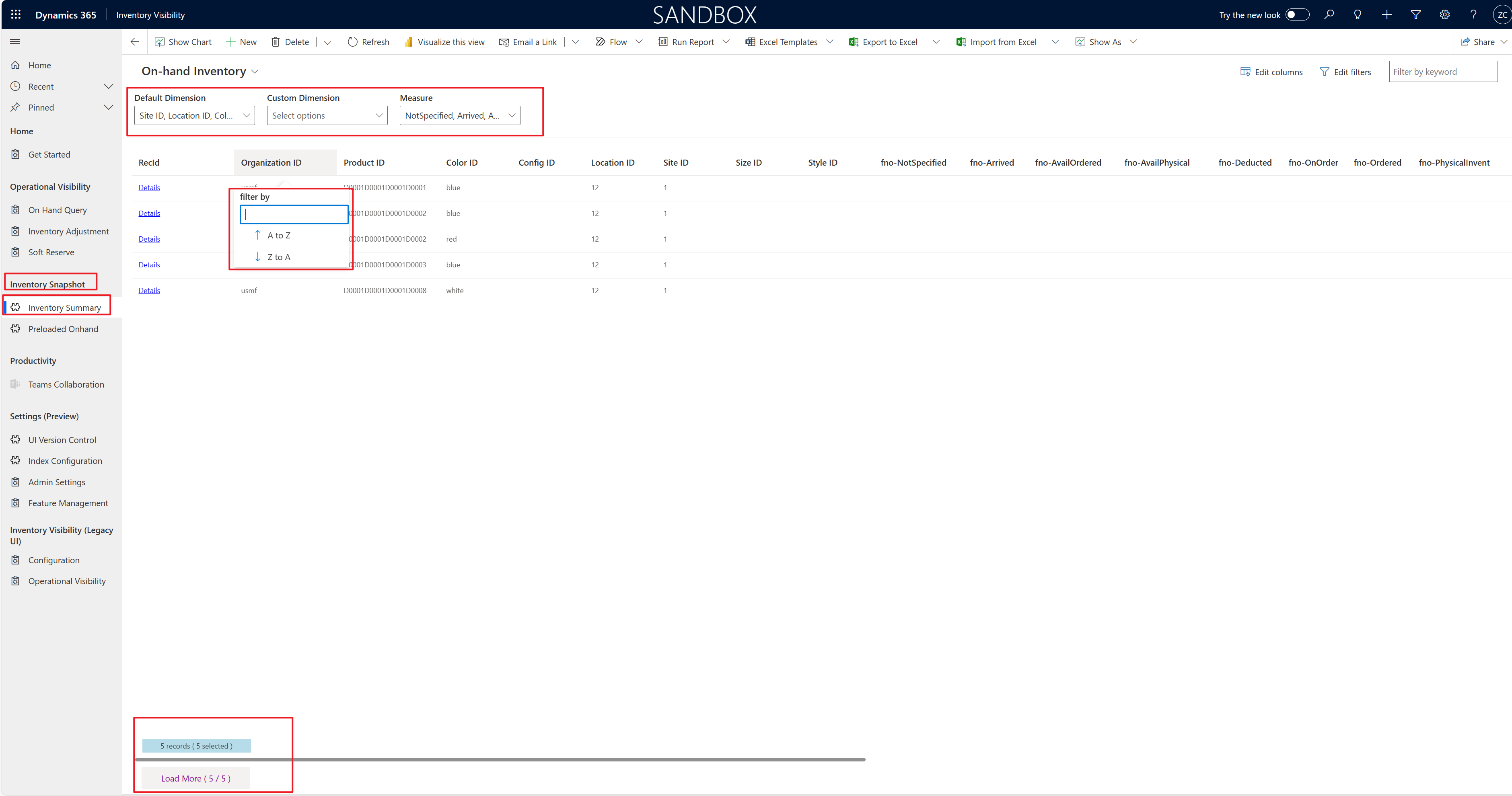庫存能見度庫存摘要
庫存摘要頁面是現有庫存總和實體的自訂視圖。 它提供產品的庫存摘要以及所有維度。 會從庫存能見度定期同步處理庫存摘要資料。
附註
庫存摘要功能僅會追蹤您開啟功能後,發生的現有庫存變化。 自您開啟此功能以來未變更的產品資料不會從庫存能見度快取同步到 Microsoft Dataverse 環境。
如果您變更計算度量的設定,則在修改相關產品資料之前,庫存摘要頁面上的資料不會自動更新。
如果庫存摘要頁面未顯示您期望的所有現有資訊,請打開 Dynamics 365 Supply Chain Management,移至庫存管理>定期任務>庫存能見度整合,停用批次工作,然後重新啟用它以執行初始推播。 初始推播後,所有資料都會立即同步到現有庫存總額實體。 如果您想使用庫存摘要功能,我們建議您在建立任何現有變更之前將其打開,並啟用庫存能見度整合批次工作。
在 UI 版本 2 中開啟庫存摘要功能
本部分適用於使用庫存能見度 UI 版本 2 時,。
若要啟用庫存摘要頁面並在 UI 版本 2 中設定同步頻率,請依照下列步驟操作。
登入您的 Power Apps 環境,並開啟庫存能見度應用程式。
請在瀏覽窗格上,選取功能管理。
在“清單摘要 ” 磁貼上,選擇“ 管理”。
設定以下欄位:
- 啟用功能 –將此選項設定為 True。
- 同步頻率 –設定庫存摘要資料應同步的頻率 (以分鐘為單位)。 頻率的最小值為五分鐘。
請在工具列上選取儲存後關閉。
請在瀏覽窗格上,選取系統管理員設定。
在 更新設定圖格上,選取管理。
在對話方塊中檢閱您的修改。
重要
請務必驗證即將對資料來源、實體量值和維度對應進行的所有重要修改。
選取確認更新以套用您的設定變更。
在 UI 版本 1 中開啟庫存摘要功能
若要啟用庫存摘要頁面並在 UI 版本 1 中設定同步頻率,請依照下列步驟操作。
- 登入您的 Power Apps 環境,並開啟庫存能見度應用程式。
- 在瀏覽窗格底部選單中的變更區域上,選取舊版 UI。
- 在瀏覽窗格上,選取設定。
- 在功能管理 & 設定索引標籤上,開啟庫存摘要功能的選項。
- 啟用此功能後, 服務設定區段將變成可用。 它包含您可用來設定 OnHandMostSpecificBackgroundService 功能的一列。 若要設定庫存摘要資料同步的頻率,請使用值欄位中的上和下按鈕來變更每次同步的間隔。 間隔的最小值為五分鐘。 完成後,選取儲存。
- 選取更新設定以儲存並套用您的新設定。
篩選和瀏覽庫存摘要
請按照以下步驟開啟 庫存摘要 頁面,您可以在其中篩選和瀏覽庫存摘要。
登入您的 Power Apps 環境,並開啟庫存能見度應用程式。
在瀏覽窗格底部選單中的變更區域上,選取庫存能見度。
請在瀏覽窗格上,選取庫存摘要。
- 在庫存摘要頁面上,有三個欄位在格線上方:預設維度、自訂維度和測量。 使用這些欄位來控制要顯示哪些資料行。 您也可以在現有格線中選取任何行標題,以按該行的目前結果進行篩選或排序。
- 請使用頁面右上角的編輯篩選條件按鈕來建立個人視圖,顯示對您重要的列。 篩選選項可讓您建立從簡單到複雜的各種視圖。 您還可以新增群組和巢狀條件至篩選器。 有關如何使用進階篩選的詳細資訊,請參閱使用進階格線篩選條件編輯或建立個人視圖。
- 頁面左下角會顯示如 2 則記錄 (已選取 2 則)或 50 則記錄等資訊。 此資訊是指目前從編輯篩選條件結果載入的記錄。 已選取 2 則這段文字是指透過行標題篩選條件從載入的記錄選取的記錄數。 有載入更多按鈕可讓您從 Dataverse 載入更多記錄。 根據預設會載入 50 則記錄。 當您選取載入更多時,接下來的 1,000 則可用記錄會載入視圖。 載入更多按鈕上顯示的數字表示目前載入的記錄數和編輯篩選條件結果找到的記錄總數。 例如,文字 (5/5) 表示 編輯篩選條件結果中的所有五個記錄目前都已載入到視圖中。
下圖突出顯示庫存摘要頁面上的維度、篩選條件、結果計數和「載入更多」欄位。