自訂 ZoomInfo 應用程式
安裝 ZoomInfo 應用程式後,即可將其當做獨立應用程式使用,因此賣家每次都必須回到應用程式選取區域並選擇 [ZoomInfo],才能檢視必要的資訊。
身為系統管理員,您可以透過下列方式自訂 ZoomInfo 應用程式:
- 將 ZoomInfo 項目新增至網站地圖:您可以將 ZoomInfo 項目新增至左側導覽網站地圖中的 Dynamics 365 Sales 應用程式,並提供輕鬆存取 ZoomInfo 的途徑,包括管理入口網站和 ZoomInfo 知識中心。 其他資訊:將 ZoomInfo 項目新增至網站地圖。
- 將 ZoomInfo 表單新增至資料表實體:您可以將 ZoomInfo 表單新增至標準或自訂客戶、連絡人及潛在客戶資料表實體,為賣家提供 ZoomInfo 資料的內嵌存取。 其他資訊:將 ZoomInfo 表單新增至實體。
授權和角色需求
| 需求類型 | 您必須有 |
|---|---|
| 授權 | Dynamics 365 Sales Premium 或 Dynamics 365 Sales Enterprise 其他資訊:Dynamics 365 Sales 定價 |
| 資訊安全角色 | 系統管理員 其他資訊:預先定義 Sales 的資訊安全角色 |
先決條件
開始前,請務必符合下列先決條件:
- 已將系統管理員角色指派給您。 其他資訊:指派資訊安全角色給使用者。
- ZoomInfo 應用程式已安裝在您的 Dynamics 365 Sales 組織上。 其他資訊:安裝 ZoomInfo 應用程式。
將 ZoomInfo 項目新增至網站地圖
將 ZoomInfo 項目新增至 Dynamics 365 Sales 應用程式的左導覽網站地圖,可讓銷售團隊執行搜尋並讓系統管理員存取管理入口網站,以便設定匯出喜好設定、自訂對應及其他設定。 您還可以將網站地圖項目新增至 ZoomInfo 知識中心。
若要將項目新增至網站地圖:
登入 Power Apps入口網站,並選擇您安裝 ZoomInfo 應用程式所在的組織。
在左側導覽窗格中,選取應用程式。 隨即顯示環境中可用應用程式的清單。
選取銷售中心應用程式,然後選取其他選項 (...) >編輯。
![從銷售中心應用程式的 [其他選項] 中選取 [編輯] 從銷售中心應用程式的 [其他選項] 中選取 [編輯]](media/zoominfo-saleshubapp-select-more-options.png)
在應用程式設計師頁面的網站地圖底下,選取鉛筆圖示。
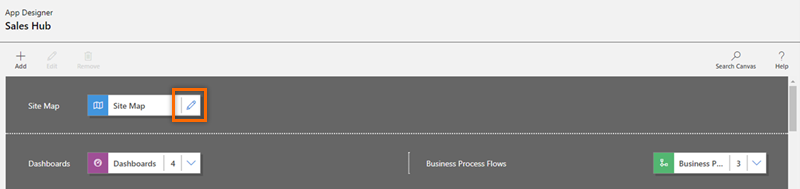
選擇現有的區域,或將新區域加入至網站地圖,然後從元件索引標籤拖放群組。
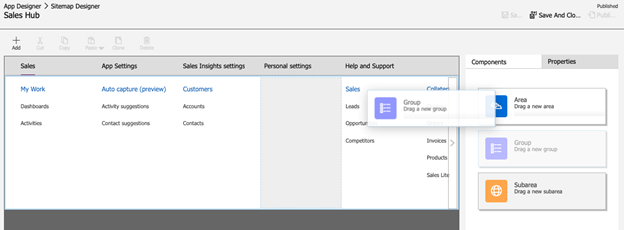
在屬性索引標籤的一般區段底下,新增下列群組資訊:
欄位 描述 頭銜 指定群組的名稱。 輸入 ZoomInfo 做為標題。 識別碼 指定群組的唯一識別碼。 使用預設值。 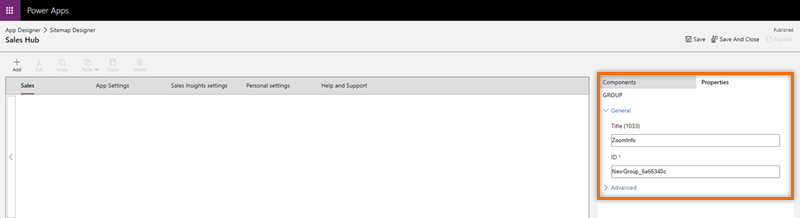
選取新增的 ZoomInfo 群組,然後在元件索引標籤下的右窗格中,拖放子區域。
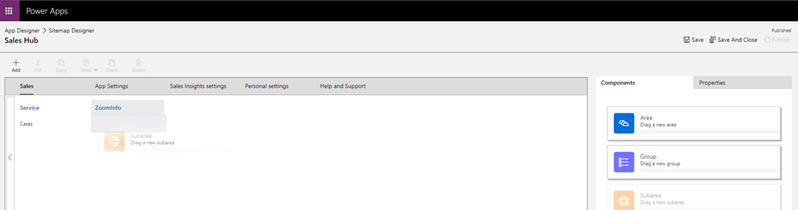
選取新增的子區域,然後在屬性索引標籤下的右窗格中,輸入下列資訊以新增 ZoomInfo 網站地圖項目:
欄位 描述 類型 Web 資源 URL ZoomInfo 名稱 ZoomInfo 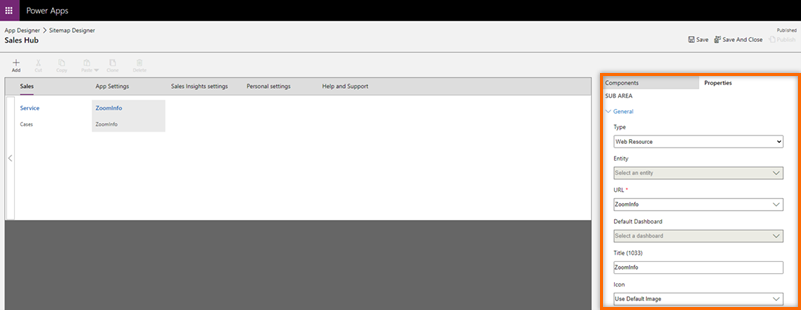
重複步驟 7 和 8,將網站地圖項目新增至 ZoomInfo 知識中心。 將下列資訊新增至子區域:
欄位 描述 類型 URL URL https://university.zoominfo.com/pages/knowledge-center-zoominfo-for-sales-home頭銜 知識中心 儲存並發佈變更。
(選用) 若要確認是否成功新增 ZoomInfo 網站地圖,請開啟 Dynamics 365 銷售中心應用程式。 您新增的 ZoomInfo 群組會顯示在左導覽窗格中。
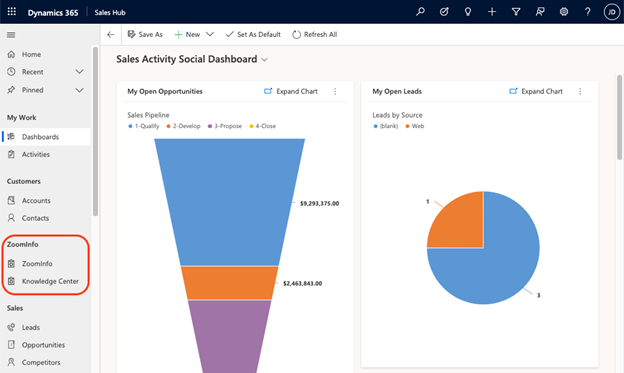
將 ZoomInfo 表單新增至表實體
您可以將 ZoomInfo 表單新增至標準或自訂客戶、連絡人及潛在客戶資料表實體。 這可讓賣家在不離開記錄的情況下存取 ZoomInfo 資料。
若要這樣做,請依照此步驟順序操作:
建立解決方案
建立用於尋找和使用您所自訂元件的解決方案,然後將其套用至裝載 Dynamics 365 應用程式的 Power Platform 環境。 這樣返回自訂解決方案進行將來的變更,會變得更輕鬆。
若要建立解決方案:
登入 Power Apps入口網站,並選擇您安裝 ZoomInfo 應用程式所在的組織。
在左瀏覽窗格中,選取解決方案。
選取新增解決方案,然後在新增解決方案窗格中輸入下表所述的資訊:
欄位 描述 顯示名稱 顯示在解決方案清單中的名稱。 您稍後可以變更它。 名字 解決方案的唯一名稱。 這是使用您在 [顯示名稱] 資料行中輸入的值所產生。 您可以在儲存解決方案前編輯此名稱,但是儲存解決方案後,就無法加以變更。 發行者 您可以選取預設發行者或建立新的發行者。 建議建立發行者,讓您的組織在所有使用解決方案的 Power Platform 環境中,以一致的方式使用。 版本 輸入您的解決方案的版本號碼。 這只有在您匯出解決方案時才顯得重要,因為版本號碼會包含在檔案名稱中。 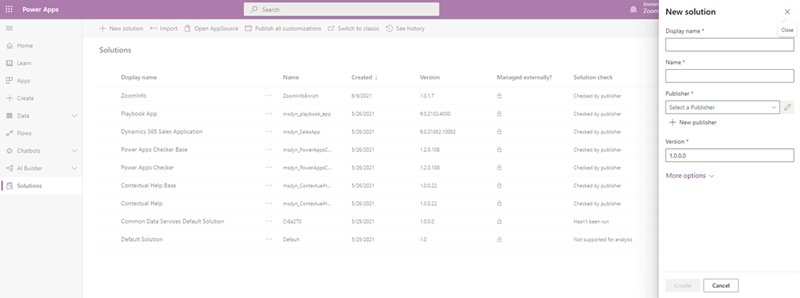
選取建立。
新的解決方案已建立且列在解決方案中。
將解決方案元件新增至資料表實體
您現在可以新增解決方案中未提供的元件。 在此範例中,我們將資料表元件新增至客戶、連絡人及潛在客戶實體。
開啟您已建立的解決方案,並選取新增現有>資料表。
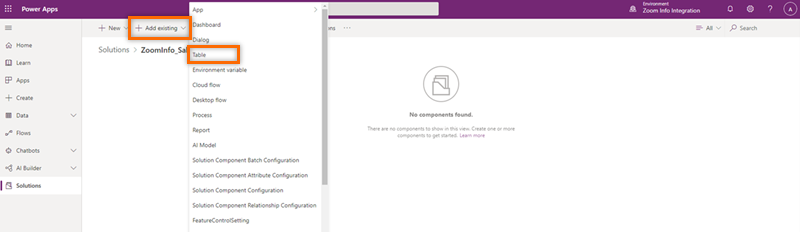
在新增現有資料表窗格中,新增客戶、連絡人和潛在客戶資料表。
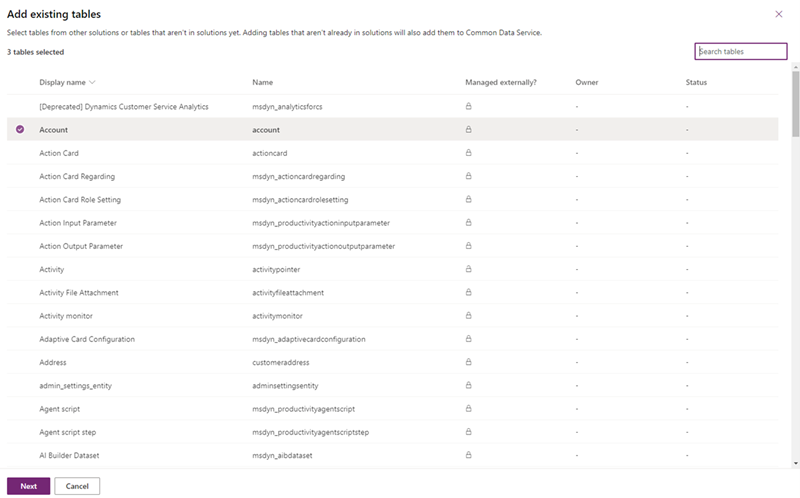
選取下一步。
隨即顯示您選取的三個資料表。
將表單新增至資料表實體
現在您已將客戶、連絡人和潛在客戶資料表實體新增至解決方案元件,請新增每個資料表實體的表單元件。
在客戶區段中,選擇選取元件。
![[客戶] 區段中的 [選取元件] [客戶] 區段中的 [選取元件]](media/zoominfo-solution-select-component-tables.png)
在客戶窗格中,選取表單索引標籤,然後 選取客戶。
![從 [表單] 索引標籤選取 [客戶] 從 [表單] 索引標籤選取 [客戶]](media/zoominfo-solution-select-account-form.png)
選取新增。
在客戶區段中,您會看到已選取 1個表單訊息,表示您已將客戶表單新增至客戶資料表。
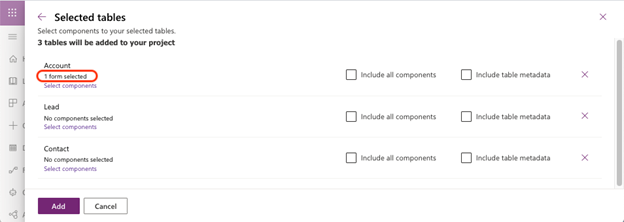
對連絡人和潛在客戶資料表實體重複步驟 1 到 3,將對應的連絡人和潛在客戶表單新增至各個資料表。
選取新增。
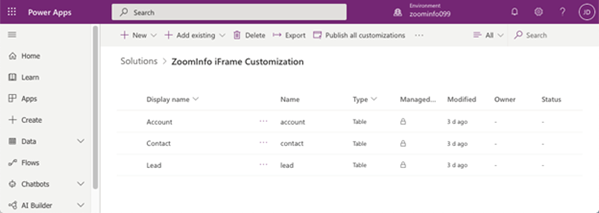
自訂表單元件
現在已將表單新增至資料表實體,您可以自訂 ZoomInfo 內嵌頁面如何顯示在與客戶、潛在客戶及連絡人頁面搭配使用的標準表單元件中。 以傳統模式執行自訂。
從客戶表單的表單頁面中,選取切換至傳統。
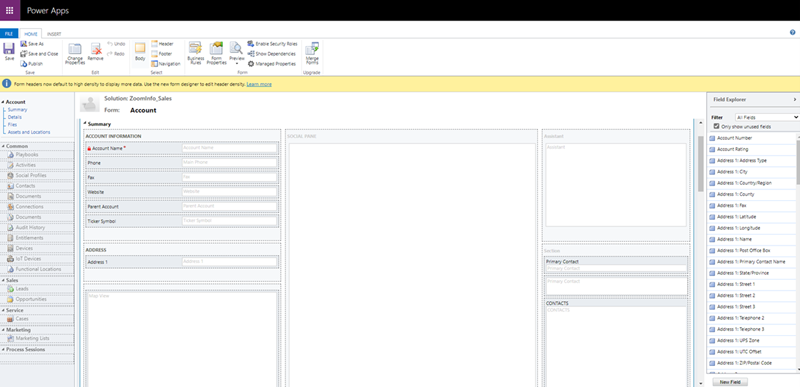
選取插入索引標籤,然後選取一欄。
![從 [插入] 索引標籤選取 [一欄] 從 [插入] 索引標籤選取 [一欄]](media/zoominfo-solution-select-one-column.png)
新的欄會加入做為索引標籤。
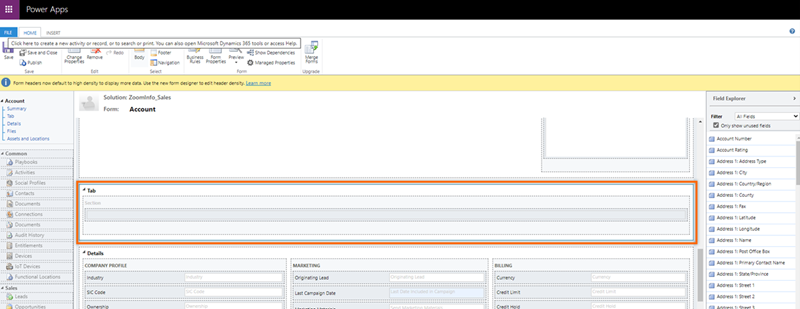
選取索引標籤,然後選取變更屬性。 索引標籤屬性對話方塊會開啟。
![[索引標籤屬性] 對話方塊 [索引標籤屬性] 對話方塊](media/zoominfo-solution-tab-properties.png)
將名稱和標籤的值輸入為 ZoomInfo,然後選取確定。 索引標籤接著重新命名為 ZoomInfo。
移至 ZoomInfo 索引標籤中的插入索引標籤。選取區段區域,然後選取 Web 資源。 新增 Web 資源對話方塊會開啟。
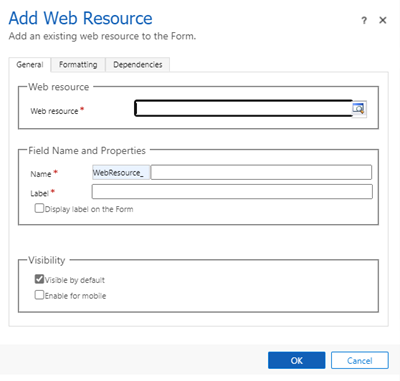
在一般索引標籤下方,輸入下列資訊:
- 在 Web 資源區段中,搜尋並新增內建於 Dynamics 365 的 ZoomInfo 應用程式的
zi_InlineIframe.html檔案。 - 在欄位名稱和屬性區段中,將名稱和標籤輸入為 ZoomInfo。
- 在 Web 資源屬性區段中,核取以選擇將記錄物件類型代碼及唯一識別碼傳遞為參數選項。 此選項可協助已傳遞物件類型的 ZoomInfo 執行資料比對。
![在 [一般] 索引標籤中輸入值 在 [一般] 索引標籤中輸入值](media/zoominfo-solution-enter-values-general-tab.png)
- 在 Web 資源區段中,搜尋並新增內建於 Dynamics 365 的 ZoomInfo 應用程式的
在格式設定索引標籤下的列的版面配置區段中,將列數值變更為 16 以容納 ZoomInfo 資料。
![在 [格式] 索引標籤中輸入值 在 [格式] 索引標籤中輸入值](media/zoominfo-solution-enter-values-format-tab.png)
選取確定。
儲存後發佈表單。
ZoomInfo 索引標籤已新增至客戶表單。 若要確認,請移至 Dynamics 365 銷售中心應用程式,並開啟公司的標準客戶頁面。 ZoomInfo 索引標籤應該已新增至客戶。
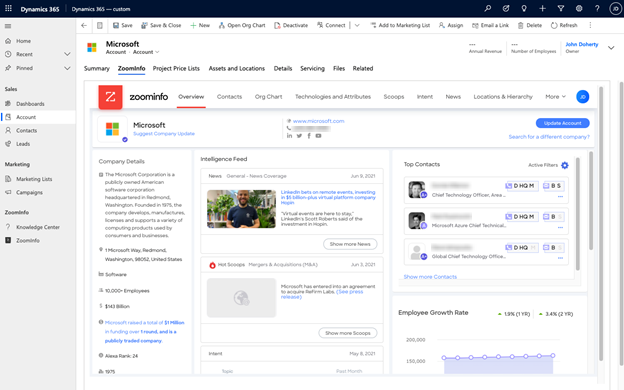
對連絡人和潛在客戶表單,重複步驟 1 到 9。
找不到應用程式中的選項嗎?
有三種可能性:
- 您沒有必要的許可證或角色。 請查看本頁頂部的「許可證和角色要求」部分。
- 您的系統管理員並未開啟該功能。
- 您的組織正在使用自訂應用程式。 確切步驟請洽詢您的系統管理員。 本文章中所述的步驟係專用於銷售中心和 Sales Professional 等現成應用程式。