將序列連接至記錄
建立並啟用銷售程序的序列之後,您就可以根據您建立序列所針對的實體,將該序列連接至記錄。 將序列連接至實體時,序列中定義的活動會依照記錄在我的工作之緊接下來底下摘要中的次序來顯示。
此外,還可以將多個序列連接至一個記錄。 其他資訊:將多個序列連接至記錄
授權和角色需求
| 需求類型 | 您必須有 |
|---|---|
| 許可證 | Dynamics 365 Sales Enterprise、Dynamics 365 Sales Premium 或 Microsoft Relationship Sales 其他資訊:Dynamics 365 Sales 定價 |
| 安全角色 | 系統管理員、序列經理或銷售人員 其他資訊:預先定義 Sales 的資訊安全角色 |
將多個序列連接至記錄
若要在多個團隊成員處理記錄時改善客戶參與和共同作業,您可以將多個序列連接至該記錄。 這有助於加快完成交易,並產生更好的業務成果。
作為銷售經理或銷售人員,您可以手動將多個序列 連線 到一條記錄中。 選擇 連線 記錄頁面上的 sequence 選項。 在 連線 record to sequence 對話框中,連線 所需的序列。 若要連接多個序列,請確認記錄擁有者或序列擁有者是否有必要的權限。
其他資訊:透過記錄類型網格檢視。
注意
當一個區段多次連接到同一記錄的同一序列並分配給同一銷售人員時,下一個 widget 將顯示重複的活動。
將序列連接至記錄的方式
您可以用下列方式,將序列連接至記錄:
透過序列
注意
在此程序中,我們要考慮根據做為範例的潛在客戶所建立的序列。 至於以商機為基礎的序列,其程序也相似。
登入 Sales 應用程式。
移至頁面左下角的變更區域,並選取 Sales Insights 設定。
在銷售加速器下方,選取序列。
在序列頁面上,選取並開啟處於使用中狀態的序列。
或是
將滑鼠游標停留在序列上,然後選取更多選項>檢視序列。
序列會開啟。Note
您只能將記錄指派給處於使用中狀態的序列。
選取已連線的記錄索引標籤。在此範例中,我們選取的是包含記錄類型潛在客戶的序列。
您可以看到已連接至序列之記錄的清單。 如果沒有連接任何記錄,則會顯示空白區段。![序列的 [已連接的潛在客戶] 索引標籤 序列的 [已連接的潛在客戶] 索引標籤](media/sequence-connected-sequence-tab.png)
在已連接的潛在客戶區段中,選取 + 已連接的潛在客戶。
出現的清單會顯示未連接至任何序列的可用潛在客戶記錄。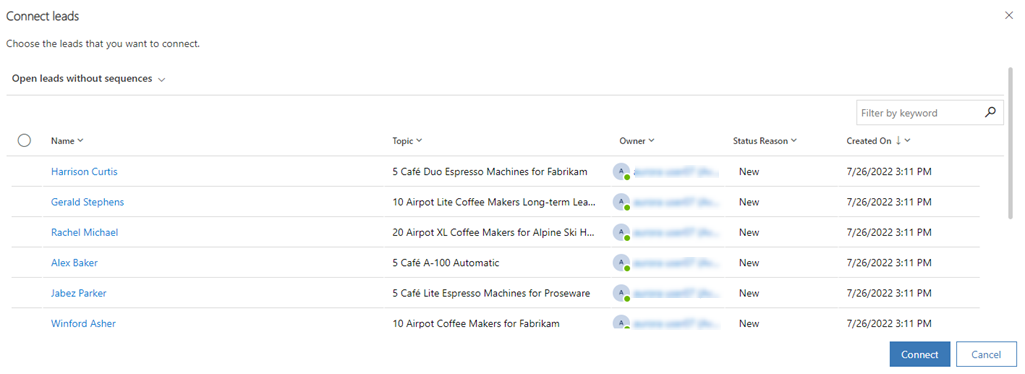
注意
在記錄選取頁面上,您可以對網格執行下列工作:
- 根據欄選項,排序和篩選記錄。 選取欄標題對應的向下箭頭圖示,然後選取可用的排序及篩選選項。
- 將欄拖放到您在網格中想要的位置,以重新排列各欄。
- 搜尋只能用於序列的名稱和描述。
選擇要連接至序列的記錄,然後選取連接。
確認是否已選取未連接序列的開啟潛在客戶檢視表。 選取此檢視表有助於僅列出與其他序列無關聯的記錄。 您可以選取其他檢視表來選擇要連接的記錄,但是該檢視表中的記錄不得與其他序列相關聯。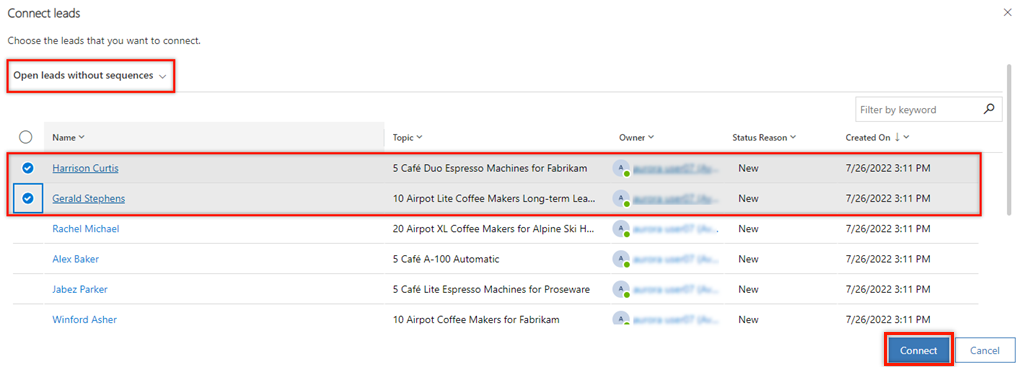
潛在客戶記錄已連接至序列,並新增至已連接的記錄清單。
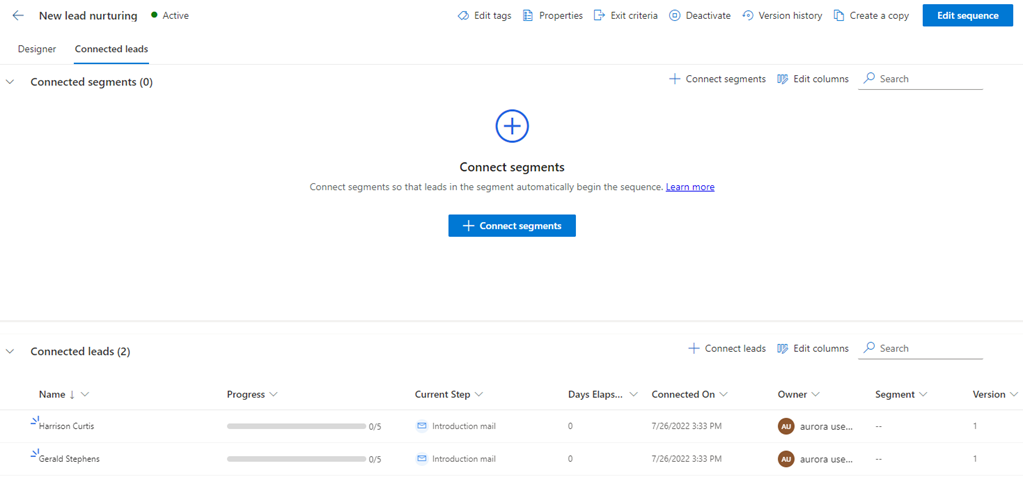
透過記錄類型網格檢視圖
登入 Sales 應用程式。
移至頁面左下角的變更區域,並選取銷售。
根據您要連接的記錄,在銷售底下選取紀錄類型,如潛在客戶或商機。
在此範例中,我們選取潛在客戶。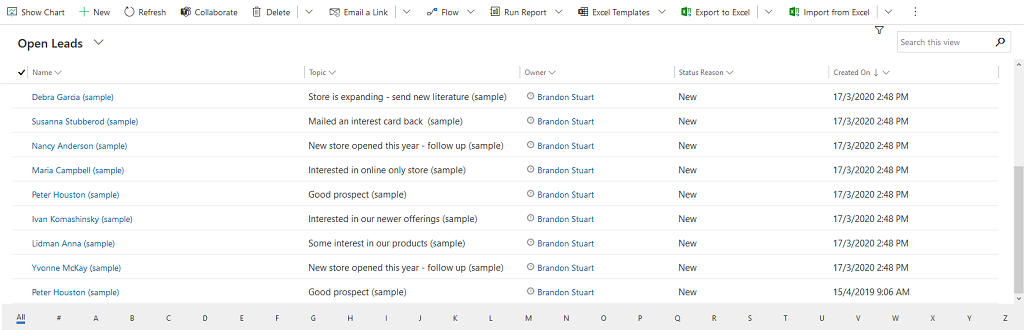
選取您要將序列連接到的記錄。 在此範例中,我們選取 Sharon Thonpson和 Christopher Anderson。
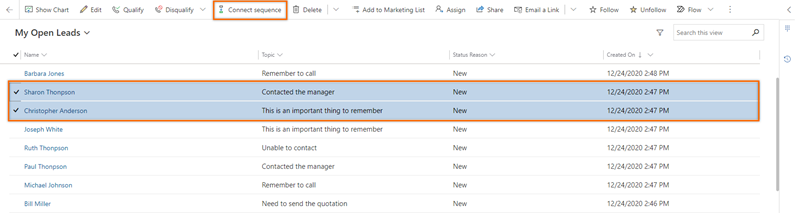
注意
- 您無法將序列連接至已經與不同序列連接的記錄。 選取已連接的記錄時,工具列上會出現與序列中斷連接選項。 若要連至不同的序列,請選取與序列中斷連接。 該記錄將可以用來連接至您想要的序列。
- 選擇多個要連接的序列,且選擇的清單同時包含已連接和中斷連接的記錄時,工具列上不會顯示任何用於連接或中斷連接的選項。
選取連接序列。 出現的可用序列清單會包含您及其他銷售經理所建立的序列。
在此範例中,會顯示潛在客戶實體所設定序列的清單。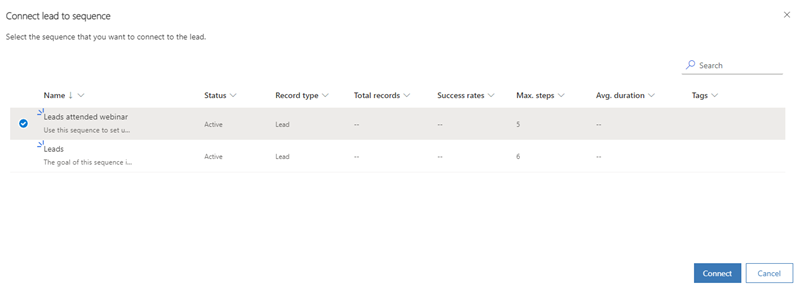
選取序列,然後選取連接。
確認訊息會出現在頁面底部,而且序列已連接至選取的潛在客戶記錄。 現在,有權存取潛在客戶記錄存取權的賣家可以查看與此潛在客戶連接的活動。
透過記錄
- 登入 Sales 應用程式。
- 移至頁面左下角的變更區域,並選取銷售。
- 根據您要連接的記錄,在銷售底下選取潛在客戶或商機。
在此範例中,我們選取潛在客戶。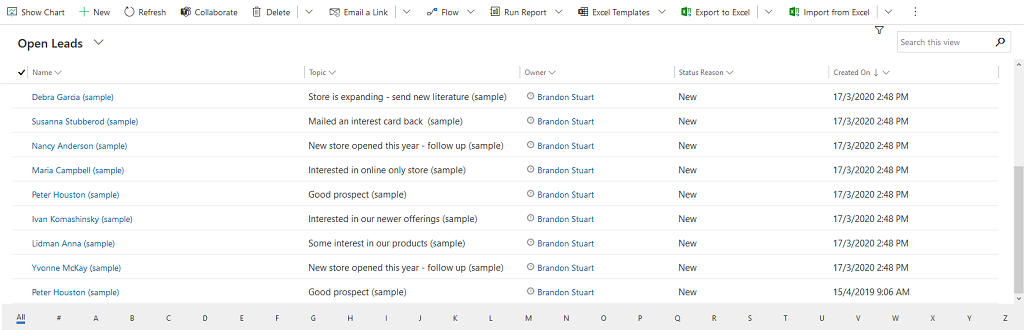
- 開啟您要將序列連接到的記錄。 在此範例中,開啟了潛在客戶 Sharon Thonpson。
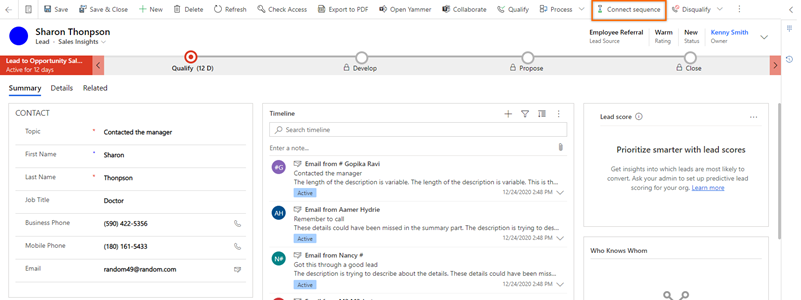
注意
選取已連接的記錄時,工具列上會出現與序列中斷連接選項。 將記錄與其目前所連接的序列中斷連接,然後連接至您想要的序列。 其他資訊:檢視序列及其所連接記錄的詳細資料
- 選取連接序列。 出現的可用序列清單會包含您及其他銷售經理所建立的序列。
在此範例中,會顯示潛在客戶實體所設定序列的清單。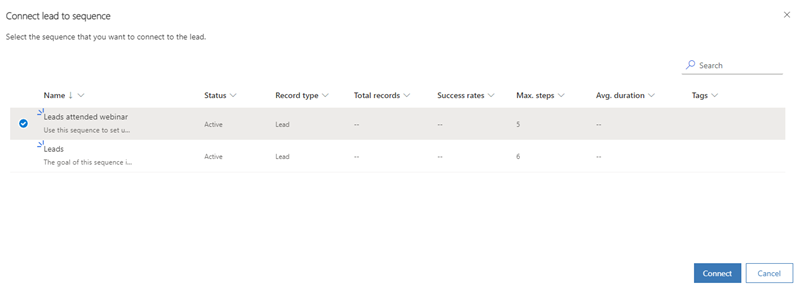
- 選取序列,然後選取連接。
確認訊息會出現在頁面底部,而且序列已連接至選取的潛在客戶記錄。 現在,有權存取潛在客戶記錄存取權的賣家可以查看與此潛在客戶連接的活動。
透過 Power Automate
您可以根據序列建立流程。 當觸發程序符合流程條件時,流程會自動將記錄連接至序列。
前往 Microsoft Power Automate,並使用您的 Dynamics 365 認證登入。
Note
預設會根據您最新的關聯選取您的組織。 如果有多個組織與您相關聯,請從您的設定檔設定中選取適當的組織。
選取解決方案,然後選取預設解決方案。
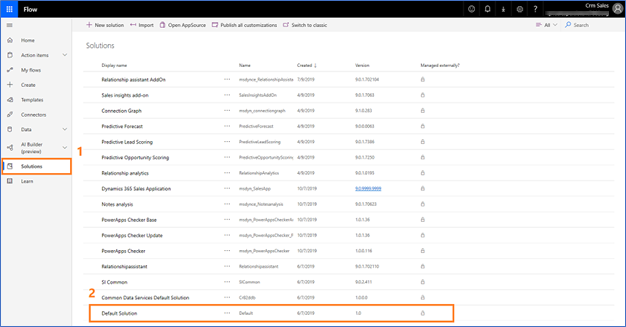
所有的預設解決方案都會列出。在工具列的登入方塊中,搜尋您要更新或檢視的流程。
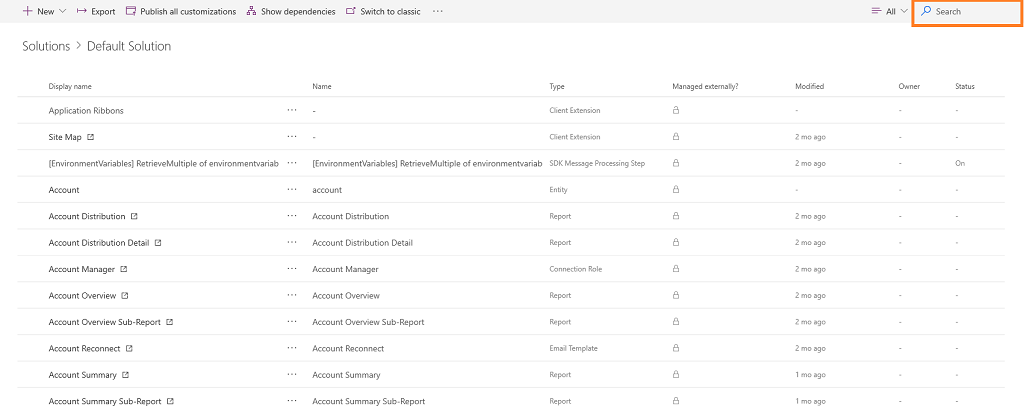
設定流程的觸發器。
選取新步驟。
在搜尋連接器和動作方塊中,選取 Microsoft Dataverse,然後搜尋並新增動作執行未繫結的動作。
![搜尋並新增 [執行未繫結的動作] 搜尋並新增 [執行未繫結的動作]](media/sequence-add-an-unbound-action.png)
在執行未繫結的動作步驟中,將動作名稱選為 msdyn_ConnectSequence。
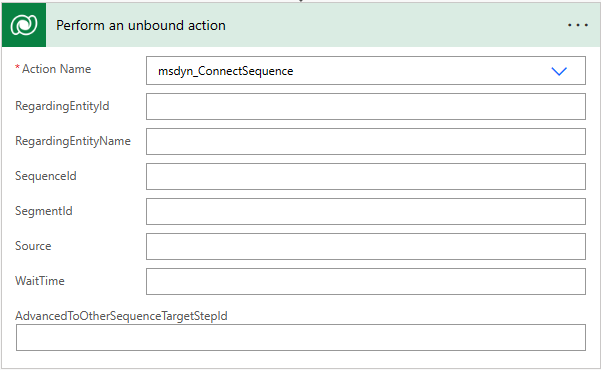
輸入下列其他資訊:- RegardingEntityId:要連接到序列的實體記錄的唯一標識符。
- RegardingEntityName:實體的邏輯名稱。
- SequenceId:序列的唯一標識符。
- SegmentId:(可選)分段的唯一標識碼。
- Source:(可選)記錄的來源。
- WaitTime:(可選)將記錄連接到序列之前等待的時間。
- AdvancedToOtherSequenceTargetStepld:(可選)記錄要前進到另一個序列的序列步驟的唯一標識符。
注意
若要取得序列的唯一識別碼,請向 OData 查詢序列實體 (msdyn_sequence)。 其他資訊:查詢或瀏覽 OData 端點
使用流程檢查工具,驗證流程中的錯誤和警告。
流程中的錯誤和警告會導致效能或可靠性問題。 確定流程中沒有錯誤和警告。 檢查工具隨時處於使用中狀態,並出現在設計師的命令列中。 檢查工具在流程中發現一個或多個錯誤時,會顯示紅色點。
例如,建立到期日即將來臨卡片時,您沒有輸入卡片名稱。 流程檢查工具會找出錯誤並顯示紅色點。Note
您必須解決所有錯誤和警告,才能儲存流程。
(選用) 選取測試以測試您的流程。
確定所有的設定步驟都能依需要適時運作。 測試功能會執行和驗證流程中的每個步驟,並反白顯示任何包含錯誤的步驟。 您必須解決錯誤才能繼續。
選取選項以選擇透過觸發動作還是使用先前測試執行資料來測試流程,然後選取儲存並測試。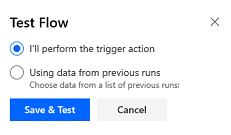
儲存並發佈流程。
找不到應用程式中的選項嗎?
有三種可能性:
- 您沒有必要的許可證或角色。 查看本頁頂部的 License and role requirements(許可證和角色要求)部分。
- 您的系統管理員並未開啟該功能。
- 您的組織正在使用自訂應用程式。 確切步驟請洽詢您的系統管理員。 本文章中所述的步驟係專用於銷售中心和 Sales Professional 等現成應用程式。