使用 Copilot (預覽版) 撰寫並傳送電子郵件訊息
[本文章是發行前版本文件,隨時可能變更。]
重要
- 這是預覽功能。
- 預覽功能不供生產時使用,而且可能功能受限。 這些功能應受補充使用規定規範,並且是在正式發行前先行推出,讓客戶可以搶先體驗並提供意見反應。
適用於電子郵件的 Copilot 會在撰寫或回覆電子郵件時建議內容,節省您的時間和精力。 此功能根據您的輸入、最近電子郵件和相關資訊,提供 AI 產生的草稿。 您可以從預先定義的回應類別中選取,或輸入自己的文字,然後 AI 就會產生建議的內容。 您可以按原樣使用,也可以根據需求對其進行修改。
注意
- AI 產生的內容只是個建議。 傳送電子郵件之前,您有責任審查並編輯建議的內容,以確保其正確且適當。
- 只有在使用 Dynamics 365 電子郵件體驗時,才會為潛在客戶和商機記錄支援電子郵件 Copilot。
先決條件
確定您的 Dynamics 365 Sales 組織已啟用 Copilot 功能。 其他資訊:啟用和設定副手功能
檢視 Copilot 電子郵件編輯器
Copilot 適用於有 Dynamics 365 電子郵件體驗的潛在客戶和商機記錄。
登入 Sales 應用程式,Copilot () 圖示會出現在頁面右下角。 電子郵件編輯器在您開啟電子郵件之前,都會處於非使用中狀態。
使用 [緊接下來] widget、時間表或快速建立電子郵件活動,從記錄中開啟電子郵件。 Copilot 電子郵件編輯器即變成使用中狀態。
從時間表或快速建立電子郵件活動中開啟電子郵件時,請確定相關欄位包含潛在客戶或商機。
注意
如果您已選擇加入搶先體驗,則可以看到客戶、連絡人、潛在客戶和商機記錄的 Copilot 電子郵件編輯器處於使用中狀態,而且 [相關] 欄位可以包含任何實體。
撰寫或回覆電子郵件
傳送電子郵件時,您可以在 Copilot Composer 中提供電子郵件的內容,然後就會產生草稿。 您可以複查草稿、將內容複製到電子郵件,並將其傳送給收件者。
從潛在客戶或商機記錄中,開啟新的或現有的電子郵件。
在 Copilot 窗格中,移至電子郵件 (預覽版) 索引標籤。
選取描述您想要的電子郵件。
注意
回覆電子郵件時,有預設選項可用來產生草稿,包括回覆查詢、 提出提案和解決問題。 您可以選擇符合需求的選項,或撰寫新電子郵件的草稿。
在使用 Copilot 建立草稿區段中,輸入要據以產生電子郵件草稿的陳述。 做為範例陳述,撰寫電子郵件來感謝 Kenny Smith 對 Contoso 3D 印表機有興趣。
即會就該陳述產生草稿。 檢閱建議的內容。
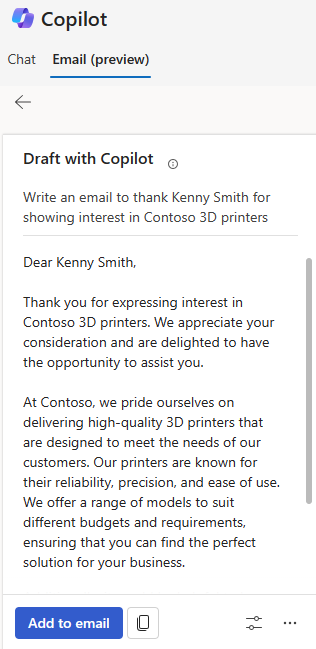
根據您的需求執行下列動作:
改進建議的內容
產生建議的內容後,您可以提供根據先前建議建立新提示,或產生新的建議內容,進一步完善結果。 這可讓您依據需求和喜好調整電子郵件的回覆。
若要完善建議的內容:
選取調整草稿圖示。
選擇調整語氣下的語氣類型。
預設會根據您輸入的陳述選擇語氣類型,並顯示為灰色。您可以視需要選擇不同的語氣類型。 有下列語氣類型可用:正式、專業和友善。
在新增詳細資料文字方塊中,輸入陳述以完善建議的內容。 例如:讓內容變得更正式、更簡短,或建議下週召開會議。
選取更新。
複查建議的內容,並選取新增至電子郵件或 [複製] 圖示,以在電子郵件本文中貼上內容。
若要依據陳述產生不同的建議:
- 選取其他選項>再試一次。
新的內容會根據陳述產生。 - 複查建議的內容,並選取新增至電子郵件或 [複製] 圖示,以在電子郵件本文中貼上內容。
注意
若要將內容還原為先前的版本,請選取其他選項,然後選取還原上次版本。
若要開始建立全新草稿:
選取其他選項>重新開始。
Copilot 電子郵件編輯器已清除,您可以開始新的草稿。