將電子郵件或約會連結並追蹤至應用程式中的特定資料列
使用 Dynamics 365 App for Outlook 中的設定相關,將電子郵件訊息或約會關聯至 Dynamics 365 應用程式中的特定資料列。 將電子郵件訊息或約會連結至特定客戶、商機或案例資料列時,系統會填入該電子郵件或約會的相關查詢,並在應用程式中加以追蹤。
連結電子郵件訊息或約會
開啟您要與應用程式中資料列建立關聯的電子郵件或約會。
選取 Dynamics 365 以開啟 Dynamics 365 窗格。

在設定相關文字方塊中,輸入搜尋文字,並選取要將電子郵件或約會與之建立關聯的資料列。
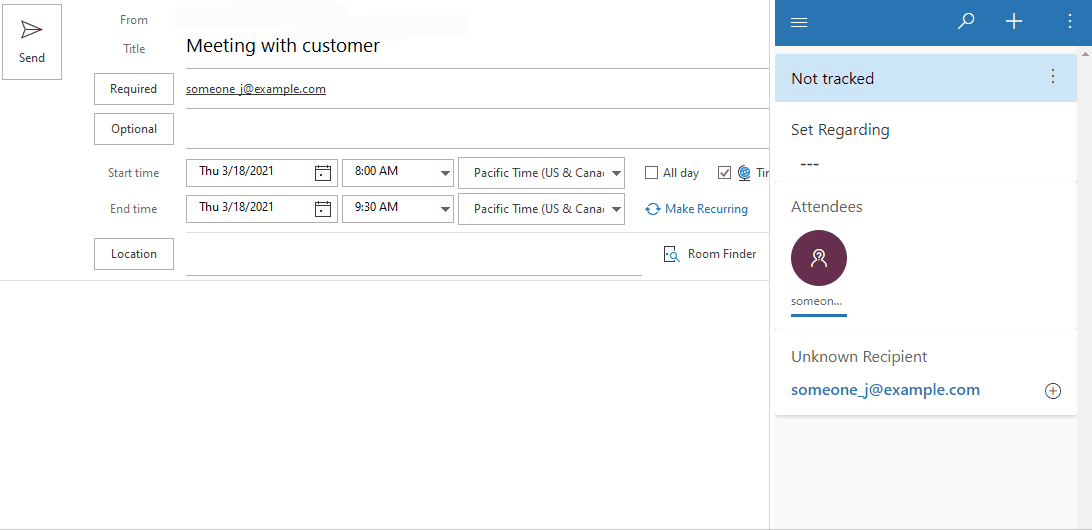
注意
如需有關如何使用搜尋來尋找資料列的詳細資訊,請參閱使用資料列上的查詢欄。
成功將項目追蹤並連結至選取的資料列時,您會看到已追蹤相關訊息。
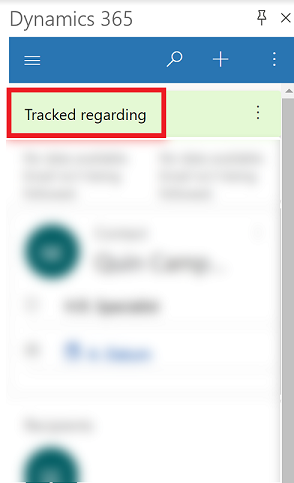
檢視應用程式中已連結的電子郵件或約會
您可以輕鬆開啟應用程式,並查看您已連結的會議或約會。
- 在已追蹤相關旁邊,選取更多命令
![更多 [已追蹤相關] 的命令。](../media/more-command-button-tracked-regarding.png) >在 Dynamics 365 中檢視。
>在 Dynamics 365 中檢視。
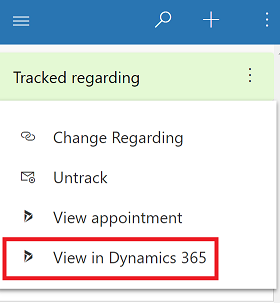
變更與電子郵件或約會連結的資料列
您可以使用變更相關功能,變更與電子郵件或約會連結的資料列。
開啟您要連結至不同資料列的電子郵件或約會。
選取 Dynamics 365 以開啟 Dynamics 365 窗格。

在已追蹤相關旁邊,選取更多命令
![更多 [已追蹤相關] 的命令。](../media/more-command-button-tracked-regarding.png) >變更相關。
>變更相關。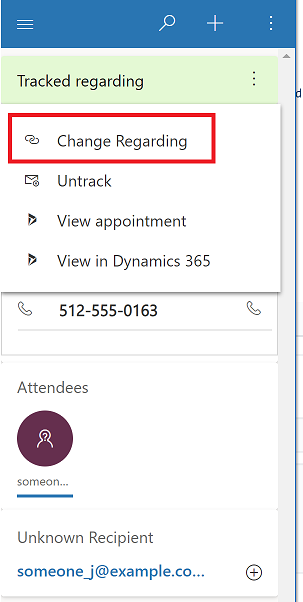
在設定相關文字方塊中,輸入搜尋文字。
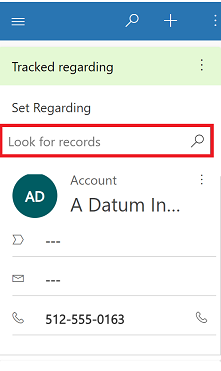
相關的資料列出現時,選取要將電子郵件或約會連結至的資料列。
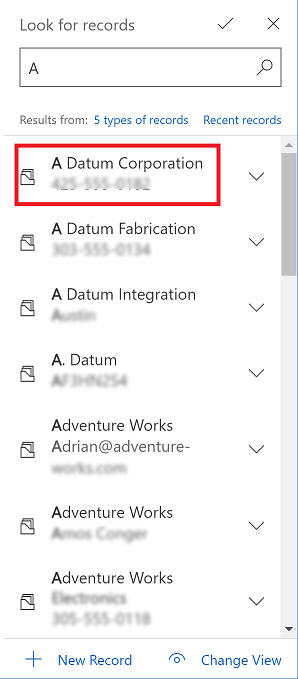
取消追蹤連結的電子郵件或約會
- 在已追蹤相關旁邊,選取更多命令
![更多 [已追蹤相關] 的命令。](../media/more-command-button-tracked-regarding.png) >取消追蹤。
>取消追蹤。
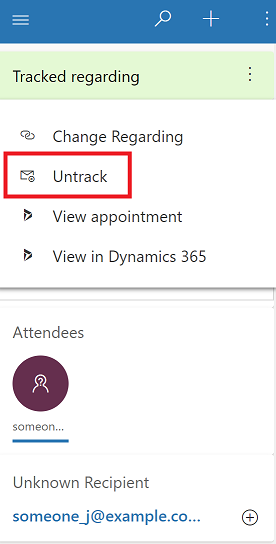
注意
如果您在交談中取消追蹤電子郵件,且該交談中還有其他追蹤的電子郵件,系統可能會繼續自動追蹤對同一對話的回覆。 如需詳細資訊,請參閱指定要自動追蹤的電子郵件。
追蹤資料夾中的所有電子郵件
如需詳細資訊,請參閱設定 Outlook 或 Exchange 資料夾等級追蹤。