啟用活動以使用 App for Outlook 中的 [設定相關] 查詢
在 App for Outlook 中,設定相關查詢可讓您將電子郵件訊息、約會或工作連結至特定應用程式列。 若要使用設定相關查詢,必須啟用資料表的活動。
大多數現成可用 (OOB) 資料表預設都會啟用活動,您無法停用這些活動。 對於您所建立的自訂資料表,請務必啟用活動,以便使用 App for Outlook 中的設定相關查詢。 啟用活動之後,就無法停用任何資料表的活動。
![[設定相關] 查詢 [設定相關] 查詢。](media/set-regarding-lookup.png)
啟用資料表的活動
若要啟用活動,請登入 Power Apps。
在左側導覽中,選取 Dataverse 加以展開,然後選取資料表。
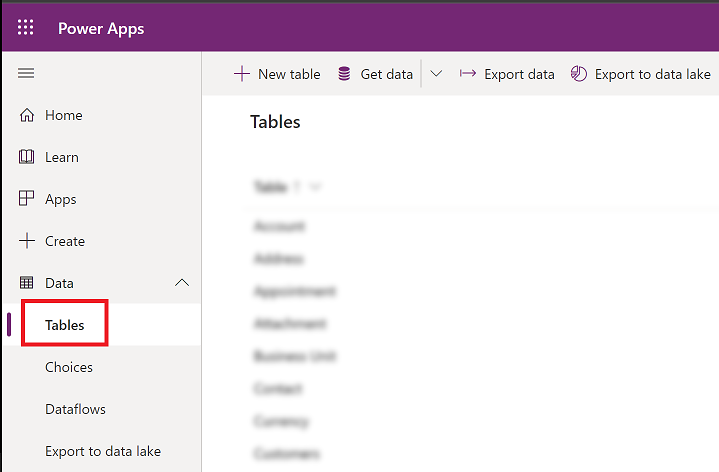
![Power Apps 視窗的螢幕擷取畫面,其中顯示開啟的 Dataverse 功能表,並反白顯示 [資料表] 功能表項目。](https://user-images.githubusercontent.com/57445531/160470571-79831772-d686-4627-836c-f823c06e3d27.png)
選取資料表。
選取命令列中的設定。
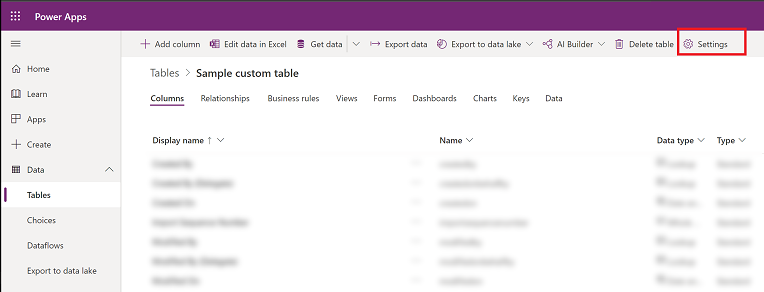
展開進階選項>發生以下情況時,將此資料表設為選項,然後選取正在建立新活動的核取方塊。
-
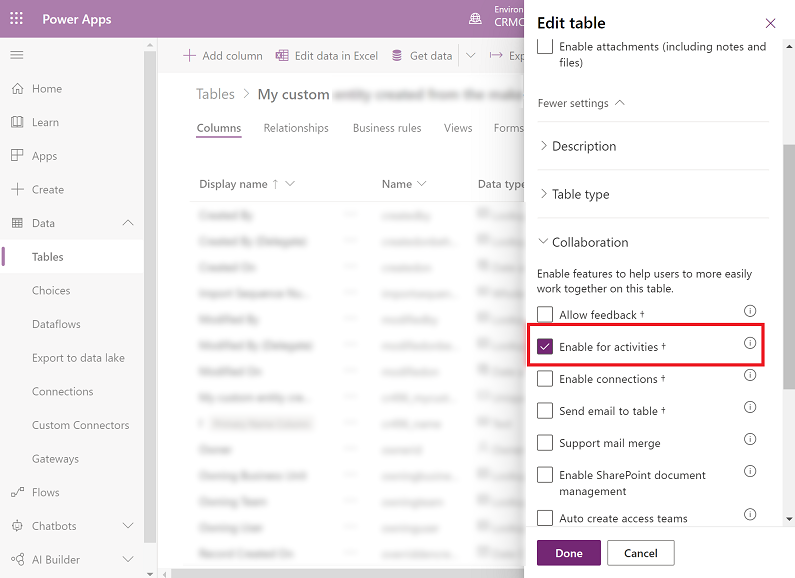
![Power Apps 視窗的螢幕擷取畫面,其中顯示 [正在建立新活動] 核取方塊已填入。](https://user-images.githubusercontent.com/57445531/160470941-1077d61f-f287-44bb-905c-defde6e4d662.png)
重要
啟用此設定後,就無法加以停用。 出現提示時,選取確定以確認。
選取儲存。
確認資料表已新增至應用程式設計師
登入 Power Apps。
在左側導覽窗格中,選取應用程式。
從應用程式清單中選取 Dynamics 365 App for Outlook,然後選取編輯。
![選取 Dynamics 365 App for Outlook,然後選取 [編輯]。](media/edit-apps-outlook.png)
在應用程式設計師中,選擇資料表,並瀏覽尋找您的自訂資料表。
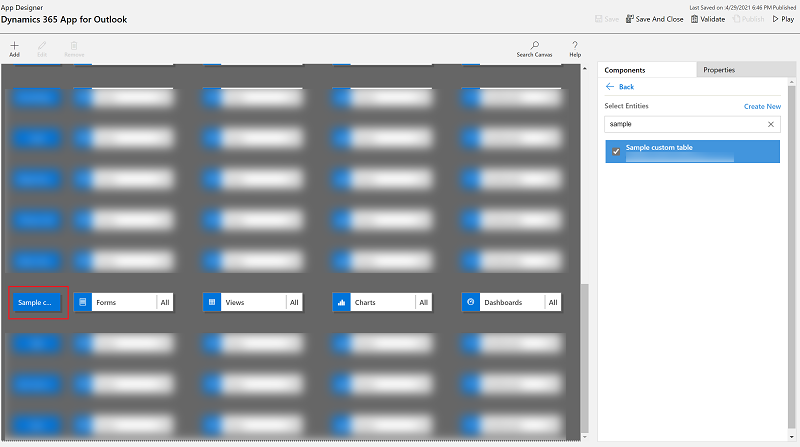
選取儲存,然後選取發佈以發佈應用程式。