執行 App for Outlook 檢查器以疑難排解並解決潛在問題
使用 Outlook 檢查器執行診斷檢查,並掃描 Dynamics 365 App for Outlook 的潛在問題。 如果遇到問題,則可以將記錄檔傳送給系統管理員,以協助您對問題進行疑難排解。
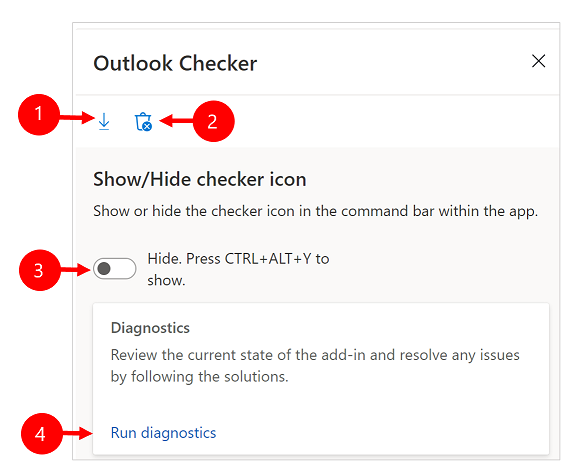
圖例:
- 匯出記錄:執行檢查器後,請匯出錯誤記錄,再將記錄檔傳送給您的支援小組或系統管理員,進一步進行疑難排解。
- 清除快取:清除 App for Outlook 快取中的任何錯誤。 下次登入時,將會重建快取。
- 隱藏或顯示:將切換移到顯示,可在命令列上新增 Outlook 檢查器。 如果切換已設定為隱藏,請按鍵盤上的 ALT+CTRL+Y 鍵開啟Outlook 檢查器。
- 執行診斷:執行診斷檢查程式並掃描潛在問題。
執行存取權檢查程式
在 Microsoft Outlook 中,選取 Dynamics 365 以開啟 [Dynamics 365] 窗格。
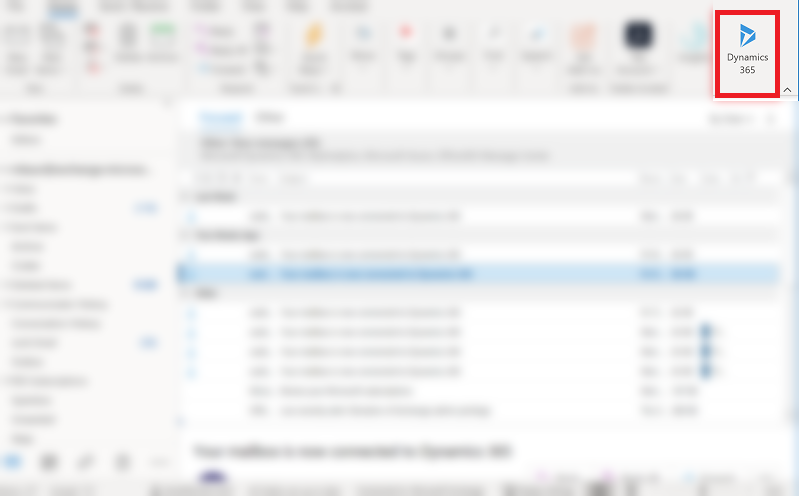
選取Dynamics 365 窗格,然後按鍵盤上的 ALT+CTRL+Y 鍵開啟 Outlook 檢查器。
使用顯示或隱藏切換來顯示或隱藏命令列中的檢查器圖示。
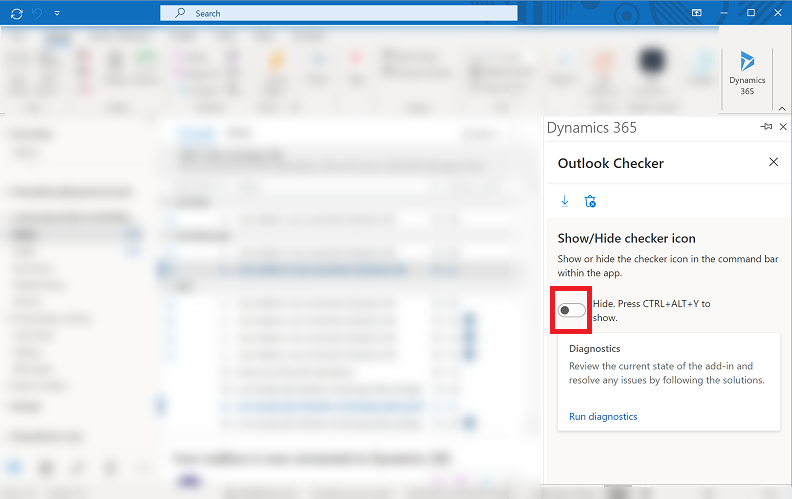
將切換設定為顯示時,您可以選取更多命令
![Outlook 窗格中的 [更多命令] Outlook 窗格中的 [更多命令] 按鈕。](media/morecommends_outlook.png) 來存取 Outlook 檢查器。
來存取 Outlook 檢查器。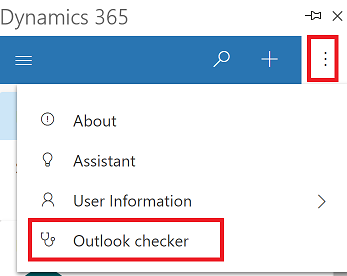
選取執行診斷以執行檢查程式。
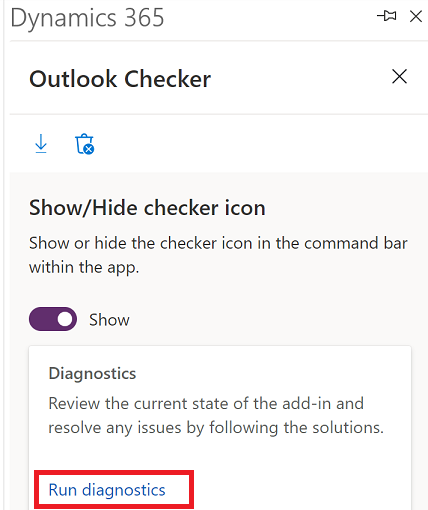
檢查程式會顯示所有元件的詳細狀態。 如果您遇到問題,請選取匯出記錄圖示,將記錄檔匯出並傳送給系統管理員。
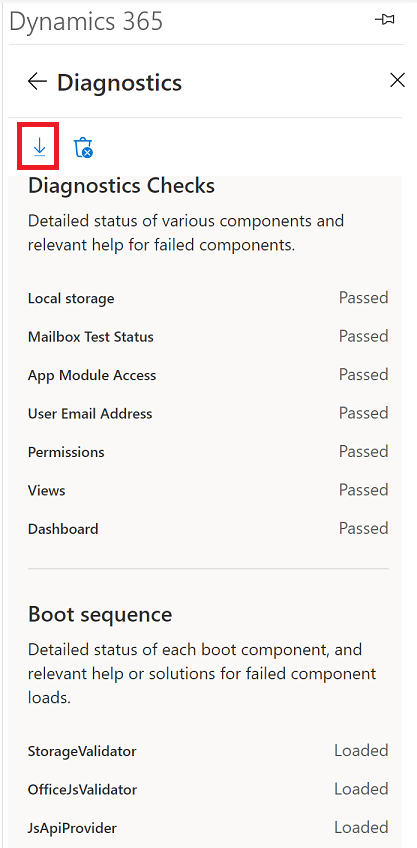
一般問題
如果您沒有足夠的權限使用 Dynamics 365 App for Outlook,請參閱嘗試使用 Dynamics 365 App for Outlook 時,發生權限錯誤。
如果您已停用 Dynamics 365 App for Outlook 所用的其中一個檢視表而收到錯誤,請參閱檢視表無法使用錯誤。
如果找不到追蹤和設定相關選項,請參閱Dynamics 365 App for Outlook 中缺少 [追蹤] 和 [設定相關] 選項。