將資料表新增至 [快速建立] 功能表
應用程式製作者可讓資料表或自訂資料表顯示在 Dynamics 365 App for Outlook 的建立新項目功能表 (快速建立) 中。
| 之前:快速建立功能表 | 之後:新增了自訂資料表的快速建立功能表 |
|---|---|
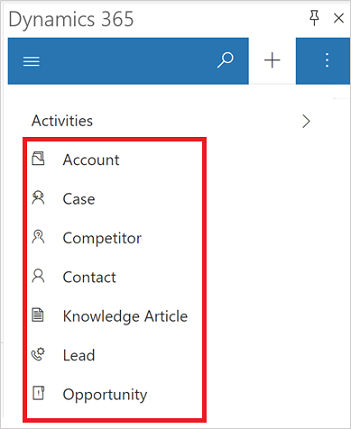
|
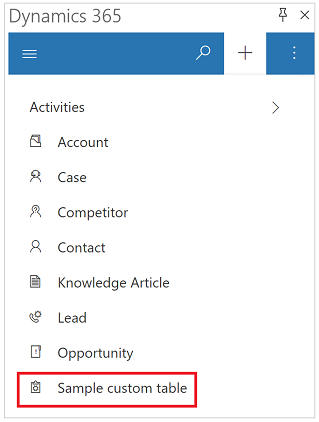
|
步驟 1:讓資料表顯示在建立新項目 (快速建立) 功能表中
登入 Power Apps。
在左窗格中,選取資料將其展開,然後選取資料表。
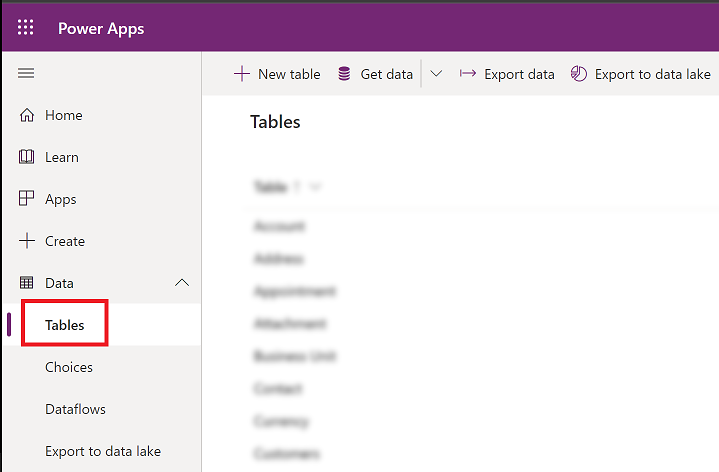
選取資料表,然後選取命令列上的設定。
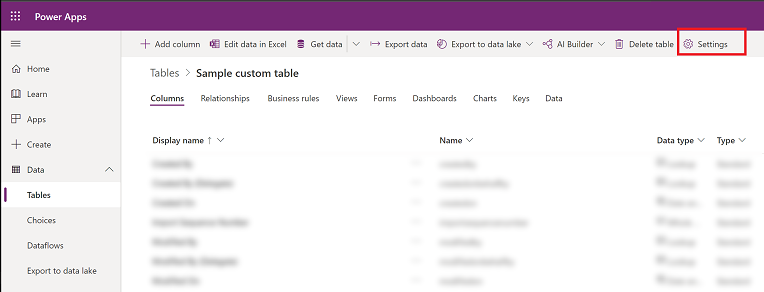
展開其他設定>建立和更新設定,然後選取啟用快速建立表單的核取方塊。
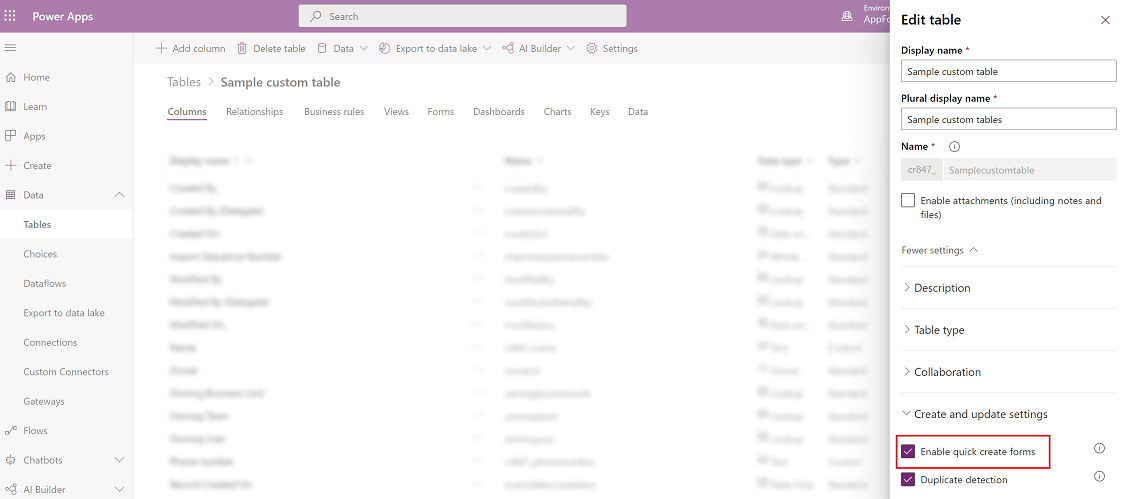
選取完成,然後儲存資料表。
步驟 2:建立快速建立表單
如果已啟用快速建立表單,則可略過此步驟。
登入 Power Apps。
在左導覽窗格中,展開 資料,然後選取 資料表。 選取您針對啟用快速建立表單所啟用的資料表,然後選取表單索引標籤。
![選取資料表的 [表單] 索引標籤。](media/table-forms-tab.png)
- 在工具列上,選取新增表單>快速建立表單。
![選取 [新增表單],然後選擇 [快速建立表單]。](media/form-quick-create.png)
在表單設計師中,將資料行總管中的任何資料行拖曳至表單的區段中。
完成此動作時,選取儲存,然後選取發佈。
步驟 3:確認自訂資料表已新增至應用程式設計師
只有在您將所建立的自訂資料表新增至快速建立表單時,才需要執行此步驟。
登入 Power Apps。
在左側導覽窗格中,選取應用程式。
從應用程式清單中選取 Dynamics 365 App for Outlook,然後選取編輯。
![選取 Dynamics 365 App for Outlook,然後選取 [編輯]。](media/edit-apps-outlook.png)
在應用程式設計師中,選擇資料表,並瀏覽尋找您的自訂資料表。
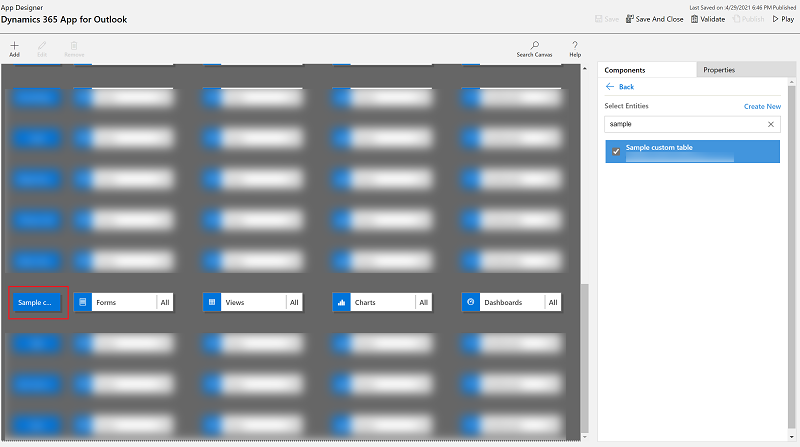
選取儲存,然後選取發佈以發佈應用程式。